Det, du får vist

Skærmflimmer er en mærkbar udsving i lysstyrken på en skærm. Du kan se hurtige ændringer i lysintensiteten, hvilket får skærmen til at se ud, som om den blinker eller blinker. Dette kan ske på grund af skærmindstillinger, hardwareproblemer eller endda opdateringshastigheden på skærmen, der ikke synkroniseres korrekt med grafikkortet.
Bemærk!: Hvis det ikke er det, du ser, kan du få hjælp til andre skærmrelaterede problemer ved at gå til Hvad du kan prøve, hvis din Surface-skærm flimrer, forvrænges eller har andre skærmproblemer.
Det kan du gøre
Der er ting, du kan gøre for at foretage fejlfinding af skærmen og prøve at få den til at fungere igen.
Sørg for, at enheden er tilsluttet en passende strømforsyning eller Surface Dock for at reducere de problemer, der kan opstå, når du bruger batteristrøm.
Hvis enheden har strøm, kan du prøve at opdatere skærmen med tastaturgenveje. Slut din Surface til et tastatur, og tryk derefter på Windows-tasten + Ctrl + Skift + B.
UEFI-indstillinger findes ikke i Windows, så skærmproblemer i UEFI foreslår et problem med hardware i stedet for med en Windows-driver. Sådan kontrollerer du, om skærmproblemerne kun opstår, når du bruger Windows:
-
Sluk din Surface, og vent i 10 sekunder.
-
Tryk på og hold lydstyrke op-knappen på din Surface nede, og tryk på og slip samtidig tænd/sluk-knappen . Logoskærmen vises.
-
Fortsæt med at holde lydstyrke op-knappen nede. Slip knappen, når UEFI-skærmen vises.
-
Se på skærmen, og se, om problemet stadig er til stede. Hvis skærmen fungerer korrekt i UEFI, skyldes problemet sandsynligvis den software, der er installeret på Surface. Fortsæt med afsnittet geninstaller skærmkortet og OEM-paneldriveren.
Du kan prøve at gennemtvinge en lukning og derefter genstarte. Sådan gør du:
-
Vælg Start > Tænd /sluk > Luk computeren , og vent et øjeblik på, at din Surface lukkes ned.Hvis du har åbne apps, bliver du muligvis bedt om at lukke dem, før du lukker ned.
-
Tryk på tænd/sluk-knappen, og hold den nede i 20 sekunder. Hvis logoskærmen vises efter et par sekunder, skal du fortsætte med at holde nede i de 20 sekunder, indtil du ser logoskærmen igen.
Se Gennemtving en lukning og genstart af din Surface for at få flere oplysninger.
Du kan hurtigt kontrollere tilstanden af dine Surface-drivere og -firmware ved hjælp af Surface-appen.
-
I Surface-appen skal du udvide Hjælp og support for at tjekke, om opdateringsstatussen.
-
Hvis der er tilgængelige opdateringer, skal du vælge knappen Søg efter opdateringerr for at åbne Windows Update og installere de tilgængelige opdateringer.
Bemærk!: Hvis du ikke har Surface-appen installeret, kan du downloade Surface-appen fra Microsoft Store. Når den er downloadet, skal du vælge Start, søge efter Surfaceog derefter vælge appen på listen over resultater.
Din Surface justerer skærmens lysstyrke og kontrast ud fra det viste indhold. Hvis du f.eks. åbner noget, som hovedsageligt er sort, og så skifter til noget, der hovedsageligt er hvidt, så tilpasses lysstyrken og kontrasten. Dette er normalt. Denne funktion til tilpasset lysstyrke og kontrast for indhold giver optimal lysstyrke og kontrast, mens du sparer strøm og giver længere batterilevetid. Du kan ændre denne indstilling, hvis du vil have den til at fungere anderledes – men hvis du gør det, kører enheden ikke lige så længe på batteristrøm.
Hvis du vil deaktivere denne funktion midlertidigt, skal du blot slutte din Surface til strømforsyningen. Du kan finde flere oplysninger under Tilpasset lysstyrke og kontrast på Surface-enheder.
Windows 11
-
Vælg Start , og vælg derefter Indstillinger > System > Skærm. Åbn Skærmindstillinger
-
Vælg Lysstyrkei Skærmindstillinger, og vælg derefter Fra for Skift lysstyrke baseret på indhold.
Windows 10
Sådan justerer du funktionsmåden for tilpasset lysstyrke og kontrast:
-
Vælg Batteri på proceslinjen i Windows.
-
Flyt skyderen til indstillingen Bedste ydeevne .
Bemærk!: Hvis du vil maksimere batterilevetiden, skal du bruge indstillingen Anbefalet, mens du kører på batteristrøm.
Følg disse trin til Surface Go-modeller, Surface Laptop 2 eller nyere, enhver Surface Laptop Go-model, Surface Pro 6 eller nyere, Surface Book 3 eller en Surface Laptop Studio-model.
Du skal bekræfte, at enheden har en Intel-baseret processor, for at udføre følgende trin.
Udvid Enhedsoplysninger i Surface-appen, vælg Vis mere, og se på værdien ud for Processor.
For enheder med en Intel-processor
Sådan justerer du grafikindstillingerne:
-
Åbn appen Intel Graphics Command Center, der fås fra Microsoft Store.
-
Vælg System i menuen længst til venstre, og vælg derefter Tænd/sluk i menuen øverst til højre.
-
Prøv først at skubbe indstillingen Power Efficiency til venstre for at forbedre grafikkvaliteten, mens du stadig sparer noget batterilevetid.
-
Når du har justeret indstillingen Strømeffektivitet, og grafikkvaliteten stadig skal forbedres, skal du flytte indstillingen Vis strømbesparelse til Fra.
-
Hvis der er behov for flere forbedringer, skal du flytte indstillingen Selvopdatering af panel til Fra.
Bemærk!: Hvis du vil maksimere batterilevetiden, anbefaler vi, at standardindstillingerne bevares.
Windows 11
Sørg for, at du optimerer energianbefalinger
-
Vælg Start > Indstillinger > System > Strøm & batteri > Energianbefalinger.
-
Anvend alle ændringer af indstillinger, der kan være markeret med et "!", der kræver opmærksomhed.
Juster indstillingen For tænd/sluk-tilstand
-
Vælg Start > Indstillinger > System > Strøm & batteri .
-
Angiv indstillingen Strømstyringsplan til Bedre ydeevne eller Bedste ydeevne.
Windows 10
Prøv at køre vores fejlfindingsværktøj
Fejlfindingsværktøjet kan automatisk afgøre, om du har de optimale indstillinger for strømstyring på skærmen, og det kan justere, hvis det er nødvendigt.
-
Vælg Start > Indstillinger >Fejlfinding af system >. Åbn indstillinger for fejlfinding
-
Vælg Andre fejlfindingsværktøjer , og vælg Kør ud for Tænd/sluk .
Juster indstillingen For tænd/sluk-tilstand
Nyere enheder har en justerbar strømtilstand, der giver dig mulighed for at balancere dine præferencer mellem den bedste batterilevetid og den bedste ydeevne.
Du kan se denne indstilling ved at vælge batteriikonet på proceslinjen. Hvis enheden understøtter det, skal du flytte skyderen Strømstyringsplan til indstillingen Bedre ydeevne eller Bedste ydeevne .
Nogle problemer kan opstå, når enheden er tændt i længere tid – dette omfatter tid, hvor enheden er i slumretilstand.
Hvis du vil løse flimren og stregerne gennem skærmen, kan du prøve at slukke enheden helt. Hvis du lukker låget eller slår tænd/sluk-knappen til/fra, sættes enheden kun i slumretilstand, hvilket ikke virker. Du skal slukke enheden helt i mindst 48 timer (jo længere du kan holde enheden slukket, jo mere vellykket vil denne metode være – det fungerer muligvis bedst, hvis den udføres i løbet af en weekend).
Hvis du vil lukke computeren, skal du vælge Start og derefter vælge Tænd /sluk > Luk computeren .
Når problemet er løst, anbefaler vi, at du slukker enheden (ikke kun slumretilstand) i mindst én hel nat om ugen for at forhindre, at problemet opstår igen.
Vigtigt!: Følgende trin bør ikke udføres på Windows Arm-baserede® Surface-enheder, f.eks. Surface Pro X, Surface Pro 9 med 5G, Surface Pro (11. udgave) eller Surface Laptop (7. udgave). Den eneste måde at gendanne fjernede drivere på er ved fuld systemgendannelse.
Nogle drivere kan skabe problemer med skærmen. Hvis du vil opdatere skærmdriveren og paneldriveren, skal du fjerne de aktuelle drivere og derefter søge efter driveropdateringer.
Windows 11
-
Vælg og hold (eller højreklik) Start nede, og vælg Enhedshåndtering.
-
Udvid sektionen Skærm , vælg og hold (eller højreklik) surface-paneldriverne nede, og vælg derefter Fjern enhed. Læs advarslen, og vælg derefter Fjern og genstart din pc.
-
Udvid sektionen Skærmkort , vælg og hold (eller højreklik) på det angivne netværkskort (Intel- og NVIDIA-grafikdrivere), og vælg derefter Fjern enhed. Bekræft ved at vælge Forsøg at fjerne driveren til denne enhed, og vælg derefter Fjern og genstart pc'en.
-
Når pc'en er genstartet, skal du vælge Start > Indstillinger .
-
Under Indstillinger skal du vælge Windows Update > Søg efter opdateringer og installere tilgængelige opdateringer.Søg efter Windows-opdateringer
Windows 10
-
Skriv Enhedshåndteringi søgefeltet på proceslinjen, og vælg det derefter i resultaterne.
-
Udvid sektionen Skærm , vælg og hold (eller højreklik) surface-paneldriverne nede, og vælg derefter Fjern enhed. Læs advarslen, og vælg derefter Fjern og genstart din pc.
-
Udvid sektionen Skærmkort, vælg og hold (eller højreklik) på det angivne kort, og vælg derefter Fjern enhed. Læs advarslen, og vælg derefter Fjern og genstart din pc.
-
Når pc'en er genstartet, skal du vælge Start > Indstillinger .
-
Gå til Indstillinger , vælg Opdater & Sikkerheds > Windows Update > Søg efter opdateringer , og installér eventuelle tilgængelige opdateringer.
Hvis du stadig har problemer med skærmen, kan du prøve at nulstille din Surface. Du kan få mere at vide under Gendan eller nulstil Surface til Windows , og følg de anbefalede trin, eller se Oprette og bruge et USB-genoprettelsesdrev til at nulstille enheden til fabriksindstillinger og drivere.
Hvis du har nulstillet din Surface, og du stadig oplever et problem med skærmen, skal du sende en serviceordre.
Der er et sidste skridt, du kan tage. Hvis disse trin ikke løser problemet, kan der være service- og supportmuligheder, der kan hjælpe dig.
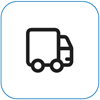
Send til Microsoft Hvis du vil forberede din enhed til levering til Microsoft, kan du udskrive en pakkelabel, tjekke din Microsoft-garanti og oprette serviceordrer.
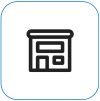
Find personlig support I øjeblikket har Kina, Japan og Storbritannien personlig support tilgængelig – hvilket kan omfatte professionel hardwareinspektion, fejlfinding og systemgenoprettelse.
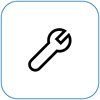
Selvreparation Hvis du har teknisk erfaring og har de rigtige værktøjer, har Microsoft et udvalg af udskiftelige komponenter og servicevejledninger, der giver dig mulighed for at udføre reparationerne.
Bemærk!: Hvis din Surface er en virksomhedsenhed (ejet af en organisation), skal du se Surface-servicemuligheder for erhverv og uddannelse. Tilgængeligheden kan være begrænset for visse lande eller produkter.
Du kan få mere at vide ved at gå til Sådan får du service eller reparation til Surface.
Relaterede emner
Det skal du prøve, hvis Surface-touchskærmen ikke virker
Tilpasset lysstyrke og kontrast på Surface-enheder
Fejlfinding i forbindelse med tilslutning af Surface til en ekstern skærm











