Brug Surface Precision Mouse
Applies To
Surface Devices SurfaceSurface Precision Mouse er designet til nøjagtighed, nøjagtighed og kontrol og hjælper dig med at holde dig på de tre flowknapper, der kan tilpasses, og muligheden for at skifte mellem tre forskellige enheder.

Systemkrav
Hvis du vil bruge Surface Precision Mouse, skal din pc have Bluetooth 4,0 eller nyere og Windows 11.
Gør det til dit eget med Mus og Tastaturcenter Hent appen Mouse and Keyboard Center for at tilpasse, hvad museknapperne gør, ændre rulleindstillingerne, konfigurere enhedsskift og meget mere. Du kan også tilpasse hjulknappen for at åbne apps som f.OneNote eller Cortana.
Parring
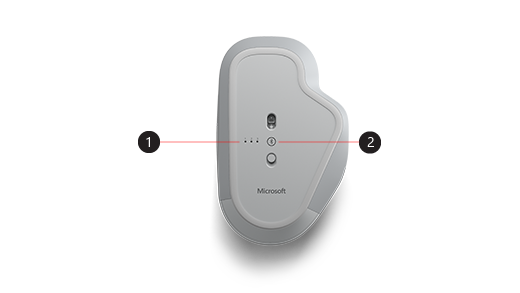
|
1. |
Pardannelseslys |
|
2. |
Knap til pardannelse |
Med Surface Precision Mouse kan du parre op til tre forskellige enheder og hurtigt skifte mellem dem uden at stoppe og parre dem hver gang. Sådan gør du:
Par en enkelt enhed:
-
Tryk og hold i 5-7 sekunder på pardannelsesknappen på undersiden af musen, og slip derefter knappen. Der er tre parringslamper, én for hver af de enheder, du kan parre musen med. Alle tre parringslamper blinker én gang, når musen går i parringstilstand, og det første lys blinker langsomt.
-
Vælg Forbind, hvis der vises en meddelelse for musen, og vent derefter på, at den konfigureres.
-
Hvis du ikke kunne se meddelelsen, skal du vælge Start> Indstillinger> Bluetooth & andre enheder> Tilføj en enhed> Bluetoothog derefter vælge Surface Precision Mouse på listen.
Par med flere enheder:
-
Tryk på pardannelsesknappen på undersiden af musen for at vælge en anden enhed, og slip derefter knappen. Det andet pardannelseslys på undersiden af musen blinker langsomt.
Bemærk!: Hvis du vil parre musen med en tredje enhed, skal du trykke pardannelsesknappen nede på undersiden af musen to gange, indtil det tredje pardannelseslys blinker.
-
Når det andet lys blinker hurtigt, skal du trykke på og holde parringsknappen nederst på musen nede, og slip den derefter. Alle tre pardannelseslys blinker én gang, når musen skifter til pardannelsestilstand, hvorefter det andet lys blinker langsomt.
-
Vælg Forbind, hvis der vises en meddelelse for musen, og vent derefter på, at den konfigureres.
-
Hvis du ikke kunne se meddelelsen, skal du vælge Start> Indstillinger> Bluetooth & andre enheder> Tilføj en enhed> Bluetoothog derefter vælge Surface Precision Mouse på listen.
Når du har konfigureret Smart Switch, skal du trykke på Bluetooth-pardannelsesmusen én gang for hurtigt at skifte fra én enhed til en anden.
Oplad Surface Precision Mouse
Surface Precision Mouse har et indbygget batteri, der kan oplades. Når lyset oven på musen blinker rødt, skal du bruge det USB-kabel, der fulgte med musen, til at oplade batteriet. Du kan fortsætte med at bruge Surface Precision Mouse, mens den oplades.
Tip!: Hvis du vil kontrollere batteriniveauet når som helst, skaldu vælge Søg , skrive Bluetoothog derefter åbne Bluetooth & indstillinger for andre enheder. Batteriniveauet vises ud for din mus.
Gør den til din egen med Mouse and Keyboard Center
Hent appen Mouse and Keyboard Center for at tilpasse, hvad museknapperne gør, ændre rulleindstillingerne, konfigurere enhedsskift og meget mere. Du kan også tilpasse hjulknappen for at åbne andre apps.
Skift mellem enheder ved hjælp af Smart Switch
Når musen er parret med op til tre enheder, kan du bruge Surface Precision Mouse til at skifte mellem dem ved at flytte musemarkøren til kanten af skærmen. Du skal installere Mouse and Keyboard Center på alle de enheder, du vil bruge med Smart Switch.
-
Åbn Mouse and Keyboard Center på en af de enheder, som Surface Precision Mouse er parret med, og vælg derefter Smart Switch.
-
Skub bjælken Aktivér Smart Switch over på Til. Du kan se en liste over de enheder, der er parret med musen, i den rækkefølge, de blev parret.
-
Gennemse de tilgængelige indstillinger for at tilpasse Smart Switch.
Surface Precision Mouse er designet til nøjagtighed, nøjagtighed og kontrol og hjælper dig med at holde dig på de tre flowknapper, der kan tilpasses, og muligheden for at skifte mellem tre forskellige enheder.

Systemkrav
Hvis du vil bruge Surface Precision Mouse, skal din pc have Bluetooth 4,0 eller nyere og Windows 10 eller nyere.
Gør det til dit eget med Mus og Tastaturcenter Hent appen Mouse and Keyboard Center for at tilpasse, hvad museknapperne gør, ændre rulleindstillingerne, konfigurere enhedsskift og meget mere. Du kan også tilpasse hjulknappen for at åbne apps som f.OneNote eller Cortana.
Parring
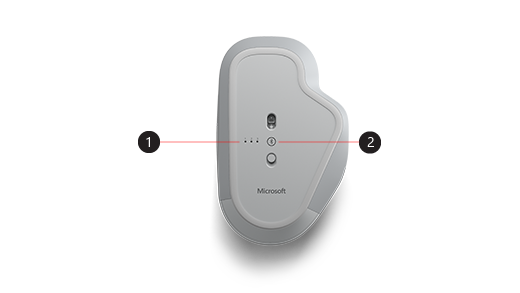
|
1. |
Pardannelseslys |
|
2. |
Knap til pardannelse |
Med Surface Precision Mouse kan du parre op til tre forskellige enheder og hurtigt skifte mellem dem uden at stoppe og parre dem hver gang. Sådan gør du:
Par en enkelt enhed:
-
Tryk og hold i 5-7 sekunder på pardannelsesknappen på undersiden af musen, og slip derefter knappen. Der er tre parringslamper, én for hver af de enheder, du kan parre musen med. Alle tre parringslamper blinker én gang, når musen går i parringstilstand, og det første lys blinker langsomt.
-
Vælg Forbind, hvis der vises en meddelelse for musen, og vent derefter på, at den konfigureres.
-
Hvis du ikke kunne se meddelelsen, skal du vælge Start> Indstillinger>-enheder > Bluetooth & andre enheder> Tilføj Bluetooth eller en anden enhed> Bluetoothog derefter vælge Surface Precision Mouse på listen.
Par med flere enheder:
-
Tryk på pardannelsesknappen på undersiden af musen for at vælge en anden enhed, og slip derefter knappen. Det andet pardannelseslys på undersiden af musen blinker langsomt.
Bemærk!: Hvis du vil parre musen med en tredje enhed, skal du trykke pardannelsesknappen nede på undersiden af musen to gange, indtil det tredje pardannelseslys blinker.
-
Når det andet lys blinker hurtigt, skal du trykke på og holde parringsknappen nederst på musen nede, og slip den derefter. Alle tre pardannelseslys blinker én gang, når musen skifter til pardannelsestilstand, hvorefter det andet lys blinker langsomt.
-
Vælg Forbind, hvis der vises en meddelelse for musen, og vent derefter på, at den konfigureres.
-
Hvis du ikke kunne se meddelelsen, skal du vælge Start> Indstillinger>-enheder > Bluetooth & andre enheder> Tilføj Bluetooth eller en anden enhed> Bluetoothog derefter vælge Surface Precision Mouse på listen.
Når du har konfigureret Smart Switch, skal du trykke på Bluetooth-pardannelsesmusen én gang for hurtigt at skifte fra én enhed til en anden.
Oplad Surface Precision Mouse
Surface Precision Mouse har et indbygget batteri, der kan oplades. Når lyset oven på musen blinker rødt, skal du bruge det USB-kabel, der fulgte med musen, til at oplade batteriet. Du kan fortsætte med at bruge Surface Precision Mouse, mens den oplades.
Tip!: Du kan når som helst kontrollere batteriniveauet ved at skrive batteriniveau i Bluetoothog derefter åbne Bluetooth & indstillinger for andre enheder. Batteriniveauet vises ud for din mus.
Gør den til din egen med Mouse and Keyboard Center
Hent appen Mouse and Keyboard Center for at tilpasse, hvad museknapperne gør, ændre rulleindstillingerne, konfigurere enhedsskift og meget mere. Du kan også tilpasse hjulknappen for at åbne andre apps.
Bemærk!: Muse- og tastaturcenter er ikke tilgængeligt Windows 10 I S-tilstand, -Surface Hub eller -HoloLens.
Skift mellem enheder ved hjælp af Smart Switch
Når musen er parret med op til tre enheder, kan du bruge Surface Precision Mouse til at skifte mellem dem ved at flytte musemarkøren til kanten af skærmen. Du skal installere Mouse and Keyboard Center på alle de enheder, du vil bruge med Smart Switch.
-
Åbn Mouse and Keyboard Center på en af de enheder, som Surface Precision Mouse er parret med, og vælg derefter Smart Switch.
-
Skub bjælken Aktivér Smart Switch over på Til. Du kan se en liste over de enheder, der er parret med musen, i den rækkefølge, de blev parret.
-
Gennemse de tilgængelige indstillinger for at tilpasse Smart Switch.











