Brug Microsoft eller Surface USB-C Travel Hub
Applies To
Surface Devices SurfaceUdvid din pc's funktionalitet med Microsoft eller Surface USB-C-Travel Hub. Den er udviklet til professionelle, der rejser, så denne adapter kan give dig de ekstra porte og forbindelser, du skal bruge, når du arbejder på farten. Den fungerer med pc'er og Surface-enheder, der har en USB-C-port.
Dette skal du bruge
-
Microsoft eller Surface USB-C Travel Hub.
-
En USB-C-port på din computer eller en anden enhed. USB-C-porten skal understøtte USB-C alt-tilstand.
-
En computer eller anden enhed, der kører et af følgende operativsystemer:
-
Microsoft Windows 11, 10 eller 8.1
-
Mac OS 10.14 eller 10.15
-
Android 9.0 eller 8.1
-
Sådan finder du rundt
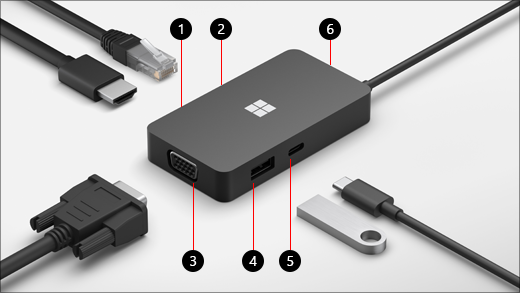
|
Port |
Beskrivelse |
|
1. HDMI 2.0 |
Brug denne port til at tilslutte din eksterne skærm. HDMI-forbindelsen understøtter en maksimal opløsning på 3840 x 2160 ved 60 Hz. |
|
2. Ethernet-port |
Få pålideligheden og hastigheden fra en kablet netværksforbindelse. Slut din pc til et traditionelt netværk ved hjælp af Ethernet-porten. Den understøtter op til 1000 Mbps fuld dupleks-hastighed, sammen med Wake on LAN, og start fra en PXE-server (kun på Surface-enheder). |
|
3. VGA |
Brug en VGA-forbindelse til at oprette forbindelse til en ekstern skærm med en VGA-port. VGA-forbindelsen understøtter en maksimal opløsning på 1920 x 1080 ved 60 Hz. Bemærk:
|
|
4. USB 3.2 Gen 2 (10 Gbps) |
Overfør store filer til et USB-flashdrev eller en harddisk, tilslut en USB-printer, mus, tastatur og meget mere. Bemærk:
|
|
5. USB-C |
Tilslut enheder, der bruger USB-C. Du kan f.eks. bruge et USB-C-flashdrev, en USB-C-harddisk eller oplade en mobiltelefon, og meget mere. Bemærk:
|
|
6. USB-kabellager |
Gem USB-kablet, mens du er på farten. Der er en magnet i hullet, der kobler til USB-C-stikket for at hjælpe med at holde USB-kablet på plads. |
Konfigurer din Microsoft eller Surface USB-C Travel Hub
Når du har pakket din travel hub ud, kan du placere den på skrivebordet, så alle nødvendige ledninger eller kabler er lettilgængelige. Nu er du klar til at konfigurere den.
Konfigurer dit arbejdsområde, og tilslut den
-
Sæt USB-C-stikket i USB-C-porten på din pc.
-
Hvis du vil bruge en kablet netværksforbindelse, skal du sætte et Ethernet-kabel i Ethernet-porten.
-
Hvis du vil oprette forbindelse til en ekstern skærm, skal du gøre et af følgende, afhængigt af hvilken type videoforbindelse din eksterne skærm understøtter:
-
HDMI-forbindelse. Tag et HDMI-kabel, og sæt den ene ende ind i HDMI-porten på din eksterne skærm, og sæt den anden ende i HDMI-porten på din hub.Hvis videokablet ikke har et HDMI-stik, skal du købe et andet kabel eller en adapter. Få flere oplysninger om adaptere under Slut Surface til et tv, en skærm eller en projektor.
-
VGA-forbindelse. Tag et VGA-kabel, og sæt den ene ende i VGA-porten på din skærm. Slut den anden ende til VGA-porten til din hub.
-
-
Slut dit USB-computertilbehør til USB- eller USB-C-porten på din hub – afhængigt af, hvilken type USB-forbindelse dit tilbehør bruger.











