|
Vigtigt Access-tjenester 2010 og Access-tjenester 2013 fjernes fra den næste version af SharePoint. Vi anbefaler, at du ikke opretter nye webapps og migrerer dine eksisterende apps til en alternativ platform, f.eks. Microsoft Power Apps. Du kan dele Access-data med Dataverse, som er en skydatabase, hvor du kan bygge Power Platform-apps, automatisere arbejdsprocesser, virtuelle agenter og meget mere til internettet, telefonen eller tabletten. Du kan få mere at vide under Introduktion: Overføre Access-data til Dataverse. |
Brug et opslagsfelt til at finde ("slå op") værdier i en tabel, der kan bruges i en anden tabel. Et opslagsfelt kan give værdier til en rulleliste og gøre det nemmere at angive data i et felt. Du vil f.eks. have en liste over de 50 amerikanske stater, så dine brugere kan vælge en stat på listen i stedet for at skrive navnet. Her kan du bruge guiden Opslag i Access til at konfigurere et opslagsfelt til statens navn.
I denne artikel
Opret et opslagsfelt
Før du fortsætter: Hvis du har brugt en databaseskabelon til at oprette din app eller har tilføjet en tabel ved hjælp af en skabelon, har Access muligvis allerede oprettet nogle opslagsrelationer mellem tabeller. Du kan kontrollere for opslagsfelter ved at åbne en tabel i Designvisning i Access og søge i kolonnen Datatype efter datatypen Opslag.
Sådan bruges guiden Opslag til en Access-webapp:
-
Åbn tabellen i designvisning i Access-skrivebordsprogrammet.
-
Skriv et navn til det nye opslagsfelt i den første tomme række på listen over felter, og vælg Opslag i kolonnen Datatype. Guiden Opslag startes.
Vigtigt!: I en Access-webapp skal du tilføje et nyt felt og straks konfigurere det til at bruge datatypen Opslag. Hvis du forsøger at ændre et eksisterende felt til datatypen Opslag, kan du ikke gemme ændringer af tabellens struktur – selv hvis feltet aldrig har indeholdt nogen værdier. Denne begrænsning gælder kun for en webapp.
-
Klik på Jeg ønsker, at opslagsfeltet skal hente værdierne fra en anden tabel eller forespørgsel.
-
Vælg den tabel eller forespørgsel, du vil bruge som datakilde.
-
I listen Hvilken værdi skal vises i dit opslag? skal du vælge det felt eller den forespørgsel, du vil bruge til dine opslagsdata.
-
Vælg, hvordan værdierne skal sorteres, i listen Vil du sortere elementerne i dit opslag?.
-
Vælg en indstilling til at håndtere, hvad der skal ske, når en post fra kildetabellen slettes.
Bemærk!: Indstillingen Undgå sletning, hvis der er tilhørende felter... er som regel det bedste valg, fordi det hjælper med at bevare dataintegriteten. Brug de andre indstillinger med forsigtighed.
-
Klik på OK, og gem tabellen.
Få mere at vide om datatyper i Access-apps.
Opret et værdilistefelt
I stedet for at bruge et eksisterende felt eller en forespørgsel som kilde, kan du oprette en liste over værdier.
-
Åbn tabellen i designvisning i Access-skrivebordsprogrammet.
Vigtigt!: I en webapp skal du bruge et nyt felt. Du kan ikke gemme ændringer af tabellens struktur, hvis du ændrer et felts datatype til Opslag, selv hvis feltet aldrig har indeholdt nogen værdier.
-
Tilføj et nyt felt, og vælg Opslag som datatypen. Guiden Opslag startes.
-
Klik på feltet Jeg vil selv indtaste de ønskede værdier.
-
Angiv en værdi på hver linje, og klik derefter på OK.
Sammenligning af kombinationsfelt og kontrolelement til autofuldførelse
I følgende visning:
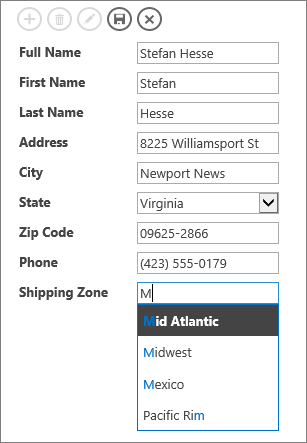
-
Feltet Afsendelseszone anvender et kontrolelement til autofuldførelse. Når du begynder at skrive de første bogstaver i en zone, kan du gå til det første resultat på listen. Brug et kontrolelement til autofuldførelse, når personer allerede ved, hvad vedkommende leder efter, og ikke ønsker at rulle gennem en lang liste. Få mere at vide under Føj et kontrolelement til autofuldførelse til en visning.
-
Feltet Stat anvender et kontrolelement til et kombinationsfelt. Klik på pil ned for at se den fulde liste over værdier. Bruge et kombinationsfelt, når personer har brug for at se alle valgmulighederne på listen med det samme. Se Føj et kombinationsfelt til en visning for at få flere oplysninger.










