|
Vigtigt Access-tjenester 2010 og Access-tjenester 2013 fjernes fra den næste version af SharePoint. Vi anbefaler, at du ikke opretter nye webapps og migrerer dine eksisterende apps til en alternativ platform, f.eks. Microsoft Power Apps. Du kan dele Access-data med Dataverse, som er en skydatabase, hvor du kan bygge Power Platform-apps, automatisere arbejdsprocesser, virtuelle agenter og meget mere til internettet, telefonen eller tabletten. Du kan få mere at vide under Introduktion: Overføre Access-data til Dataverse. |
I Access-webapps viser et kontrolelement til autofuldførelse valgmuligheder, efterhånden som nogen skriver som hjælp til at finde de korrekte værdier. Det kan være en udfordring at vælge den korrekte værdi på en lang liste med relaterede elementer, men kontrolelementer til autofuldførelse kan hjælpe dig her. Med dette autofuldførelseskontrolelement for leveringszoner vises der fire valgmuligheder, hvis du skriver "m".

Hvis du føjer "e" til "m" for at danne "me", begrænses listen til kun at omfatte Mexico. Og hvis du skriver "mo", forsvinder alle valgmulighederne fra feltet, fordi der ikke er noget match.
Bemærk!: Autofuldførelse findes kun til Access-webapps og ikke i Access-skrivebordsdatabaser.
Føje et autofuldførelseskontrolelement til en visning
Hvis du vil tilføje et kontrolelement til autofuldførelse, skal du redigere visningen i Access og tilføje et autofuldførelseskontrolelement fra galleriet Kontrolelementer.
-
Start Access, og åbn webappen.
-
Klik på tabellens navn i tabelvælgeren i venstre rude, og klik derefter på visningen i Visningsvælger.
I dette eksempel er tabellen Opgaver, og Liste er den visning, du vil tilføje autofuldførelseskontrolelementet i.
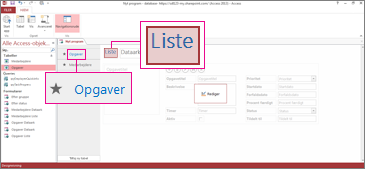
-
Klik på Rediger i midten af skærmen for at åbne visningen i designtilstand.
-
Under Vis skal du klikke på Design > Kontrolelementet Autofuldførelse.
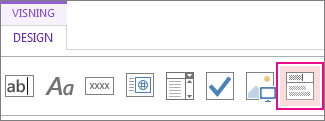
-
Flyt det nye kontrolelement til autofuldførelse til den ønskede placering.
-
Du kan også tilføje et objekt af navnekontrolelement ved at klikke på navneknappen i galleriet Kontrolelementer og flytte navnet hen ved siden af autofuldførelseskontrolelementet. Angiv en titeltekst, der hjælper med at forklare anvendelsesformålet med kontrolelementet til autofuldførelse.
-
Klik på det autofuldførelseskontrolelement, du tilføjede tidligere på designgitteret, og klik derefter på ikonet Data ud for autofuldførelseskontrolelementet for at få vist dets egenskabsindstillinger. Det er her, du skal tilknytte kontrolelementet til dets datakilde.
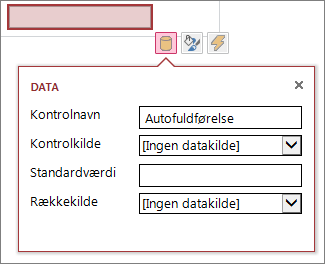
-
For at "fastgøre" autofuldførelseskontrolelementet til et felt (sådan at den valgte værdi gemmes i det pågældende felt) skal du klikke på Kontrolelementkilde og klikke på det felt, du vil gemme værdien i.
-
Klik på Rækkekilde, og vælg den tabel eller forespørgsel, der indeholder de værdier, som skal vises som brugertyper i autofuldførelseskontrolelementet. Når du har valgt en tabel eller en forespørgsel her, vises de ekstra egenskabsindstillinger.
-
I feltet Bundet felt skal du vælge det felt, der indeholder de værdier, du ønsker at gemme, på listen. Det bundne felt er den værdi, Access lagrer i feltet for kontrolelementkilde, du definerede tidligere. I nogle tilfælde er det id-værdien, afhængigt af hvordan du har designet dine tabeller og opslagsfelter. I feltet Primært visningsfelt skal du vælge det felt, der indeholder de værdier, du ønsker at vise, fra den relaterede tabel eller forespørgsel. Det er de værdier, brugerne får vist, når de bruger dette kontrolelement i deres browser.
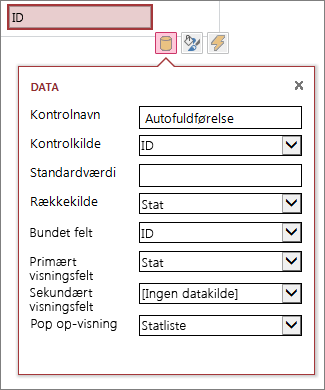
-
Klik på Gem på værktøjslinjen Hurtig adgang for at gemme dine visningsændringer.
Brug et autofuldførelseskontrolelement i din browser
Mens du skriver tekst i autofuldførelseskontrolelementet, vil du kunne se, at ...
-
Jo flere tegn, du skriver, des mere indsnævres listen.
-
Der skelnes ikke mellem store og små bogstaver i søgningen.
-
Hvis der er flere end 8 match, vises der en meddelelse i bunden af listen, som foreslår, at du udfører en mere specifik søgning – i dette tilfælde skal du skrive flere tegn.
Angiv yderligere indstillinger for autofuldførelseskontrolelementet
-
I feltet Standardværdi kan du angive en værdi, der skal bruges som standard, når en ny post oprettes. Hvis du bruger en id-værdi som det bundne felt, skal du bruge en passende id-værdi fra den relaterede tabel.
-
I feltet Pop op-visning kan du vælge en visning, der "popper op" i et nyt vindue, hvis du klikker på den værdi, der vises i feltet (undtagen i dataarkvisning). Når du tilføjer et visningsnavn som et pop op-vindue, formateres visningsindstillinger som et link i din browser for at vise, at der kan klikkes på det.
Hvis du f.eks. klikker på en persons navn i listevisningen, kan det vise en liste over alle detaljer for den pågældende person – det er ligesom at vælge personens post fra listevisningen. Hvis visningen også indeholder relaterede elementer, vises disse rækker også i pop op-vinduet.
-
I feltet Sekundært visningsfelt kan du vælge et "sekundært" felt, der skal vises under hvert element – hvis du f.eks. forestiller dig, at en medarbejders post har et felt til vedkommendes stilling – så kan du vælge feltet Stilling som det sekundære visningsfelt.
Her er et eksempel, der viser et sekundært visningsfelt. Amy Strandes stilling, "Managing Editor", trækkes fra feltet Stilling i Amys post og vises under hendes navn. Det sekundære visningsfelt er kun tilgængeligt i et felt med autofuldførelse, mens der vælges værdier.
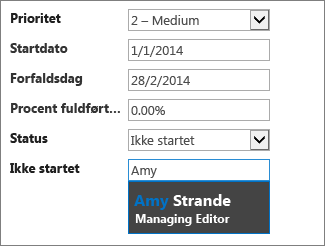
-
I formateringsegenskaberne skal du bruge feltet Tip til at angive beskrivende tekst for at hjælpe brugerne med at forstå, hvordan de bruger autofuldførelseskontrolelementet. Standardteksten er "Find..." men du kan ændre det til noget, der passer bedre til dine behov, f.eks. "Angiv et medarbejdernavn".
Et alternativ til et autofuldførelseskontrolelement er et kombinationsfelt, som gør det muligt at klikke for at få vist en rulleliste med valgmuligheder, f.eks. lande-/områdenavne. Du kan få mere at vide om kombinationsfelter ved at læse, hvordan du føjer et kombinationsfelt til en visning i en Access-app.










