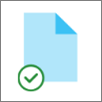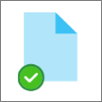Synkroniser filer med OneDrive Files On-Demand
Applies To
OneDrive for Business SharePoint Server Subscription Edition SharePoint Server 2019 SharePoint Server 2016 OneDrive - arbejde eller skole OneDrive (privat eller personligt) OneDrive til Mac OneDrive til WindowsMed OneDriveOneDrive Files On-Demand kan du få adgang til alle dine filer i OneDrive eller SharePoint Online uden at skulle downloade dem og bruge lagerplads på din enhed.

Spar plads med OneDrive
Med Filer efter behov i OneDrive, kan du:
-
Spare plads på enheden ved at oprette filer, der kun er tilgængelige online
-
Angive filer og mapper til altid at være tilgængelige lokalt på din enhed
-
Få vigtige oplysninger om filer, som f.eks. om de er delt
-
Se miniaturebilleder af mere end 300 forskellige filtyper, selvom du ikke har installeret programmet, der kræves for at åbne dem
Sørg for, at du er logget på OneDrive på din enhed. Indstillingerne til Filer efter behov er unikke for hver enhed, så sørg for at aktivere dem på hver enhed, du vil bruge dem på.
Åbn OneDrive-indstillinger (vælg OneDrive-skyikonet i meddelelsesområdet, og vælg derefter ikonet Hjælp og indstillinger i OneDrive og derefter Indstillinger.)
Bemærk!: En opdatering til OneDrive Indstillinger udrulles gradvist til brugerne fra og med september 2022. Få mere at vide.
Dine filer har disse statusser i Stifinder:
|
|
Et blåt skyikon ud for en OneDrive-fil eller -mappe angiver, at filen kun er tilgængelig online. Filer, der kun er online, optager ikke plads på din computer. Du kan se et skyikon for hver fil, der kun er online, i Stifinder, men filen downloades ikke til din enhed, før du åbner den. Du kan ikke åbne filer, der kun er online, når enheden ikke har forbindelse til internettet. |
|
|
Når du åbner en fil, der kun er tilgængelig online, downloades den til din enhed og bliver til en lokalt tilgængelig fil. Du kan åbne en lokalt tilgængelig fil når som helst, selv uden adgang til internettet. Hvis du har brug for mere plads, kan du ændre filen tilbage til kun at være online. Højreklik blot filen, og vælg "Frigør plads." Når Lagerassistent er slået til vil disse filer være filer, der kun er online, efter den tidsperiode, du har valgt. |
|
|
Kun de filer, du markerer som "Bevar altid på denne enhed", har den grønne cirkel med hvid markering. Disse altid tilgængelige filer downloades til din enhed og de optager plads, men de er der altid, også når du er offline. |
Sørg for, at du er logget på OneDrive på din enhed. Indstillingerne til Filer efter behov er unikke for hver enhed, så sørg for at aktivere dem på hver enhed, du vil bruge dem på.
-
Klik på OneDrive-skyikonet på menulinjen, klik på de tre prikker for at åbne menuen og vælg Indstillinger.
-
Gå til fanen Indstillinger.
-
Under Filer efter behov skal du vælge enten Download filer, efterhånden som du bruger dem, eller Download alle filer nu.
Dine filer har disse statusser i Finder:
|
|
Et blåt skyikon ud for en OneDrive-fil eller -mappe angiver, at filen kun er tilgængelig online. Filer, der kun er online, optager ikke plads på din computer. Du kan se et skyikon for hver fil, der kun er online, i Stifinder, men filen downloades ikke til din enhed, før du åbner den. Du kan ikke åbne filer, der kun er online, når enheden ikke har forbindelse til internettet. |
|
|
Når du åbner en fil, der kun er tilgængelig online, downloades den til din enhed og bliver til en lokalt tilgængelig fil. Du kan åbne en lokalt tilgængelig fil når som helst, selv uden adgang til internettet. Hvis du har brug for mere plads, kan du ændre filen tilbage til kun at være online. Højreklik blot filen, og vælg "Frigør plads." Når Lagerassistent er slået til vil disse filer være filer, der kun er online, efter den tidsperiode, du har valgt. |
|
|
Kun de filer, du markerer som "Bevar altid på denne enhed", har den grønne cirkel med hvid markering. Disse altid tilgængelige filer downloades til din enhed og de optager plads, men de er der altid, også når du er offline. |
-
Højreklik på en fil eller en mappe.
-
Vælg Bevar altid på denne enhed eller Frigør plads.
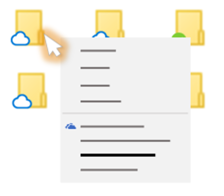
Bemærkninger!:
-
Nye filer eller mapper, der er oprettet online eller på en anden enhed, vises som kun online for at spare maksimalt plads. Hvis du markerer en mappe som "Bevar altid på denne enhed", hentes nye filer i den pågældende mappe til enheden som altid tilgængelige filer.
-
Hvis en mappe kun er online, kan du stadig markere individuelle filer i den pågældende mappe som altid tilgængelige.
-
Pc-søgning kan søge efter filer, der kun er online, efter navn, men kan ikke søge efter indholdet i filer, der kun er online, fordi de ikke er gemt på enheden.
Vil du have mere?
Få mere at vide om OneDrive Files On-Demand