Forskellige versioner af OneDrive har forskellige indstillinger, vælg din app fra listen nedenfor.
Bemærk!: Hvis du logger på med en arbejds- eller skolekonto, er nogle indstillinger muligvis ikke tilgængelige for dig. Kontakt din it-administrator for at få hjælp.
OneDrive-skrivebordsapp
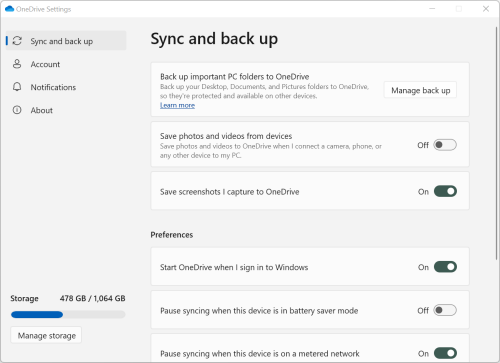
-
Hvis du vil have adgang til dine OneDrive indstillinger, skal du klikke eller trykke på ikonet OneDrive på proceslinjen eller meddelelsesområdet.
Tip!:
-
Hvis du ikke kan se OneDrive-ikonet, kører OneDrive muligvis ikke. På en PC gå til Start, skriv OneDrive i søgefeltet, og klik derefter på OneDrive i søgeresultaterne. Du skal muligvis klikke på pilen Vis skjulte ikoner

-
Hvis du har både OneDrive og OneDrive til arbejde eller skole konfigureret på din computer, åbnes indstillingerne på samme måde, men de er unikke for hver enkelt konto.
-
Hvis du stadig ikke kan se et OneDrive-ikon, skal du se Hvilken OneDrive-app har jeg?
-
-
Vælg

Startskærmen viser mængden af lagerforbrug og indeholder et link til Administrer lager.
Synkroniser og sikkerhedskopiér
-
Sikkerhedskopiér vigtige pc-mapper til OneDrive. Din pc's skrivebord samt mapperne Dokumenter og Billeder er muligvis ikke automatisk en del af OneDrive. Vælg Administrer sikkerhedskopiering for at starte udvælgelsesprocessen.
-
Brugere af det personlige OneDrive kan også medtage mapperne Billeder og videoer og Skærmbilleder i OneDrive-samlingen.
-
Med Indstillinger kan du vælge, hvordan OneDrive skal fungere ved start, når enheden er i strømsparetilstand, eller når du har forbindelse til et forbrugsafregnet netværk (hotspot).
-
Avancerede indstillinger omfatter:
-
Filsamarbejde, som styrer synkroniseringsretningen for dine filer og giver dig mulighed for at arbejde på filer med andre personer på samme tid. For at sikre, at Automatisk lagring virker bedst, skal dette være slået til.
-
Hastighederne for Upload og Download kan justeres, hvis du vil anvende en "hastighedsgrænse". Virksomhedskunder kan have en grænse, som deres it-administrator har sat.
-
Filer efter behov giver dig mulighed for at spare plads på din computer. Få mere at vide om, hvordan du får mest muligt ud af Filer efter behov på Windows 10 og Mac 10.14 eller nyere.
-
Konto
-
Du kan Fjerne sammenkædningen eller Tilføje en anden konto, men bemærk, at du kun kan have én aktiv personlig konto på hver computer.
-
Vælg Vælg mapper for at vælge, hvilke af dine OneDrive mapper der skal synkroniseres med din computer. På den måde kan du eksempelvis have alle dine feriebilleder liggende online, mens kun det seneste års billedsamling vises og synkroniseres på din computer. Få mere at vide om Vælg mapper.
-
Skift tiden for automatisk låsning af din Personlig boks.
Meddelelser
-
Du kan aktivere eller deaktivere Meddelelser for visse begivenheder.
Om
-
OneDrive-oplysninger omfatter dit enheds-id og versionsnummer. Der vises ingen personlige oplysninger her. Hvis du oplyser dit entydige OneDrive-enheds-ID, når du kontakter support, kan supportmedarbejderne hjælpe dig mere effektivt. Når du klikker på versionsnummeret, vises produktbemærkningerne til OneDrive.
-
OneDrive Insider-programmet giver dig mulighed for at få foreløbige versioner af OneDrive.
Andre indstillinger i Hjælp og indstillinger
-
For at Afbryde midlertidigt OneDrive skal du vælge

-
For at Lukke OneDrive skal du vælge

Bemærk!: Hvis du vil have adgang til slettede filer i din online papirkurv, skal du vælge ikonet OneDrive på proceslinjen eller i meddelelsesområdet og derefter vælge 
OneDrive synkroniseringsapp
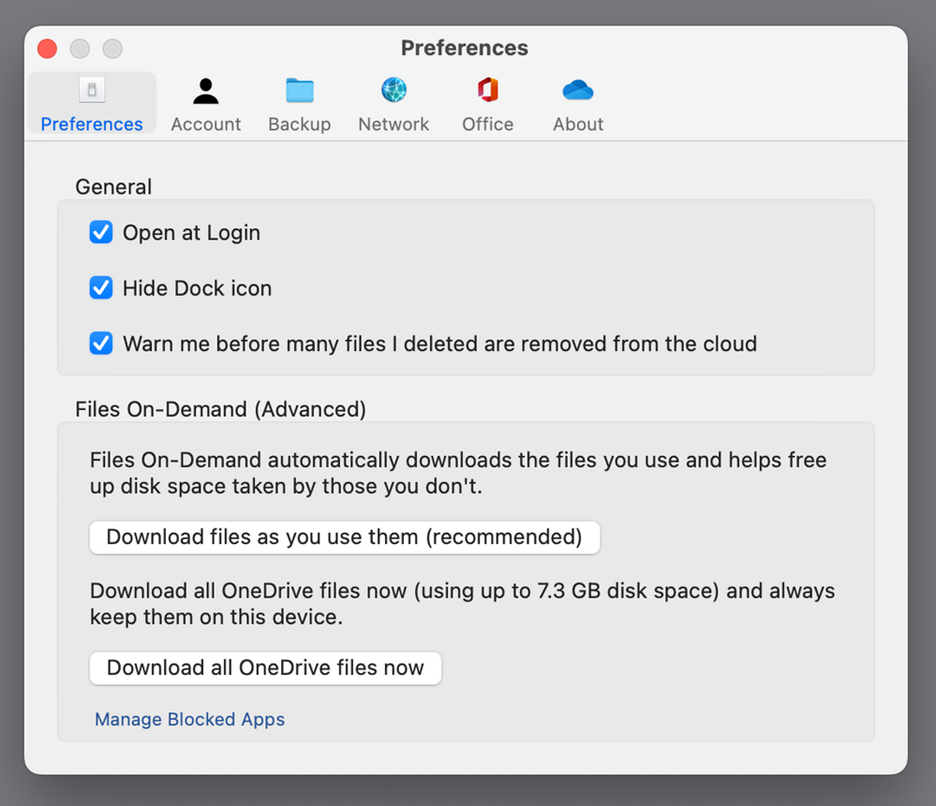
-
Klik på OneDrive-skyikonet på menulinjen, klik på de tre prikker for at åbne menuen og vælg Indstillinger.
Tip!:
-
Hvis du ikke kan se OneDrive-ikonet, kører OneDrive muligvis ikke. På en Mac, brug Spotlys til at søge efter OneDrive og åbne den.
-
Hvis du har både OneDrive og OneDrive til arbejde eller skole konfigureret på din computer, åbnes indstillingerne på samme måde, men de er unikke for hver enkelt konto.
-
Indstillinger
-
Generelle indstillinger styrer, hvordan OneDrive -appen fungerer, herunder hvad der sker, når du logger på.
-
Du kan aktivere eller deaktivere Meddelelser for visse begivenheder.
-
Slå Filer efter behov til eller fra for at spare plads på din computer. Alle filer er synlige, men du skal være online for at åbne dem. Få mere at vide om, hvordan du får mest mulig ud af Filer efter behov til Mac 10.14 eller nyere.
Konto
-
Fanen konto viser, hvor meget lagerplads hver konto har brugt, og der er et link til Administrerer dit Skylager.
-
Du kan Fjerne sammenkædningen eller Tilføje en anden konto, men bemærk, at du kun kan have én aktiv personlig konto på hver computer.
-
Vælg Vælg mapper for at vælge, hvilke af dine OneDrive mapper der skal synkroniseres med din computer. På den måde kan du eksempelvis have alle dine feriebilleder liggende online, mens kun det seneste års billedsamling vises og synkroniseres på din computer. Få mere at vide om Vælg mapper.
-
Skift tiden for automatisk låsning af din Personlig boks.
Sikkerhedskopiér
-
Med Administrer sikkerhedskopien kan du medtage Vigtige pc-mapper i din OneDrive-samling. Mapperne Skrivebord, Dokumenter og Billeder på computeren er muligvis ikke automatisk en del af dinOneDrive.
-
Brugere af det personlige OneDrive kan også medtage mapperne Billeder og videoer og Skærmbilleder i OneDrive-samlingen.
Netværk
-
Hastighederne for Upload og Download kan justeres, hvis du vil anvende en "hastighedsgrænse". Virksomhedskunder kan have en grænse, som deres it-administrator har sat.
Office
-
Kontrolelementer til Samarbejde om filer styrer dine filers synkroniseringsretning og gør det muligt at arbejde på filer med andre personer samtidigt. For at sikre, at Automatisk lagring virker bedst, skal dette være slået til.
Om
-
Flere oplysninger indeholder links til alle OneDrive-supportsiderne.
-
Om giver dig mulighed for at få foreløbige versioner af OneDrive. Når du klikker på versionsnummeret, vises produktbemærkningerne til OneDrive.
-
Hvis du oplyser dit entydige OneDrive-enheds-ID, når du kontakter support, kan supportmedarbejderne hjælpe dig mere effektivt.
Andre indstillinger i Hjælp og indstillinger
-
For at Afbryde midlertidigt OneDrive skal du vælge

-
For at Lukke OneDrive skal du vælge

Bemærk!: Hvis du vil have adgang til slettede filer i din online papirkurv, skal du vælge ikonet OneDrive på proceslinjen eller i meddelelsesområdet og derefter vælge 
OneDrive mobilapps
Sådan åbnes indstillingerne for OneDrive-mobilappen:
-
Tryk på dit profilbillede eller -ikonet.
-
Tryk på Indstillinger, og vælg fra:
-
Konti (du kan kun have én aktiv Personlig-konto)
-
Indstillinger omfatter at slå kamerarulle til eller fra, indstillinger for meddelelser, enhedssikkerhed og indstillinger for Personlig boks.
-
Om indeholder links til flere supportartikler.
-
OneDrivewebsted
Log på for at få vist dine OneDrive-webindstillinger:
-
Administrer lagerplads viser, hvor meget lagerplads du har brugt, og hvilke planer og bonusser, du har.
-
Planer og opgraderinger viser en oversigt over din eksisterende lagerplan eller dit eksisterende abonnement.
-
Office-filformater vælger standardfilformatet for Office-dokumenter, du opretter.
-
Personlig boks er det sted, hvor du kan administrere, hvordan du logger på din Personlig boks. Når du er logget på, kan du tilføje eller fjerne måder at få sikkerhedskoder på.
-
Fotos tilbyder en til/fra til automatisk oprettelse af album fra de fotos, du overfører til internettet. Det er ikke det samme som album fra din mobilenheds filmrulle.
-
Markering tillader at OneDrive automatisk markere dine fotos efter tema.
-
Meddelelser giver dig mulighed for at modtage en mail, når Personer laver ændringer i filer, du deler, eller når OneDrive opsummerer dine fotos.
-
Enheds-sikkerhedskopieringer viser en liste over enheder, der sikkerhedskopierer indstillingerne til OneDrive.
-
Gendan dit OneDrive. Perfekt til gendannelse fra utilsigtet slettede filer eller et angreb med skadelig software, du kan gendanne dine OneDrive til et tidligere tidspunkt. Vælg en foruddefineret dato, eller brug skyderen til at finde en dato med usædvanlig aktivitet i diagrammet. Vælg derefter de ændringer, du vil fortryde.
-
Søgninger giver dig mulighed for at vise tidligere søgninger som foreslåede søgeudtryk.
OneDrive Store-app
-
Klik eller tryk på de Flere ... for at få adgang til flere indstillinger.
-
Vælg Indstillinger i den menu, der vises. De tilgængelige indstillinger er:
-
Nulstil appen.
-
Mørk-tilstand til/fra.
Få mere at vide
Er du i tvivl om, hvilken version af OneDrive du bruger? Læs Hvilken OneDrive-app har jeg?
Har du brug for mere hjælp?
|
|
Kontakt support Hvis du har brug for hjælp til din Microsoft-konto og -abonnementer, skal du gå til Hjælp til Konto og fakturering. For teknisk support skal du gå til Kontakt Microsoft Support, angiv dit problem, og vælg Få hjælp. Hvis du stadig har brug for hjælp, skal du vælge Kontakt support for at blive dirigeret til den bedste supportmulighed. |
|
|
|
Administratorer Administratorer bør få vist Hjælp til OneDrive for Administratorer, OneDrive Tech Community eller kontakte Microsoft 365 for Business-support. |












