Skriv en kladde til en mail med Copilot i Outlook
Applies To
Outlook til Microsoft 365 Outlook til Microsoft 365 til Mac Outlook på internettet Ny Outlook til Windows Outlook til Android Outlook til iOS
Vigtigt!: Copilot i Outlook understøtter på nuværende tidspunkt kun arbejds- eller skolekonti og Microsoft konti, der bruger outlook.com, hotmail.com, live.com og msn.com mailadresser. Alle Microsoft-konti, der bruger en konto fra en tredjepartsmailudbyder, f.eks. Gmail, Yahoo eller iCloud, kan stadig bruge Outlook, men de har ikke adgang til Copilot funktioner i Outlook.
Bemærk!: Udarbejdelse af Outlook til Microsoft 365 er i øjeblikket tilgængelig i nye Outlook til Windows, klassisk Outlook til Windows, Outlook på internettetog Outlook.com. Hvis du ikke kan få adgang til det, skal du kontakte din it-administrator.
-
I ny Outlookskal du vælge Hjem > Ny mail.
-
Hvis du vil starte en ny meddelelse, skal du vælge ikonet Copilot

-
Vælg Kladde med Copilot i rullemenuen.
-
Skriv din prompt i feltet Copilot. F.eks. "Fortæl teamet, at vi besluttede at bruge lersten og fortsætte, så vi kan overholde deadline."
-
Vælg Indstillinger for generering

-
Når du er færdig, skal du vælge Generér. Copilot vil lave en kladde til en meddelelse for dig.
-
Gennemse meddelelsen. Hvis det ikke er helt det, du ønsker, kan du gøre et af følgende:
-
Hvis du vil oprette en ny version, skal du vælge Generér ny kladde.
-
Hvis du vil starte forfra, skal du ændre din prompt og vælge Generér igen.
-
-
Når du er tilfreds med resultatet, skal du vælge Behold.
-
Rediger kladden efter behov, og vælg derefter Send.
Tip!: Ved at markere tekst i en mail, klikke på knappen Copilot og vælge en af de tilgængelige indstillinger kan du bruge Copilot til at ændre markeringen.
Vigtigt!: I det nye Outlook og internetversioner af Outlook understøtter Kladde med Copilot ikke meddelelser, der er skrevet i formatet almindeligt tekst. Hvis du vil skrive meddelelser i HTML i stedet for almindelig tekst, skal du gå til Indstillinger > Mail > Opret og svar. Vælg HTML på rullelisten.
Bemærk!: Udarbejdelse af Outlook til Microsoft 365 er i øjeblikket tilgængelig i nye Outlook til Windows, klassisk Outlook til Windows, Outlook på internettetog Outlook.com. Hvis du ikke kan få adgang til det, skal du kontakte din it-administrator.
-
I klassiskOutlookskal du vælge Hjem > Ny mail.
-
Vælg Copilot ikonet

-
Vælg Kladde med Copilot i rullemenuen.
-
Skriv din prompt i feltet Copilot. F.eks. "Fortæl teamet, at vi besluttede at bruge lersten og fortsætte, så vi kan overholde deadline."
-
Vælg Juster

-
Når du er færdig, skal du vælge Generér. Copilot vil lave en kladde til en meddelelse for dig.
-
Gennemse meddelelsen. Hvis det ikke er helt det, du ønsker, kan du gøre et af følgende:
-
Hvis du vil oprette noget, der er lidt anderledes, skal du vælge Juster og vælge en anden tone eller længde.
-
Hvis du vil redigere prompten, skal du markere den blå tekst i prompten og skrive nyt indhold og derefter vælge Generér.
-
Vælg Generér igen for at starte forfra.
-
-
Når du er tilfreds med resultatet, skal du vælge Behold.
-
Rediger kladden efter behov, og vælg derefter Send.
Bemærk!: Copilot i Outlook er kun tilgængelig for den seneste version af Outlook til Mac. Ældre Outlook understøttes ikke. Se Outlook til Mac.
-
I Outlook til Macskal du vælge Ny meddelelse.
-
Hvis du vil starte en ny meddelelse, skal du vælge ikonet Copilot

-
Vælg Kladde med Copilot i rullemenuen.
-
Skriv din prompt i feltet Copilot. F.eks. "Tak for din hjælp. Jeg ser frem til at se dig i næste uge!"
-
Når du er færdig, skal du vælge Generér. Copilot vil lave en kladde til en meddelelse for dig.
-
Gennemse meddelelsen. Hvis det ikke er helt det, du ønsker, skal du vælge Regenerer kladde, og så opretter Copilot en ny version.
-
Sådan ændrer du tonen og længden af outputtet: -Vælg Neutral for at få vist en liste over indstillinger. -Vælg Kort for at ændre længden.
-
Hvis du vil starte forfra, skal du ændre din prompt og vælge Generér igen.
-
Når du er tilfreds, skal du vælge Indsæt.
-
Rediger kladden efter behov, og vælg derefter Send.
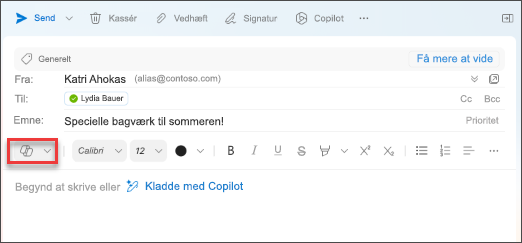
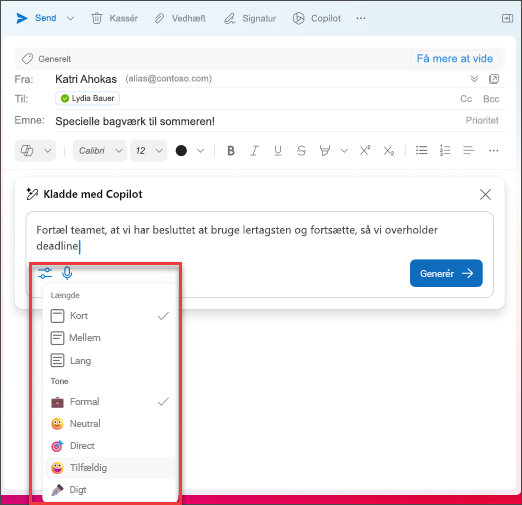
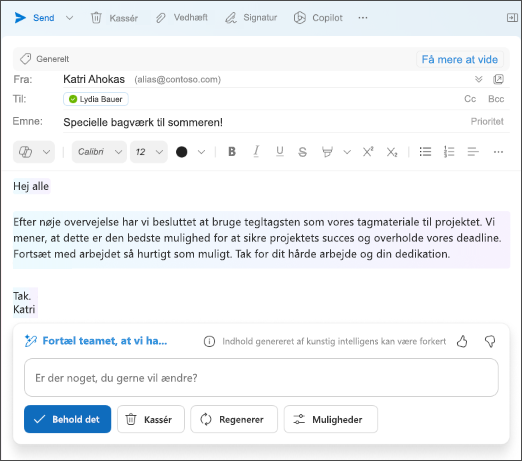
Tip!: Ved at markere tekst i en mail, klikke på knappen Copilot og vælge en af de tilgængelige indstillinger kan du bruge Copilot til at ændre markeringen.
Bemærk!: De billeder fungerer som eksempler for iOS, men vejledningen gælder for både iOS- og Android-enheder.
-
På Outlook til iOS eller Outlook til Android -programmet skal du vælge Ny mail.
-
Hvis du vil skrive en ny meddelelse, skal du trykke på ikonet Copilot

Tip!: Coaching af Copilot giver dig mulighed for at finjustere dit eget budskab med AI-drevne forslag. Angiv mindst 100 tegn, så Copilot kan give relevant feedback.
-
Hvis du har valgt Kladde med CopilotCopilot, skal du skrive din prompt i feltet. F.eks. "Fortæl teamet, at vi bevæger os fremad med den aktuelle marketingplan for at overholde vores projektfrist."
-
Tryk på pilen. Copilot genererer en meddelelse, som du kan gennemgå. Du kan derefter vælge Indstillinger for at justere tonen og længden efter dine præferencer.
-
Vælg Behold den, hvis den er tilfreds, Slet for at starte forfra eller Gendan for en helt ny version. Hvis du vil foretage yderligere tilpasninger, kan du også redigere teksten eller de brugerdefinerede instruktioner direkte i promptfeltet og vælge Generér for at få en opdateret kladde. Gentag denne proces, indtil du er tilfreds med resultatet, og tryk derefter på Behold det, når du er færdig.
-
Rediger kladden yderligere, hvis det er nødvendigt, eller tryk på Send for at sende meddelelsen.
Hvis du vil bruge coachingfunktionen, skal du skrive en meddelelse med mindst 100 tegn og vælge Coaching af Copilot på værktøjslinjen. Copilot vil gennemgå din tekst og komme med forslag til at finjustere og forbedre dit budskab for klar og effektiv kommunikation.
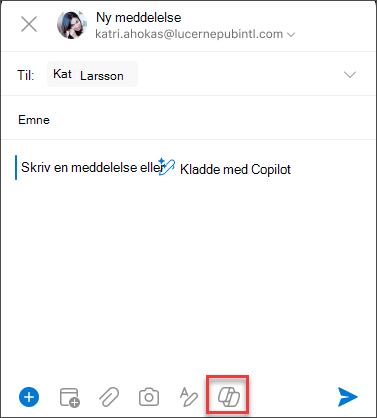
Tip!: Ved at markere tekst i en mail, klikke på knappen Copilot og vælge en af de tilgængelige indstillinger kan du bruge til at give Copilot til at ændre markeringen.
Vigtigt!: Hvis du er administrator og bruger Cloud-politik-tjeneste til Microsoft 365 til at deaktivere Copilot for din organisation, vil denne tjeneste ikke længere være tilgængelig efter 30. april.
Få mere at vide
Opsummer en mailtråd med Copilot i Outlook
Mailcoaching med Copilot i Outlook











