Opret en oversigt over dit dokument med Copilot i Word
Applies To
Word til Microsoft 365 Word til Microsoft 365 til Mac Word til iPad Word Web App
Bemærk!: Denne funktion er tilgængelig for kunder med enten en Microsoft 365 Copilot-licens (arbejde) eller en Copilot Pro-licens (hjem).
Hvis du lige har modtaget et langt dokument, der skal gennemses, kan du spare tid ved at lade Copilot i Word hjælpe dig med at destillere det ned til de vigtigste punkter.
Få vist og brug den automatiske oversigt
Bemærk!: Denne Copilot-oversigt er tilgængelig for kunder med en Microsoft 365 Copilot-licens (arbejde). Vi ruller gradvist den automatiske oversigt ud, så hvis du ikke kan se den endnu, skal du holde øje med den i en opdatering (se Levering af kontinuerlig innovation i Windows 11 for at få flere oplysninger). Vi udruller det langsomt.
Du får vist en oversigt, der er tilgængelig, når du åbner et dokument, og du kan scanne det for at se, hvilke emner du kan forvente. Hvis du er forfatter til et langt dokument, kan du bruge oversigten til hurtigt at se, om indholdet er organiseret, som du ønsker.
Oversigten vises i en skjult eller delvist åben sektion øverst på siden. Vælg Vis mere for at se den fulde oversigt, og hvis du vil tilpasse den eller stille opfølgende spørgsmål om dokumenterne, skal du vælge Åbn i chat nederst i oversigten og skrive en prompt.
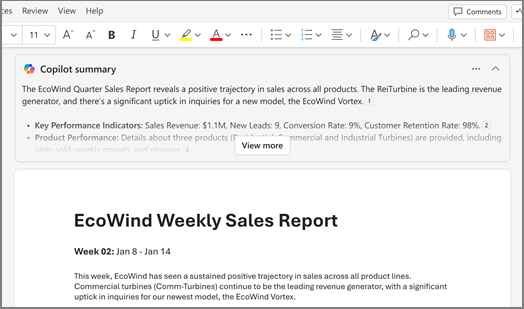
Tip!: Hvis du ikke finder oversigterne nyttige, kan du vælge, hvordan du vil se dem for alle dokumenter. Opsummeringerne cachelagres for at holde computerens ydeevne så hurtigt som muligt.
Spørg Copilot om en oversigt, hvis du ikke kan se en automatisk
-
Vælg Copilot på båndet for at åbne ruden Copilot.
-
Skriv "sammenfat dette dokument" i Copilot skrivefeltet, eller klik på forslagsindstillingen.
Vil du vide mere om en sammenfattet idé? I Copilots oversigt skal du vælge Referencer for at få vist citater af, hvor Copilot hentede oplysninger inde fra dokumentet.
Opret en oversigt, når du deler et dokument
Bemærk!: Denne funktion er i øjeblikket kun tilgængelig for kunder med et Microsoft 365 Copilot-licens (arbejde).
Copilot kan generere oversigter, når du deler et ikke-krypteret dokument med samarbejdspartnere. Krypterede dokumenter understøttes ikke på nuværende tidspunkt.
-
I et eksisterende Word dokument skal du vælge Del, derefter skal du vælge på listen Del.
-
Vælg

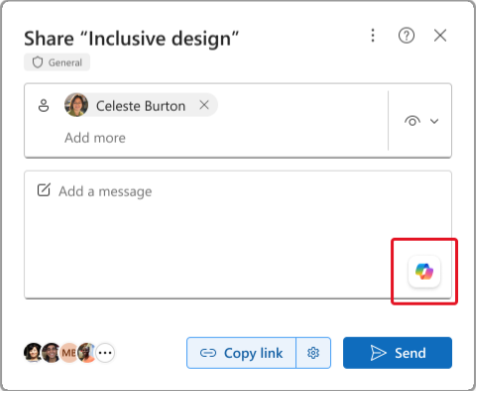
-
(Valgfrit) Rediger oversigten efter behov.
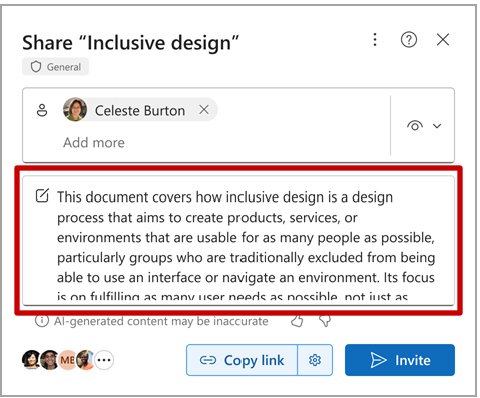
Når du har delt Word-filen, indeholder mailmeddelelsen til dine samarbejdspartnere den oversigt, der genereres af Copilot.
Gennemse resultaterne
Gennemse oversigten genereret af Copilot. Hvordan flyder det? Er den klar til at dele? Eller har den brug for lidt mere arbejde? Ofte er det første svar ikke perfekt. Kunstig intelligens fungerer bedst med en lille samtale frem og tilbage. Du kan få bedre resultater ved at angive mere kontekst og flere oplysninger om, hvad du ønsker.
Angiv mere kontekst og flere detaljer
Medtag noget kontekst og et par detaljer i dine prompter for at få bedre resultater med Copilot. Hvem er oversigten tiltænkt? Hvorfor har du brug for den? Hvordan vil du bruge den? Prøv at bruge prompter som disse:
-
Hvad bør virksomhedsbeslutningstagere vide om <emne i dokumentet>? Hvorfor er det vigtigt at forstå disse ting?
-
Jeg har brug for at dele hovedpunkterne i dette dokument med mine teammedlemmer. Skriv et par afsnit, der indeholder, hvorfor disse punkter er vigtige for vores virksomhed.
Er der nogen opfordringer til handling? Hvad skal jeg gøre bagefter?
Ved hver prompt scanner Copilot dokumentet igen og genererer derefter et svar. Du kan fortsætte med at sende meddelelser, indtil du er tilfreds med resultaterne.
Prøv foreslåede prompter
Copilot tilbyder foreslåede prompter, du kan prøve, eller du kan altid skrive dine egne prompter for Copilot. For hvert svar får du vist en eller flere foreslåede prompter. Prøv én, og se, hvad der sker.
Vælg, om opsummeringer skal vises automatisk
Du kan vælge, om du vil have vist oversigter automatisk, eller om du altid vil vise dem i en skjult tilstand.
-
I den automatiske oversigt skal du vælge Indstillinger (…) og derefter markere feltet for Skjul automatisk Copilot-oversigt.
-
Når du bruger Word på internettet, skal du vælge pilen ud for ikonet Copilot på båndet, vælge Copilot Indstillinger og markere feltet for Skjul automatisk Copilot-oversigt.
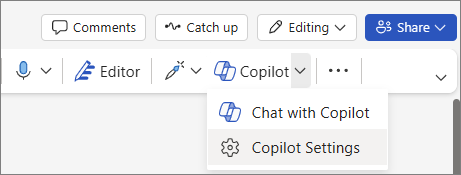
Aktuelle begrænsninger
-
For at Copilot kan generere oversigter, skal referenceindholdet have mindst 20 ord.
-
Copilot er i øjeblikket begrænset til maksimalt 80.000 ord for en enkelt forespørgsel eller prompt, når du genererer oversigter.
-
Selvom Copilot tager hele dokumentet i betragtning, indeholder det i øjeblikket ikke altid citater til senere dokumentindhold. Vi forbedrer dette.
Du kan få mere at vide under Hold det kort og godt: en vejledning i længden af dokumenter, du leverer til Copilot.
Få mere at vide
Ofte stillede spørgsmål om Copilot i Word
Hvor kan jeg få Microsoft Copilot?











