Planlæg begivenheder i Outlook på internettet
Applies To
Outlook på internettetUanset om du planlægger en aftale til dig selv eller konfigurerer et møde, giver Outlook på internettet dig alle de funktioner, du skal bruge for at finde det rigtige tidspunkt for alle.
Når du skifter fra G Suite-kalender til Outlook, er der et par forskelle i navne, du skal være opmærksom på, f.eks. deltagere i stedet for gæster eller skifte aftale med begivenhed.
Vigtigt!: Når du sender en invitation i Outlook eller OWA, kan du vælge den status, der skal vises for mødet, f.eks. Optaget, Ikke til stede osv. Men hvis du senere foretager en opdatering af invitationen, foretages ændringerne af status ikke i deltagerens kalender. En ny invitation bruger som standard den status, der er angivet af den inviterede. Alle har kontrol over deres egen status og kan ændres når som helst. Opdateringer til mødet tilsidesætter ikke en status for et eksisterende møde.
Opret en aftale
-
Vælg Ny begivenhed.
Hvis du vælger et tidspunkt i kalenderen, kan du bruge Hurtig oprettelse til at tilføje et par detaljer og planlægge aftalen. Eller vælg Flere indstillinger for at tilføje flere oplysninger.
-
Tilføj detaljer, f.eks. en titel, dato og klokkeslæt, en beskrivelse, og hvordan mødet skal vises som.
-
Vælg Gem.
Bemærk!: Enhver begivenhed kan blive til et møde, hvis du inviterer deltagere.
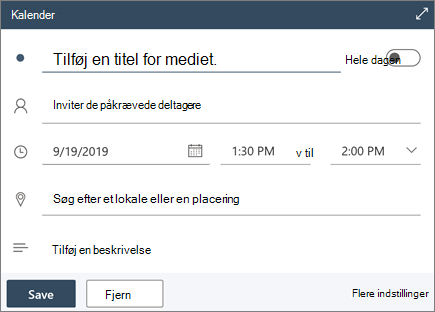
Planlæg et møde
-
Vælg Ny begivenhed.
Hvis du vælger et tidspunkt i kalenderen, kan du bruge Hurtig oprettelse til at tilføje et par detaljer og planlægge aftalen. Eller vælg Flere indstillinger for at tilføje flere oplysninger.
-
Tilføj en titel og beskrivelse.
-
Inviter deltagere.
-
Brug kalenderen i højre rude, vælg et Foreslået ledigt tidspunkt, eller brug Planlægningsassistent til at finde et tidspunkt, der passer alle.
-
Vælg et rum fra Foreslåede placeringer , eller vælg Gennemse flere lokaler for at søge efter en placering.
-
Vælg Teams-møde , hvis du vil gøre det til et onlinemøde eller tilføje muligheden for at ringe ind, hvis de ikke kan deltage personligt.
-
Vælg Gem.
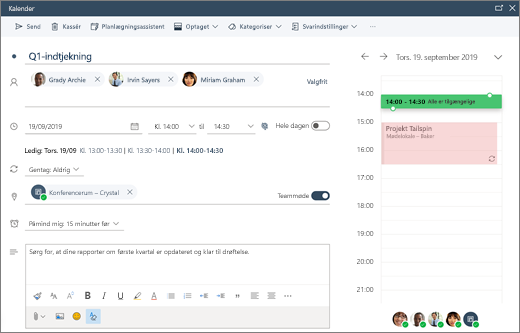
Opret en tilbagevendende aftale eller et tilbagevendende møde
-
Vælg Ny begivenhed.
-
Tilføj oplysningerne om din aftale eller dit møde.
-
Vælg Gentag, og vælg en indstilling. Vælg Brugerdefineret for at få mere specifikke indstillinger.
-
Vælg Gem.
Sådan gør du en eksisterende begivenhed tilbagevendende:
-
Vælg en begivenhed.
-
Vælg Rediger.
-
Vælg Gentag, og vælg en indstilling. Vælg Brugerdefineret for at få mere specifikke indstillinger.
-
Vælg Gem.
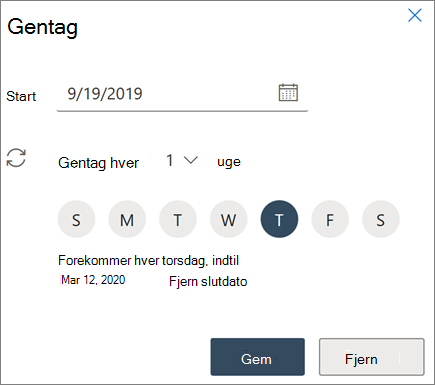
Bemærk!: Funktioner og oplysninger i denne vejledning gælder for Outlook på internettet, som de er tilgængelige via Microsoft 365.










