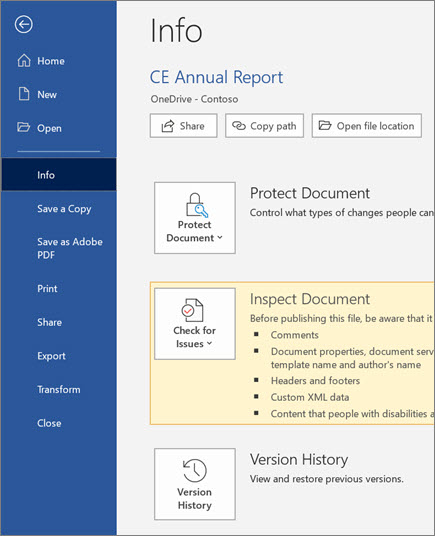Del og samarbejd i Word til Windows
Med Word til internettet kan du dele din fil med kollegaer for at begynde at samarbejde med det samme. Og hvad enten du har brug for at oprette, redigere eller få vist din Versionshistorik, skal du arbejde fra et hvilket som helst sted med Word til internettet, uanset hvor du befinder dig.
Del dit dokument
-
Vælg Del.
Eller Vælg filer > del.
Bemærk!: Hvis filen ikke allerede er gemt på OneDrive, bliver du bedt om at uploade filen til OneDrive for at dele den.
-
Vælg, hvem du vil dele med fra rullemenuen, eller angiv et navn eller en mailadresse.
-
Tilføj en meddelelse, hvis du vil, og vælg derefter Send.
Du har flere muligheder:
-
Vælg Kopiér link for at oprette et link, du kan dele i en mail.
-
Vælg Outlook for at oprette en ny mail med et link, der kan deles i Outlook til internettet.
-
Vælg Send en kopi for at oprette en vedhæftet fil, der skal sendes til i stedet.
-
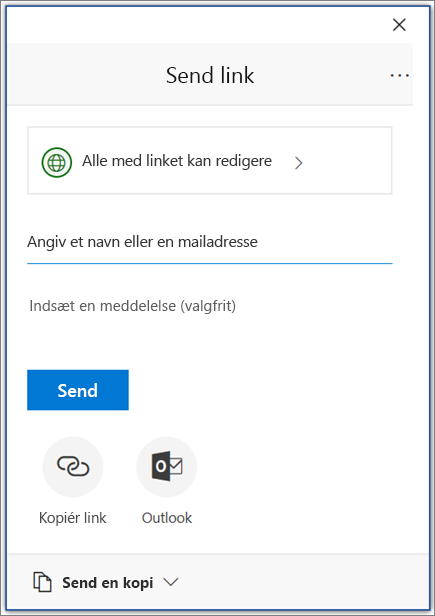
Redigér et dokument sammen med andre
Når du har delt dokumentet, kan du arbejde på den samme fil på samme tid som andre.
-
Vælg, hvor du vil foretage ændringer og begynde at redigere.
Hvis andre redigerer dokumentet, får du vist deres ændringer i realtid.
-
Farvede flag viser dig, nøjagtigt hvor i dokumentet hver person arbejder.
-
Skriv @-symbolet og de første bogstaver i en persons navn for at @mention dem.
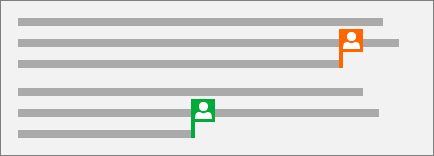
Tilføj en kommentar
-
Klik på Gennemse > Ny kommentar.
Eller Vælg indsæt > ny kommentar. Du kan også højreklikke i dokumentet og vælge ny kommentar.
En kommentarboble

-
Skriv en kommentar, og vælg Slå op.
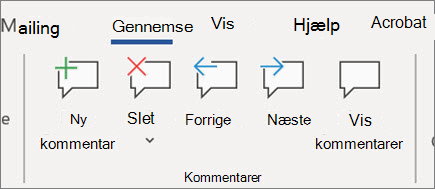
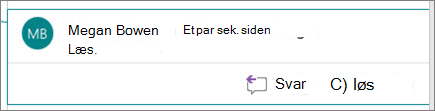
Besvar eller slet en kommentar
-
Vælg Svar

-
Vælg Gennemse > Slet kommentar.
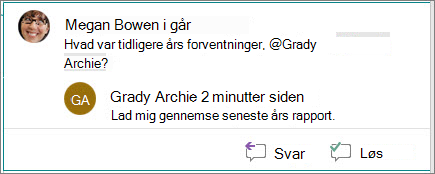
Gennemse kommentarer
-
Vælg Vis kommentarer for at få vist alle kommentarer i et dokument.
-
Vælg Vis eller næste for at flytte mellem kommentarer.
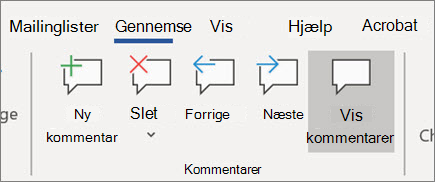
Få vist din Versionshistorik
-
Vælg filer > oplysninger > Versionshistorik.
-
Vælg filnavnet > Versionshistorik.