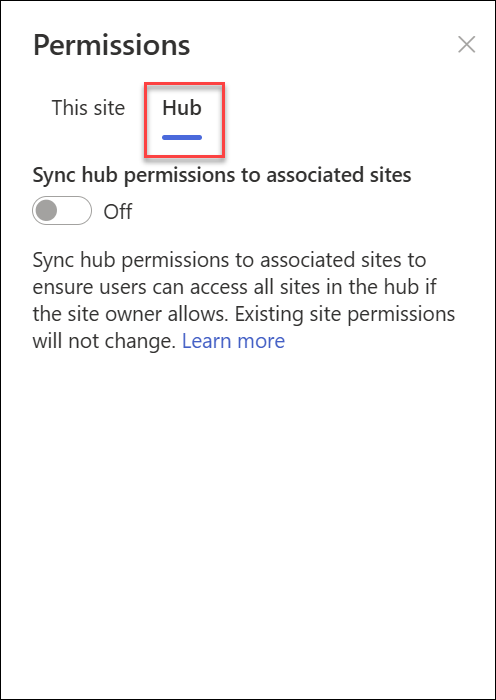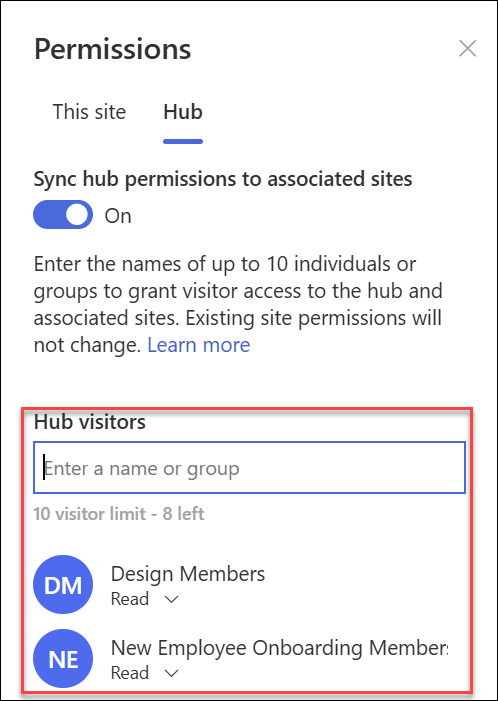Konfigurer dit SharePoint-hubwebsted
Applies To
SharePoint i Microsoft 365 SharePoint AdministrationSharePoint-administratorer kan oprette hubwebsteder i SharePoint i Microsoft 365. Hvis du vil oprette et hubwebsted, ændrer en SharePoint-administrator et eksisterende websted til et hubwebsted.
Et hubwebsted sammenkæder websteder baseret på et projekt, en afdeling, en afdeling, et område osv. Tilknytning af et websted med et hubwebsted gør det nemmere at finde relateret indhold, nyheder og webstedsaktivitet på tværs af alle tilknyttede websteder. Det kræver en indledende planlægning at få mest muligt ud af hubwebsteder.
Brug hubwebsteder, når du har brug for:
-
Ensartet branding på tværs af en samling af tilknyttede websteder.
-
Øget synlighed af samlinger af relateret indhold.
-
Forbedrede søge- og navigationsfunktioner for indhold, der er relevant for bestemte grupper af personer.
Bemærk!: Hvis du vil udføre disse trin, skal du være webstedsejer eller nyere.
Denne artikel indeholder:
Rediger udseendet
Rediger hubwebstedets navn og logo
Hubnavnet og -logoet vises i navigationslinjen for hubwebstedet og gør det muligt for andre at identificere hubben, når de opretter forbindelse til websteder.

Du kan ændre hubnavnet og -logoet ved at følge trinnene:
-
Vælg Indstillinger

-
Vælg Hub site-indstillinger.
-
Foretag dine ændringer, og Gem dine ændringer.
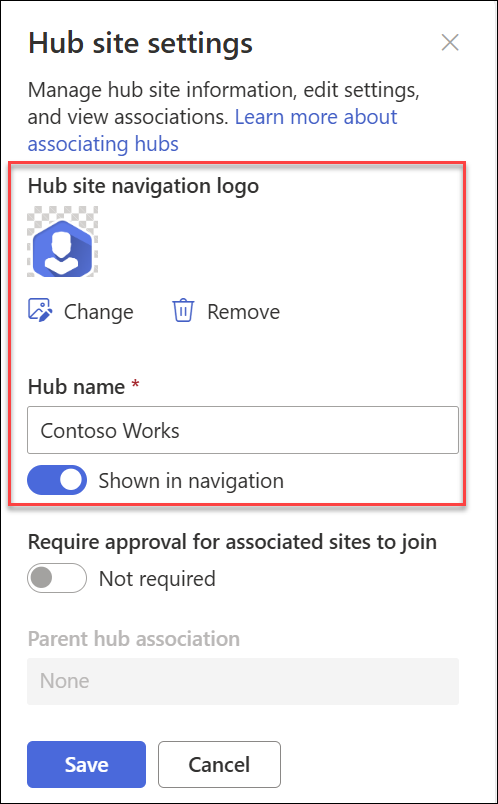
Tip!: Du kan skjule hubwebstedets navn, så længe du har valgt et logo
Rediger navigationslinjen
Tilpas navigationen på hubwebstedet for at sikre, at indhold nemt kan findes. Overvej at bruge en megamenu til at øge synligheden af indhold.
-
Vælg Rediger.
-
Hvis du vil tilføje et nyt menulink eller et nyt sidehoved, skal du holde markøren mellem menuemnerne, indtil du ser plustegnet.
-
Hvis du vil redigere, flytte og fjerne navigationslinks, skal du vælge ellipsen.
-
Foretag dine ændringer, og Gem dine ændringer.
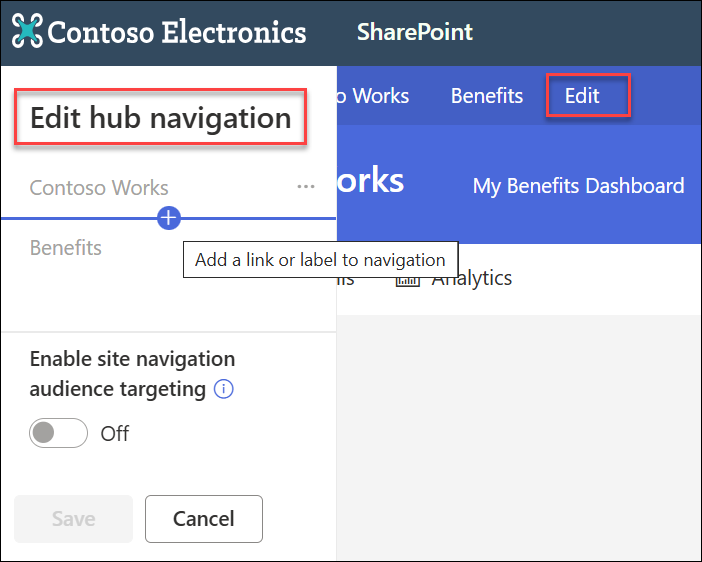
Skift hubwebstedstemaet
Alle websteder, der er knyttet til hubwebstedet, arver hubwebstedstemaet.
-
Vælg Indstillinger

-
Vælg Skift udseendet.
-
Vælg det ønskede udseende. Der vises et eksempel på temaet.
-
Hvis du vil anvende temaet på dit websted, skal du vælge Gem.
Bemærkninger!:
-
Hvis temaet for det websted, der blev konverteret til et hubwebsted, aldrig blev ændret fra det standardtema, der blev tildelt af SharePoint på det tidspunkt, det blev oprettet, arver de websteder, der er knyttet til hubwebstedet, ikke hubwebstedstemaet.
-
Klassisk oplevelse SharePoint websteder, der er knyttet til et hubwebsted, bevarer deres oprindelige tema.
-
Ændringer af temaet vises muligvis ikke med det samme.
Vælge et webstedsdesign til tilknyttede websteder
Tilknyttede websteder er de enkelte websteder, der er knyttet til hubwebstedet. Hvis det gøres tilgængeligt af din administrator, skal du vælge et webstedsdesign , der skal anvendes på alle tilknyttede websteder. Webstedsdesignet gælder automatisk for websteder, der kommer med på hubwebstedet fremover.
-
Vælg Indstillinger

-
Vælg Webstedsoplysninger.
-
Vælg det webstedsdesign, du vil anvende, på rullelisten.
-
Vælg Gem.
Bemærk!: Din administrator administrerer indstillinger for webstedsdesign.
Hubtilladelser
Aktivér hubtilladelser for at synkronisere webstedstilladelser for at øge adgangen til alle websteder i hubben. Hubtilladelser gælder for enkeltpersoner, Office 365 Grupper eller sikkerhedsgrupper som besøgende på tilknyttede websteder.
Om synkronisering af hubtilladelser
-
Når du deler hubben med andre, kan de i øjeblikket kun tilføjes som besøgende.
-
Hubwebsteder kan have op til 10 besøgende, når de synkroniseres med tilknyttede websteder. De 10 besøgende kan være enkeltpersoner eller Microsoft 365-grupper. Det anbefales at bruge Microsoft 365-grupper eller sikkerhedsgrupper.
-
Tilknyttede webstedsejere behøver ikke at synkronisere webstedstilladelser med hubtilladelser for at kunne knyttes til hubben. Dette gør det muligt for websteder, der indeholder følsomme oplysninger, at forblive knyttet til hubben, men ikke delt med alle.
-
Eksisterende webstedstilladelser ændres ikke, når tilladelser synkroniseres med hubtilladelser.
-
Opdatering af hubtilladelser kan tage op til 4 timer at reflektere over tilknyttede websteder, når de er blevet besøgt.
-
Når et tilknyttet websted forlader hubben, fjernes hubtilladelserne fra webstedet.
-
Brugerne får vist indhold, nyheder og webstedsaktivitet forskelligt på hvert websted, der er knyttet til hubben, baseret på de tilladelser, der er angivet af ejeren af webstedet.
Konfigurer din hub til at synkronisere tilladelser med tilknyttede websteder
-
Vælg Indstillinger

-
Gå til Hubpivot
-
Skift til/fra-knappen til TIL for automatisk at synkronisere hubwebstedstilladelser med websteder, der er knyttet til hubben.
-
Hvis du derefter vil give adgang til dette hubwebsted, skal du angive navnene på enkeltpersoner eller grupper.
|
|
|
Administrere godkendelsesflows for webstedstilknytninger
Opret et godkendelsesflow
For at sikre organisatorisk sammenhæng og beskytte følsomt indhold skal du administrere websteder, der er knyttet til hubwebsteder, via en standardgodkendelsesproces. Når du opretter godkendelsesflows, sikrer du, at nye webstedstilknytninger opfylder et standardsæt af kriterier, der bestemmes af hubwebstedets ejer, før de tilmelder sig hubwebstedet.
Når din administrator har oprettet en hub, kan webstedsejere for hubben oprette og administrere godkendelsesflows for webstedstilknytninger i Oplysninger om hubwebsted.
Sådan opretter du et nyt godkendelsesflow:
-
Gå til hubwebstedet, og vælg Indstillinger

-
Skift mellem Kræv godkendelse af tilknyttede websteder for at deltage.
-
Hvis du vil oprette godkendelsesflowet, skal du vælge Opret under Opret et flow for at kræve godkendelse.
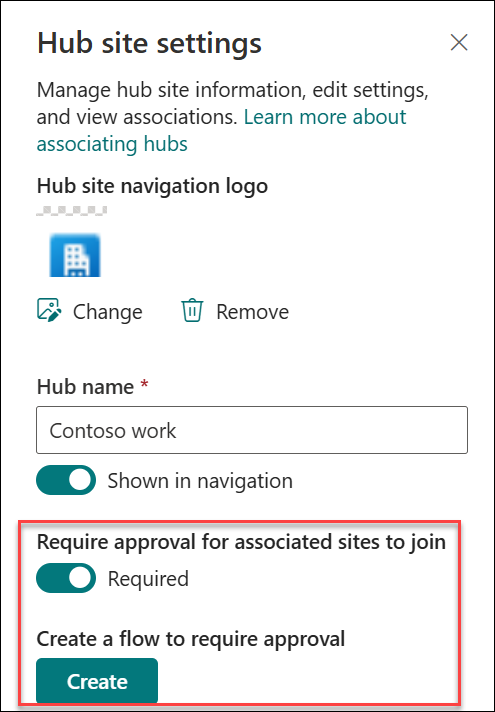
4. Navngiv dit flow.
5. Du skal muligvis logge på de apps, der bruges af flowet. En grøn kontrol betyder, at du er klar til at gå i brug. Vælg Fortsæt.
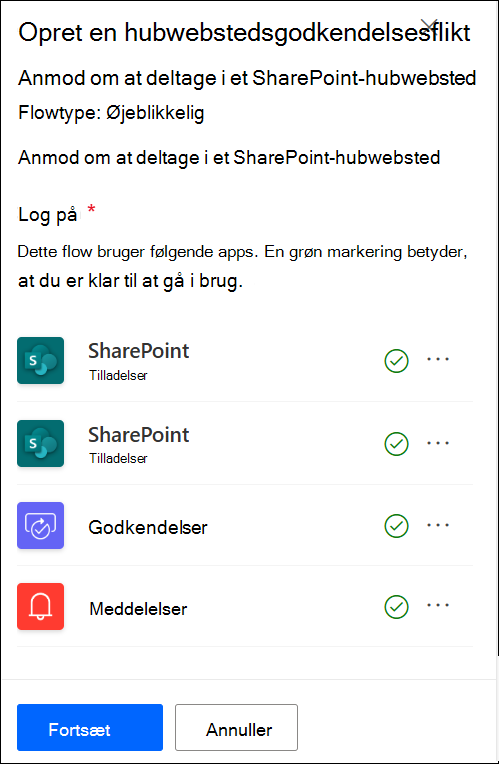
6. Tilføj godkendere.
7. Vælg Opret.
8. Vælg Gem.

Få vist flowdetaljer, og administrer tidligere oprettede flows i Hub-webstedsindstillinger.
Bemærk!: Der er ingen godkendelsesflows for websteder, der forlader hubwebsteder.
Slå et godkendelsesflow fra
-
Gå til hubwebstedet, vælg Indstillinger

-
Skift mellem Kræv godkendelse af tilknyttede websteder for at deltage.
-
Når du har aktiveret denne indstilling, kræver nye websteder ikke godkendelse for at være knyttet til dette hubwebsted. Dit godkendelsesflow slettes ikke.
Få vist flowdetaljer, og administrer tidligere oprettede flows i Hub-webstedsindstillinger.
Slet et godkendelsesflow
Når du deaktiverer et godkendelsesflow, slettes godkendelsesflowet ikke automatisk.
Sådan sletter du godkendelsesflowet:
-
Gå til hubwebstedet, og vælg ikonet for appstarteren i venstre hjørne af Navigationslinjen i Microsoft 365.
-
Hvis du vil navigere til webstedet Power Automate, skal du vælge appen Power Automate. Hvis du ikke kan finde Power Automate-appen, skal du vælge Udforsk alle dine apps og derefter rulle gennem listen og finde den.
-
Hvis du vil have vist alle tidligere oprettede og aktive flows, skal du vælge Mine flows.
-
Vælg godkendelsesflowet, og vælg derefter Slet.
Når flowet er slettet, slettes det permanent fra flowet i Power Automate.
Mere om SharePoint hubwebsteder
Hvad er et SharePoint-hubwebsted?