Tilføj møder, aftaler og andre begivenheder i din kalender i Outlook Web App, og registrer og del data med andre.
Kalenderen i Outlook Web App gør det muligt for dig at oprette og holde styr på aftaler og møder. Du kan oprette flere kalendere, indsætte links til andre brugeres kalendere og endda dele din kalender med andre brugere i din organisation.
Bemærk!: Det er ikke muligt at søge i din kalender, hvis din organisation bruger 2013-versionen af Outlook Web App.
|
Denne artikel gælder for Outlook Web App, som bruges af organisationer, der administrerer mailservere, der kører Exchange Server 2013 eller 2010. Hvis du bruger Microsoft 365 eller Exchange Server 2016 eller 2019, er dit mailprogram Outlook på internettet. Find hjælp til Outlook på internettet på Få hjælp til Outlook på internettet. |
Hvad du ser i Kalender
Næst efter indbakken er kalenderen sandsynligvis det sted, hvor du kommer til at tilbringe mest tid, når du bruger Outlook Web App. Du kan få vist kalenderen på fire forskellige måder, Dag, Arbejdsuge, Uge og Måned.
Du kan vælge en hvilken som helst begivenhed i kalenderen for at få vist en hurtig oversigt over den pågældende begivenhed.
Hvis du opretter en begivenhed, bliver du vist som opretteren, og der indsættes et link til at redigere eller slette begivenheden.
For et møde, du er inviteret til, vises arrangøren, og der er links til at svare på invitationen. Hvis arrangøren har inkluderet en invitation til et onlinemøde, vises der et link, hvor du kan deltage i mødet.
Dagsvisningen er mest nyttig, hvis du har en travl tidsplan, eller hvis du vil have vist flere tidsplaner side om side. Kontrolelementerne forbliver de samme, kun visningen er blevet ændret.
Ugevisningen er standardvisningen, når du første gang besøger din kalender i Outlook Web App. Du kan ændre standardvisningen til Dag, Arbejdsuge eller Måned ved hjælp af indstillingerne i øverste højre hjørne.
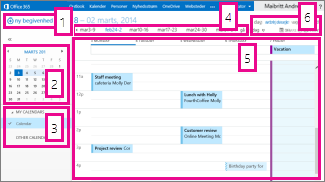
-
Ny begivenhed. En begivenhed kan være en aftale, et møde eller en heldagsbegivenhed. Vælg

-
Kalender. Brug kalenderen i mapperuden til venstre til at gå fra én dato til en anden. Skygge angiver den periode, der vises i øjeblikket, og mørkere skygge angiver dags dato.
Tip!: Du kan bruge den venstre eller højre pil til at skjule


-
Mine kalendere. Du kan få vist mere end én kalender ad gangen. Under Mine kalendere kan du oprette andre kalendere, f.eks. en kalender, der skal bruges til et bestemt projekt eller til at spore personlige aftaler. Du kan også tilføje andre brugeres kalendere og vælge, hvilke der skal vises. Hvis du vælger flere kalendere, der skal vises, flettes de ind i en enkelt visning, og hver kalender får sin egen farve.
-
Navigationslinjen Dag. Du kan bruge dette område til at gå fra én dag til en anden. Vælg en vilkårlig dato for at gå til den pågældende dato. Du kan også bruge pilene i hver side for at få vist datoer før eller efter de viste.
-
Hovedrude. Kalendere vises i hovedruden. Du kan oprette en ny aftale ved at dobbeltklikke på et åbent tidsrum på dagen.
-
Indstillinger for visning. Vælg den ønskede visning, og del eller udskriv din kalender.
Månedsvisningen kan være meget overfyldt. For at gøre det lettere at bruge den vises der en dagsorden for den valgte dag:
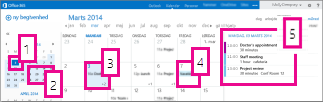
-
Aktuel dato. Mørkere skygge viser den aktuelle dato.
-
Måned. Lysere skygge viser den valgte måned.
-
Dag. Skygge viser den valgte dag, og tallet i nederste højre hjørne viser, hvor mange ikke-viste elementer der findes for hver dag. Dobbeltklik eller dobbelttryk på et element for at åbne det. Du kan oprette en ny begivenhed på enhver dato ved at dobbeltklikke eller dobbelttrykke på et åbent tidsrum den pågældende dato.
-
Heldagsbegivenhed. Et nedtonet element fremhæver en heldagsbegivenhed.
-
Dagsorden. Dagsordenen for den valgte dag. Du kan oprette et nyt element på den aktuelle dato ved at dobbeltklikke eller dobbelttrykke på et åbent tidsrum i dagsordenen.
Oprette et kalenderelement
Hvis du vil oprette en ny aftale eller mødeindkaldelse i en hvilken som helst visning, skal du vælge Ny begivenhed eller dobbeltklikke (eller dobbelttrykke) på et åbent tidsrum på den ønskede dag.
-
Vælg Ny begivenhed , og tilføj en titel og placering.
-
Vælg et starttidspunkt og en varighed, og indstil klokkeslættet for påmindelsen, hvis der er behov for det.
-
Brug listen Vis som til at vælge, hvor aftalen skal vises i din kalender: Ledig, Arbejder et andet sted, Foreløbig, Optaget eller Ikke til stede.
-
(Valgfrit) Du kan gøre den til en tilbagevendende aftale, og du kan markere aftalen som privat.
-
(Valgfrit) Skriv oplysninger om aftalen i tekstfeltet. Brug formateringsindstillingerne på værktøjslinjen over tekstfeltet.
-
Vælg Gem, når du er færdig.
Et møde er en kalenderbegivenhed, som du sender til andre personer. Du opretter et møde på samme måde, som du laver en aftale, men du inviterer deltagere og kan tilføje en ressource, f.eks. et mødelokale.
-
Vælg Ny begivenhed , og tilføj en titel og placering. Vælg et starttidspunkt og en varighed, og indstil klokkeslættet for påmindelsen, hvis der er behov for det.
-
I Deltagere skal du klikke på +- symbolet og vælge de personer, du vil invitere, fra listen over kontakter.
Tip!: Du kan bruge Planlægningsassistent, hvis du vil sikre dig, at alle er ledige på det tidspunkt, du har valgt. Hvis din organisation understøtter det, kan du også bruge Planlægningsassistent til at reservere et mødelokale eller en anden ressource.
-
(Valgfrit) Du kan gøre det til et tilbagevendende møde ved at vælge en indstilling på listen Gentag. Markér afkrydsningsfeltet Anmod om svar , hvis deltagerne skal give dig besked om, at de deltager i mødet.
-
Tilføj en meddelelse til mødedeltagerne, og vælg derefter Send for at sende invitationen.
Ændre eller slette en kalenderbegivenhed
Ændringer eller sletning af møder og aftaler udføres på samme måde.
-
Vælg begivenheden i kalenderen for at få vist begivenhedens boble, og vælg Rediger.
Bemærk!: Hvis du vil redigere en mødeindkaldelse, skal du være den person, som konfigurerer mødet.
-
For en aftale kan du foretage ændringer af begivenheden på siden Detaljer og vælge Gem. For en mødeindkaldelse skal du vælge Send.
-
Vælg begivenheden i kalenderen for at få vist begivenhedens boble, og vælg Slet.
-
For en aftale skal du vælge Slet i den bekræftelsesmeddelelse, der vises.
-
For et møde, som du konfigurerer, skal du højreklikke på elementet og vælge Annuller. Hvis du vil føje en note til den aflysningsbesked, der sendes ud til deltagerne, skal du vælge Rediger aflysningen, før den sendes. Hvis du blot vil annullere mødet, skal du vælge Send aflysningen nu.
-
I forbindelse med et møde, du er inviteret til, skal du højreklikke på elementet, vælge Slet og derefter vælge den ønskede indstilling afhængigt af, om du vil sende en meddelelse sammen med afvisningen af mødet, sende svaret uden en meddelelse eller slet ikke sende et svar.
-
Dele din kalender
Du kan let dele din kalender med andre personer i din organisation.
-
Start med at vælge Del øverst i kalendervinduet.

-
Del med. Skriv navnet på den person, du vil dele din kalender med, i feltet Del med. Outlook Web App søger automatisk i adressekartoteket efter det navn, du har skrevet.
-
Kontakt. Når personen er fundet, bliver vedkommende automatisk føjet til listen over brugere, du deler kalenderen med. Du kan tilføje lige så mange personer, du vil.
-
Indstillinger for Del adgang. Vælg, hvor mange oplysninger du vil dele. Detaljerede oplysninger gør det muligt for brugeren at få vist alle oplysninger om begivenheder i din kalender, bortset fra begivenheder, du markerer som Privat. Begrænsede detaljer viser emnet og placeringen. Kun tidsplaner viser kun, at du har en begivenhed på et bestemt tidspunkt, men ikke andre detaljer. Private begivenheder vises altid kun som optaget.
Du kan give andre personer i organisationen tilladelse til at redigere din kalender ved at vælge Editor. Vælg Stedfortræder for at give en anden person tilladelse til at sende og svare på mødeindkaldelser på dine vegne.
-
Emne. Du kan redigere emnet efter behov.
-
Kalender. Hvis du har flere kalendere, skal du vælge, hvilken af dem du vil dele. De fleste personer deler standardkalenderen (kaldet Kalender), men du kan dele enhver kalender i din postkasse.
-
Når du har tilføjet alle de brugere, du vil dele med, og det adgangsniveau, du vil give dem, skal du vælge


Se Deling af kalender og Kalenderstedfortræder i Outlook Web App for flere oplysninger om at dele kalendere.
Hvad nu, hvis jeg gerne vil vide mere?
Se følgende ressourcer for at få flere oplysninger om kalendere og Outlook Web App.










