Hvis du forsøger at planlægge et møde med flere personer eller søge efter et lokale eller andre ressourcer til dit møde, kan planlægnings assistenten i Outlook på internettet hjælpe.
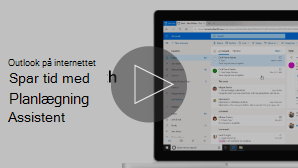
Bemærk!: Hvis vejledningen ikke svarer til det, du ser, bruger du muligvis en ældre version af Outlook på internettet. Prøv i stedet Vejledning til den klassiske version af Outlook på internettet.
-
Nederst på siden skal du vælge

-
Vælg Ny begivenhed øverst på siden.
-
I feltet Inviter personer skal du angive navnene eller mailadresserne på de personer, du vil invitere.
Vælg valgfrit for at tilføje valgfrie deltagere.
-
I siden af hændelses formularen kan du se dine begivenheder og andre deltageres oplysninger om optaget i visningen dag. Deltagernes optagede oplysninger vises i rødt oven på dine kalenderbegivenheder.
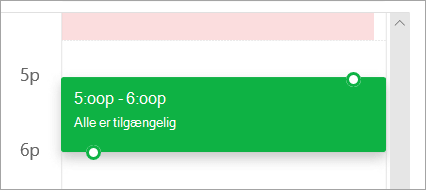
-
Klik et vilkårligt sted på gitteret for at vælge et nyt tidspunkt for begivenheden.
Planlægningsassistent kan bruges før eller efter, du angiver oplysninger om begivenheden. Hvis du angiver dato, klokkeslæt og varighed for begivenheden og tilføjer deltagere, før du åbner Planlægningsassistent, overføres disse oplysninger, og du kan ændre dem efter behov.
Ved at bruge Planlægningsassistent får du med det samme vist kalenderen for en deltager og kan fastlægge den pågældendes tilgængelighed – ledig eller optaget – for datoen og klokkeslættet for begivenheden.
Åbne planlægningsassistenten
-
Nederst på siden skal du vælge

-
Vælg Ny begivenhed øverst på siden.
-
Vælg Planlægningsassistentøverst i hændelses formularen.
I planlægnings assistenten kan du tilføje deltagere og et lokale og ændre dato og klokkeslæt for begivenheden, men du kan ikke ændre titlen på begivenheden.
Tilføj deltagere
-
I Planlægningsassistent skal du vælge Tilføj påkrævet deltager eller Tilføj valgfri deltager.
-
Skriv navnet eller mailadressen på den person, du vil tilføje, og tryk på ENTER.
Tilføj et rum
-
Vælg Tilføj et lokalei planlægnings assistenten.
-
Vælg et rum på listen. Du kan ændre bygninger ved at vælge rullemenuen øverst på listen.
Når du vælger en lokale liste, vil planlægnings assistenten vise mødelokalerne og deres tilgængelighed.
Få vist kalendere
Når du tilføjer deltagere og en placering, vises deres kalenderoplysninger i kalendergitteret.
-
Vælg datoen øverst i planlægnings assistenten for at vælge en ny dato for mødet. I kalenderen skal du vælge måneden eller bruge pil op eller pil ned til at ændre måneden.
-
Vælg starttidspunktet eller sluttidspunktet for at ændre, hvornår mødet starter eller slutter.
-
Brug rullepanelet nederst i planlægnings assistenten til at se deltagernes tilgængelighed før eller efter det tidspunkt, du har valgt.
-
Alternativt kan du vælge en dato og et klokkeslæt direkte i gitteret og ændre størrelsen på markeringen i gitteret for at ændre varigheden af begivenheden.
Send din mødeindkaldelse
-
Vælg udført for at gemme dine ændringer og lukke planlægnings assistenten.
-
Vælg Send for at sende mødeindkaldelsen.
Vejledning til det klassiske Outlook på internettet
Planlægningsassistent kan bruges før eller efter, du angiver oplysninger om begivenheden. Hvis du angiver dato, klokkeslæt og varighed for begivenheden og tilføjer deltagere, før du åbner Planlægningsassistent, overføres disse oplysninger, og du kan ændre dem efter behov.
Ved at bruge Planlægningsassistent får du med det samme vist kalenderen for en deltager og kan fastlægge den pågældendes tilgængelighed – ledig eller optaget – for datoen og klokkeslættet for begivenheden.
-
På værktøjslinjen mail eller kalender skal du vælge ny
-
På siden Detaljer for den nye begivenhed skal du gøre et af følgende:
-
Tilføj begivenheds detaljer – f. eks. titel og placering, start-og slutdato og klokkeslæt og andre oplysninger – efter behov, Tilføj personer, og vælg derefter Planlægningsassistent
-
Vælg Planlægningsassistent
-
I detaljeruden i planlægnings assistenten kan du ændre den dato og det klokkeslæt, hvor en hændelse indtræffer, men du kan ikke ændre titlen på begivenheden. Siden detaljer for begivenheden indeholder indstillinger, der ikke er tilgængelige i planlægnings assistenten. Disse indstillinger omfatter f. eks., at du opretter en påmindelse om et møde, tilføjer en mail påmindelse, der skal sendes, og angiver en beskrivelse eller andre oplysninger om begivenheden.
Deltagere kan tilføjes for en begivenhed, før eller efter du har valgt Planlægningsassistent. Hvis du har tilføjet deltagerne på siden Detaljer for begivenheden, får du vist kalenderne for disse deltagere i et gitter til højre for detaljeruden, når du åbner Planlægningsassistent. Trinnene i dette afsnit er udelukkende til tilføjelse af en deltager, efter du har åbnet Planlægningsassistent.
-
I feltet Deltagere i detaljeruden skal du skrive navnet på en person, du vil invitere til begivenheden.
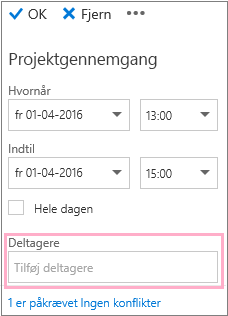
Bemærk!: Fra det første tegn, du indtaster, matcher Outlook det, du skriver, og foreslår navne på personer i din organisation, eller på personer, som du har korresponderet med.
-
Vælg et navn på listen over forslag, der vises under feltet Deltagere, eller Vælg Søg i bibliotek.
Bemærk!: Hver person, du tilføjer, vil automatisk blive tilføjet som Påkrævet. Og hver enkelt persons kalender vises (i den rækkefølge, de er valgt i) til højre for din kalender i ruden Kalender, så der oprettes et gitter. Når du tilføjer personer, får du vist en optælling af det samlede antal personer, der er inviteret, og hvor mange konflikter der er.
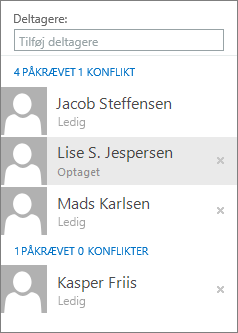
-
Hvis du vil ændre status for en deltager, skal du højreklikke på navnet på deltageren, eller hvis du bruger en berøringsenhed, skal du trykke på navnet og holde det nede og gøre et af følgende:
-
Vælg Fjern for at slette deltageren. Du kan alternativt vælge Fjern

-
Vælg Fremmøde valgfrit.
-
Hvis du ikke føjer et lokale til det sted, hvor arrangementet afholdes, før du åbner Planlægningsassistent, kan du tilføje et her. Der er en Tilføj lokale-knap nederst i detaljeruden i Planlægningsassistent, hvor du kan se mødelokalerne fra din organisations adresseliste. Planlægningsassistent viser automatisk kun de lokaler, der er tilgængelige på det tidspunkt, du aktuelt har angivet, men du kan få vist andre lokaler, hvis du vil.
Hvis din organisation har mere end et par lokaler, kan administratoren af din organisation have organiseret lokalet i lokale lister. Lokale lister er samlinger af lokaler, der typisk omfatter ensartede egenskaber, såsom lokaler, der er i samme bygning.
-
Vælg Tilføj lokale.
-
Vælg et lokale, eller vælg en lokaleliste, og vælg derefter et af de tilgængelige lokaler på denne liste.
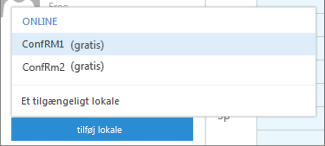
Når du har valgt et lokale, føjes det til kalendergitteret. Du kan ændre mødelokalet ved at vælge Skift lokale. Hvis du vil fjerne mødelokalet, skal du højreklikke på det eller holde den nede, hvis du bruger en berørings enhed, trykke på det og derefter vælge Fjern.
Når du tilføjer deltagere og en placering, vises deres kalenderoplysninger i kalendergitteret.
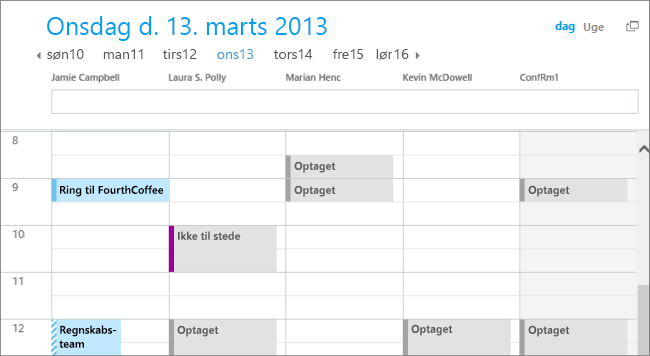
Du kan vælge dags- eller ugevisning øverst i kalenderen. Hvis du vælger ugevisning, viser kalenderen en flettet visning af deltagernes kalendere.
Når du er færdig med at arbejde i Planlægningsassistent, kan du gøre et af følgende:
-
Vælg OK ,

-
Vælg Slet for at annullere.
Du kommer tilbage til siden Detaljer for den nye begivenhed, hvor du kan afslutte tilføjelse af flere detaljer om mødet, hvis det er nødvendigt. Når du er færdig, skal du gøre et af følgende:
-
Vælg Send for at sende invitationen til begivenheden.
-
Vælg Slet for at annullere alle dine ændringer.












