Excel er et rigtig effektivt værktøj til at få mening ud af store datamængder. Men det fungerer også rigtig godt til enkle beregninger og til sporing af stort set alle typer oplysninger. Nøglen til at slippe mulighederne fri er cellegitteret. Celler kan indeholde tal, tekst eller formler. Du placerer data i cellerne og grupperer dem i rækker og kolonner. Det giver dig mulighed for at lægge dine data sammen, sortere og filtrere dem og oprette flotte diagrammer. Lad os gennemgå de grundlæggende trin, så du kan komme i gang.
Excel-dokumenter kaldes projektmapper. I hver projektmappe er der ark, som typisk kaldes regneark. Du kan tilføje lige så mange ark, du vil, til en projektmappe, eller du kan oprette nye projektmapper for at holde dine data adskilt.
-
Klik på Filer, og klik derefter på Ny.
-
Klik på Tom projektmappe under Ny.
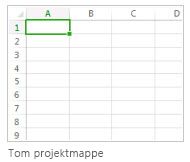
-
Klik på en tom celle.
F.eks. celle A1 i et nyt ark. Der refereres til celler efter deres placering i rækken og kolonne på arket, så celle A1 er i den første række i kolonne A.
-
Skriv tekst eller et tal i cellen.
-
Tryk på Enter eller Tab for at flytte til næste celle.
-
Markér den celle eller det celleområde, hvor du vil tilføje en ramme.
-
Under fanen Hjem skal du klikke på pilen ud for Kanter i gruppen Skrifttype og derefter klikke på den kanttypografi, du vil bruge.
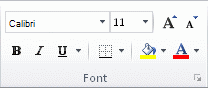
Få mere at vide under Anvend eller fjern cellekanter i et regneark.
-
Markér den celle eller det celleområde, hvor du vil anvende celleskygger.
-
På fanen Hjem i gruppen Skrifttype skal du vælge pilen ud for Fyldfarve

Du kan få mere at vide om, hvordan du formaterer et regneark, under Formatér et regneark.
Når du har angivet tal i dit ark, vil du måske gerne lægge dem sammen. Det kan du gøre hurtigt ved hjælp af Autosum.
-
Markér cellen til højre for eller under de tal, du vil tilføje.
-
Klik på fanen Hjem, og klik derefter på Autosum i gruppen Redigering.
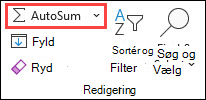
Autosum adderer dataene og viser resultatet i den markerede celle.
Du kan få mere at vide under Brug af Autosum til at lægge tal sammen
Addering af tal er blot en af de ting, du kan gøre, men Excel kan også klare anden matematik. Prøv nogle enkle formler, der kan lægge tal sammen, trække dem fra hinanden eller gange eller dividere dem.
-
Vælg en celle, og skriv derefter et lighedstegn (=).
Det fortæller Excel, at denne celle skal indeholde en formel.
-
Skriv en kombination af tal og beregningsoperatorer, f.eks. plustegnet (+) for addition, minustegnet (-) for subtraktion og stjernen (*) for multiplikation eller skråstreg (/) for division.
Angiv f.eks. =2+4, =4-2, =2*4 eller =4/2.
-
Tryk på Enter.
Derefter køres beregningen.
Du kan også trykke på Ctrl+Enter, hvis markøren skal blive i den aktive celle.
Du kan finde flere oplysninger under Opret en simpel formel.
Hvis du vil skelne mellem forskellige typer tal, kan du tilføje et format, f.eks. valuta, procentdele eller datoer.
-
Markér den celle, der har de tal, du vil formatere.
-
Klik på pilen i feltet Generelt under fanen Startside.
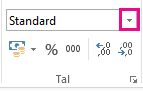
-
Vælg et talformat.
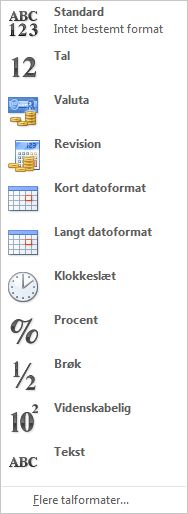
Hvis du ikke kan se det ønskede talformat, kan du klikke på Flere talformater. Du kan finde flere oplysninger i afsnittet Tilgængelige talformater.
En måde at få adgang til mange af mulighederne i Excel på er at placere dataene i en tabel. På den måde kan du hurtigt komme i gang med at filtrere eller sortere data.
-
Vælg dine data ved at klikke på den første celle og trække til den sidste celle i dine data.
Hvis du vil bruge tastaturet, skal du holde Skift nede, samtidig med at du trykker på piletasterne for at markere dataene.
-
Klik på knappen Hurtig analyse

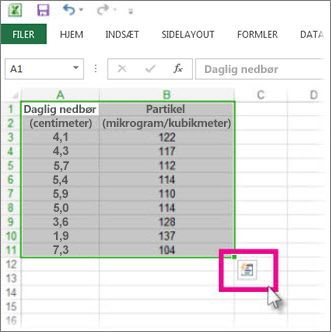
-
Klik på Tabeller, flyt markøren til knappen Tabel for at se dine data, og klik derefter på knappen Tabel.
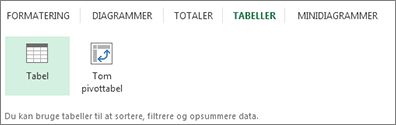
-
Klik på pilen

-
Hvis du vil filtrere data, skal du fjerne markeringen i feltet Markér alt og derefter markere felterne for de data, du vil vise i din tabel.
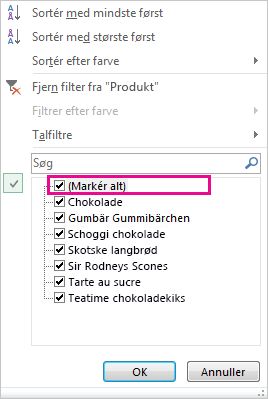
-
Sortér dataene ved at klikke på Sortér fra A til Å eller Sortér fra Å til A.
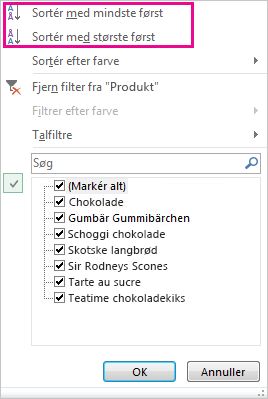
-
Klik på OK.
Få mere at vide under Opret eller slet en Excel-tabel
Med værktøjet Ekspresanalyse (Excel 2016) kan du hurtigt sammentrække dine tal. Uanset om du ønsker en sum, et gennemsnit eller en optælling, viser Excel beregningsresultaterne lige under eller ud for dine tal.
-
Markér de celler, som indeholder de tal, du vil lægge sammen eller tælle.
-
Klik på knappen Hurtig analyse

-
Klik på Totaler, flyt markøren på tværs af knapperne for at se beregningsresultatet for dine data, og klik derefter på knappen for at anvende totalerne.
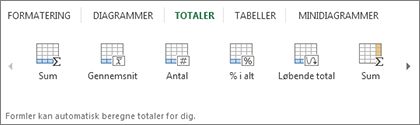
Du kan bruge betinget formatering eller minidiagrammer til at fremhæve dine vigtigste data eller vise datatendenser. Brug værktøjet Ekspresanalyse (Excel 2016) til en direkte eksempelvisning for at prøve det.
-
Markér de data, du vil undersøge nærmere.
-
Klik på knappen Hurtig analyse

-
Udforsk indstillingerne under fanerne Formatering og Minidiagrammer for at se, hvordan de påvirker dine data.
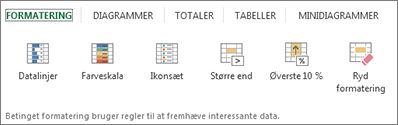
Vælg f.eks. en farveskala i galleriet Formatering til at skelne mellem høje, moderate og lave temperaturer.
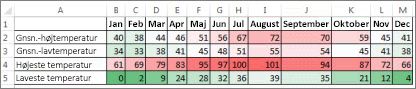
-
Når du ser noget, du kan lide, kan du klikke på den pågældende indstilling.
Få mere at vide om, hvordan du bruger minidiagrammer til at analysere tendenser i data.
Værktøjet Ekspresanalyse (Excel 2016) anbefaler det rigtige diagram til dine data og giver dig en visuel præsentation med blot nogle få klik.
-
Markér de celler, der indeholder de data, du vil vise, i et diagram.
-
Klik på knappen Hurtig analyse

-
Klik på fanen Diagrammer, kig på anbefalede diagrammer for at se, hvilket der passer bedst til dine data, og klik derefter på det, du ønsker.

Bemærk!: Excel viser forskellige diagrammer i dette galleri, afhængigt af hvad der anbefales for dine data.
Få mere at vide om andre måder at oprette et diagram på.
Sådan sorterer du hurtigt dine data
-
Markér et dataområde, f.eks. A1:L5 (flere rækker og kolonner) eller C1:C80 (en enkelt kolonne). Området kan omfatte titler, du har oprettet for at identificere kolonner eller rækker.
-
Markér en enkelt celle i den kolonne, hvor du vil sortere.
-
Klik på

-
Klik på

Sådan sorterer du efter bestemte kriterier
-
Markér en enkelt celle et vilkårligt sted i det område, du vil sortere.
-
Vælg Sortér i gruppen Sortér og filtrer under fanen Data.
-
Dialogboksen Sortér vises.
-
Vælg den første kolonne, du vil sortere, på listen Sortér efter.
-
Vælg enten Værdier, Cellefarve, Skriftfarve eller Celleikon på listen Sortér efter.
-
Vælg den rækkefølge, du vil anvende på sorteringshandlingen, på listen Rækkefølge – alfabetisk eller numerisk stigende eller faldende (dvs. A-Å eller Å-A for tekst eller laveste til højeste eller højeste til laveste for tal).
Du kan finde flere oplysninger om, hvordan du sorterer data, under Sortere data i et område eller en tabel.
-
Markér de data, du vil filtrere.
-
På fanen Data i gruppen Sorter og filtrer skal du klikke på Filter.
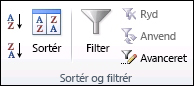
-
Klik på pilen

-
Hvis du vil markere efter værdi, skal du fjerne markeringen i afkrydsningsfeltet (Markér alle) på listen. Derved fjernes markeringen i alle afkrydsningsfelter. Vælg derefter kun de værdier, du vil se, og klik på OK for at få vist resultaterne.
Du kan få mere at vide om, hvordan du filtrerer data, under Filtrere data i et område eller en tabel.
-
Klik på knappen Gem på værktøjslinjen Hurtig adgang, eller tryk på Ctrl+S.
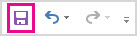
Hvis du gemte dit arbejde tidligere, er du færdig.
-
Hvis det er første gang, du har gemt denne fil:
-
Under Gem som skal du vælge, hvor du vil gemme din projektmappe, og derefter navigere til en mappe.
-
Skriv et navn til projektmappen i feltet Filnavn.
-
Klik på Gem.
-
-
Klik på Filer, og klik derefter på Udskriv eller tryk på Ctrl+P.
-
Få vist et eksempel på siderne ved at klikke på pilene Næste side og Forrige side.

I vinduet Vis udskrift vises siderne i sort-hvid eller i farve afhængigt af dine printerindstillinger.
Hvis du ikke kan lide, hvordan dine sider bliver udskrevet, kan du ændre sidemargener eller tilføje sideskift.
-
Klik på Udskriv.
-
På fanen Filer skal du vælge Indstillinger og derefter vælge kategorien Tilføjelsesprogrammer .
-
Nederst i dialogboksen Excel-indstillinger skal du kontrollere, at Excel-tilføjelsesprogrammer er valgt i feltet Administrer, og derefter klikke på Skift.
-
I dialogboksen Tilføjelsesprogrammer skal du markere afkrydsningsfelterne for de tilføjelsesprogrammer, du vil bruge, og derefter klikke på OK.
Hvis Excel viser en meddelelse om, at dette tilføjelsesprogram ikke kan køres, og beder dig om at installere det, skal du klikke på Ja for at installere tilføjelsesprogrammet.
Du kan få mere at vide om, hvordan du bruger tilføjelsesprogrammer, under Tilføj eller fjern tilføjelsesprogrammer.
Excel giver dig mulighed for at anvende indbyggede skabeloner, anvende dine egne brugerdefinerede skabeloner og søge fra en række forskellige skabeloner på Office.com. Office.com indeholder et stort udvalg af populære Excel-skabeloner, herunder budgetter.
Du kan finde flere oplysninger om, hvordan du finder og anvender skabeloner, under Download gratis, færdigbyggede skabeloner.










