Sortering af data er en integreret del af dataanalyse. Du vil måske ordne en liste over navne i alfabetisk rækkefølge, sammensætte en liste over produktlagerniveauer fra højest til lavest eller ordne rækker efter farver eller ikoner. Sortering af data gør det lettere for dig hurtigt at få et overblik over og bedre forstå dine data, organisere og finde de data, du skal bruge, og i sidste ende træffe mere effektive beslutninger.
Du kan sortere data efter tekst (A-Å eller Å-A), tal (fra mindste til største eller fra største til mindste) og datoer og klokkeslæt (fra ældste til nyeste og nyeste til ældste) i én eller flere kolonner. Du kan også sortere efter en brugerdefineret liste, du opretter (f.eks. Stor, Mellem og Lille) eller efter format, herunder cellefarve, skriftfarve eller ikonsæt. Hvis du vil finde de højeste eller laveste værdier i et celleområde eller en tabel, f.eks. de 10 højeste eller 5 laveste salgsbeløb, skal du bruge AutoFilter eller betinget formatering. Se videoen for at se, hvordan du gør.

-
Vælg en celle i den kolonne, du vil sortere.
-
Benyt en af følgende fremgangsmåder i gruppen Sortér og filtrer under fanen Data:
-
Hvis du hurtigt vil sortere i stigende rækkefølge, skal du vælge

-
Hvis du hurtigt vil sortere i faldende rækkefølge, skal du vælge

-
Bemærkninger!: Potentielle problemer
-
Kontrollér, at alle data er gemt som tekst Hvis den kolonne, du vil sortere, indeholder både tal, der er gemt som tal, og tal, der er gemt som tekst, skal du formatere dem alle som enten tal eller tekst. Hvis du ikke anvender dette format, sorteres tallene, der er gemt som tal, før tallene, der er gemt som tekst. Hvis du vil formatere alle de markerede data som tekst, skal du trykke på Ctrl+1 for at starte dialogboksen Formatér celler, vælge fanen Tal og derefter vælge Generelt, Tal eller Tekst under Kategori.
-
Fjern alle foranstillede mellemrum I nogle tilfælde kan data, der er importeret fra et andet program, indeholde foranstillede mellemrum. Fjern de foranstillede mellemrum, før du sorterer dataene. Du kan gøre dette manuelt, eller du kan bruge funktionen FJERN OVERFLØDIGE BLANKE.
-
Vælg en celle i den kolonne, du vil sortere.
-
Benyt en af følgende fremgangsmåder i gruppen Sortér og filtrer under fanen Data:
-
Hvis du vil sortere fra lav til høj, skal du vælge

-
Hvis du vil sortere fra høj til lav, skal du vælge

-
Bemærk!: Potentielt problem Kontrollér, at alle tal er gemt som tal Hvis du får andre resultater end forventet, indeholder kolonnen muligvis tal, der er gemt som tekst og ikke som tal. Det kan f.eks. være negative tal, der importeres fra nogle regnskabssystemer, eller et tal, der er angivet med en foranstillet apostrof ('), der gemmes som tekst. Hvis du vil have mere at vide, skal du se Ændre tal, der er formateret som tekst, ved at anvende et talformat.
-
Vælg en celle i den kolonne, du vil sortere.
-
Benyt en af følgende fremgangsmåder i gruppen Sortér og filtrer under fanen Data:
-
Hvis du vil sortere fra en tidligere til en senere dato eller et senere tidspunkt, skal du vælge

-
Hvis du vil sortere fra en senere til en tidligere dato eller et tidligere klokkeslæt, skal du vælge

-
Bemærkninger!: Potentielle problemer
-
Kontrollér, at datoer og klokkeslæt er gemt som datoer eller klokkeslæt Hvis du får andre resultater end forventet, kan kolonnen indeholde datoer eller klokkeslæt, der er gemt som tekst i stedet for som datoer eller klokkeslæt. Hvis Excel skal sortere datoer og klokkeslæt korrekt, skal alle datoer og klokkeslæt i en kolonne være gemt som serienumre for dato eller klokkeslæt. Hvis en værdi ikke kan genkendes som en dato eller et klokkeslæt i Excel, gemmes datoen eller klokkeslættet som tekst. Yderligere oplysninger finder du under Konverter datoer, der er gemt som tekst, til datoer.
-
Hvis du vil sortere efter ugedage, skal du formatere cellerne til at vise ugedag. Hvis du vil sortere efter ugedag uanset datoen, skal du konvertere dem til tekst ved hjælp af funktionen TEXT. Funktionen TEXT returnerer dog en tekstværdi, hvilket betyder, at sorteringen vil være baseret på alfanumeriske data. Yderligere oplysninger finder du i Vis datoer som ugedage.
Det kan være en god ide at sortere efter mere end én kolonne eller række, når du har data, du vil gruppere efter den samme værdi i én kolonne eller række, og derefter sortere en anden kolonne eller række i den pågældende gruppe af ens værdier. Hvis du f.eks. har kolonnen Afdeling og kolonnen Medarbejder, kan du først sortere efter Afdeling (for at gruppere alle medarbejdere i den samme afdeling sammen) og derefter sortere efter navn (for at sætte navnene i alfabetisk rækkefølge inden for hver afdeling). Du kan sortere efter op til 64 kolonner.
Bemærk!: De bedste resultater opnås, hvis det celleområde, der sorteres, har kolonneoverskrifter.
-
Vælg en vilkårlig celle i dataområdet.
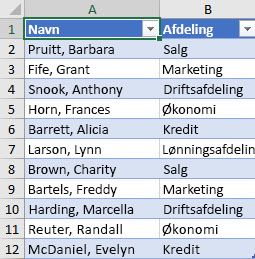
-
Vælg Sortér i gruppen Sortér & Filtrer under fanen Data.
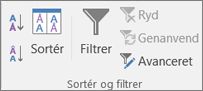
-
Vælg den første kolonne, du vil sortere i boksen Sorter efter under Kolonne i dialogboksen Sortér.
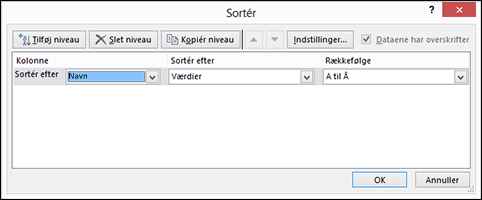
-
Vælg sorteringstype under Sorter efter. Benyt en af følgende fremgangsmåder:
-
Hvis du vil sortere efter tekst, tal eller dato og klokkeslæt, skal du vælge Celleværdier.
-
For at sortere efter format skal du markere Cellefarve, Skriftfarve eller Celleikon.
-
-
Vælg, hvordan du vil sortere, under Rækkefølge. Gør et af følgende:
-
For tekstværdier skal du vælge A-Å eller Å-A.
-
For talværdier skal du vælge Mindst til størst eller Største til mindst.
-
For dato- eller klokkeslætsværdier skal du vælge Ældste først eller Nyeste først.
-
For at sortere baseret på en brugerdefineret liste skal du vælge Brugerdefineret liste.
-
-
Hvis du vil tilføje endnu en kolonne at sortere efter, skal du vælge Tilføj niveau og derefter gentage trin tre til og med fem.
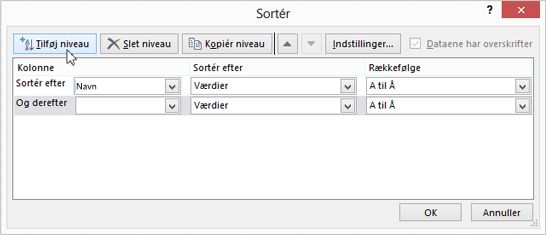
-
Hvis du vil kopiere en kolonne, der skal sorteres efter, skal du markere posten og derefter vælge Kopiér niveau.
-
Hvis du vil slette en kolonne, der skal sorteres efter, skal du markere posten og derefter vælge Slet niveau.
Bemærk!: Der skal være mindst én post på listen.
-
Hvis du vil ændre den rækkefølge, kolonnerne sorteres i, skal du markere en post og derefter vælge pil op eller pil ned ud for knappen Indstillinger for at ændre rækkefølgen. Poster højere oppe på listen sorteres før poster lavere på listen.
Hvis du har formateret et celleområde eller en tabelkolonne manuelt eller med betinget formatering efter cellefarve eller skriftfarve, kan du også sortere efter disse farver. Du kan også sortere efter ikonsæt, du har oprettet med betinget formatering.
-
Vælg en celle i den kolonne, du vil sortere.
-
Vælg Sortér i gruppen Sortér & Filtrer under fanen Data.
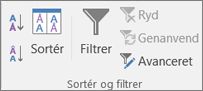
-
Vælg den kolonne, du vil sortere, i boksen Sorter efter under Kolonne i dialogboksen Sortér.
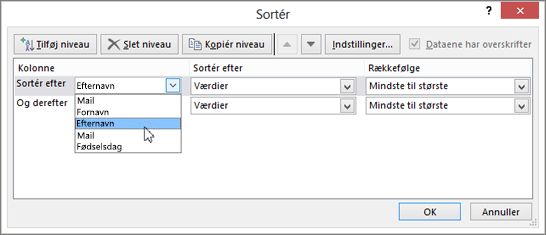
-
Vælg Cellefarve, Skriftfarve eller Celleikon under Sortér efter.
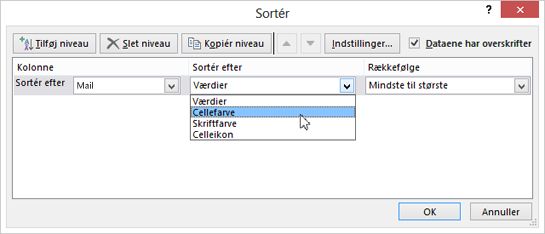
-
Under Rækkefølge skal du vælge pilen ud for knappen og derefter, afhængigt af formattypen, vælge en cellefarve, skriftfarve eller et celleikon.
-
Vælg derefter, hvordan du vil sortere. Benyt en af følgende fremgangsmåder:
-
Hvis du vil flytte cellefarven, skriftfarven eller ikonet til toppen eller til venstre, skal du vælge Øverst for en kolonnesortering og Til venstre for en rækkesortering.
-
For at flytte cellefarven, skriftfarven eller ikonet til bunden eller til højre skal du vælge Nederst for en kolonnesortering og Til højre for en rækkesortering.
Bemærk!: Der er ikke nogen standardsorteringsrækkefølge for cellefarve, skriftfarve eller ikon. Du skal definere den rækkefølge, de skal have for hver sorteringshandling.
-
-
Hvis du vil angive den næste cellefarve, skriftfarve eller det næste ikon, der skal sorteres efter, skal du vælge Tilføj niveau og derefter gentage trin tre til fem.
Sørg for, at du markerer den samme kolonne i feltet Og derefter, og at du foretager de samme valg under Rækkefølge.
Gentag for hver ekstra cellefarve, skriftfarve eller hvert ikon, du vil medtage i sorteringen.
Du kan bruge en brugerdefineret liste til sortering i en brugerdefineret rækkefølge. Eksempelvis kan en kolonne indeholde værdier, som du vil sortere efter, f.eks. Høj, Mellem og Lav. Hvordan kan du sortere, således at rækker, der indeholder Høj, vises først, efterfulgt af Mellem og derefter Lav? Hvis du skulle sortere alfabetisk, ville en sortering "A til Å" anbringe Høj øverst, men Lav ville komme før Mellem. Og hvis du har sorteret "Å til A", vises Mellem først med Lav i midten. Uanset rækkefølgen vil du altid gerne have "Mellem" i midten. Ved at oprette din egen brugerdefinerede liste kan du omgå dette problem.
-
Opret eventuelt en brugerdefineret liste:
-
Indtast de værdier, der skal sorteres efter, i den ønskede rækkefølge fra top til bund ligesom i dette eksempel:
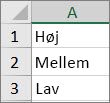
-
Markér det område, du lige har angivet. I henhold til det foregående eksempel skal du markere cellerne A1:A3.
-
Gå til Indstillinger for > filer > Avanceret > Generelt > Rediger brugerdefineret Lister, og vælg derefter Importér i dialogboksen Brugerdefineret Lister, og vælg derefter OK to gange.
Bemærkninger!:
-
Du kan kun oprette en brugerdefineret liste, der er baseret på en værdi (tekst, tal og dato eller klokkeslæt). Du kan ikke oprette en brugerdefineret liste, der er baseret på et format (cellefarve, skriftfarve eller ikon).
-
Den maksimale længde af en brugerdefineret liste er 255 tegn. Det første tegn må ikke begynde med et tal.
-
-
-
Vælg en celle i den kolonne, du vil sortere.
-
Vælg Sortér i gruppen Sortér & Filtrer under fanen Data.
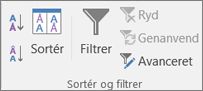
-
I dialogboksen Sortér under Kolonne i boksen Sortér efter eller Og derefter skal du markere den kolonne, du vil sortere efter en brugerdefineret liste.
-
Marker Brugerdefineret liste under Rækkefølge.
-
Vælg den ønskede liste i dialogboksen Brugerdefinerede lister. Ved hjælp af den brugerdefinerede liste, du oprettede i det foregående eksempel, skal du vælge Høj, Mellem, Lav.
-
Vælg OK.
-
Vælg Sortér i gruppen Sortér & Filtrer under fanen Data.
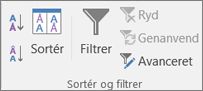
-
Vælg Indstillinger i dialogboksen Sortér.
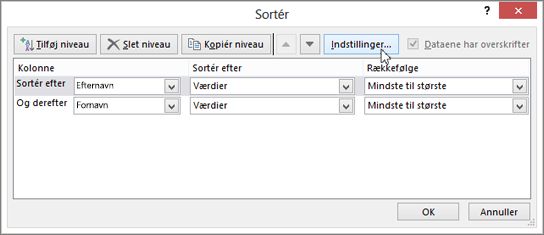
-
Marker Forskel på store og små bogstaver i dialogboksen Sorteringsindstillinger.
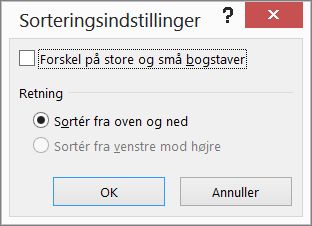
-
Vælg OK to gange.
Det mest almindelige er, at sortere fra top til bund, men du kan også sortere fra venstre mod højre.
Bemærk!: Tabeller understøtter ikke sortering fra venstre mod højre. Det gør du ved først at konvertere tabellen til et område ved at markere en vilkårlig celle i tabellen og derefter vælge Tabelværktøjer > Konvertér til område.
-
Vælg en vilkårlig celle inden for det område, du vil sortere.
-
Vælg Sortér i gruppen Sortér & Filtrer under fanen Data.
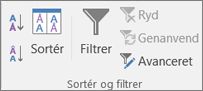
-
Vælg Indstillinger i dialogboksen Sortér.
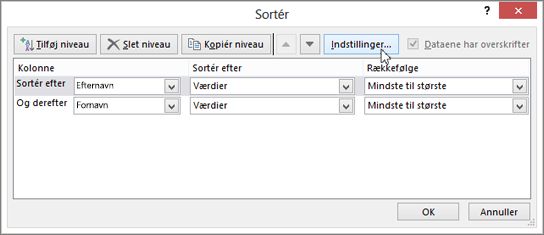
-
Vælg Sortér fra venstre mod højre under Retning i dialogboksen Sorteringsindstillinger, og vælg derefter OK.
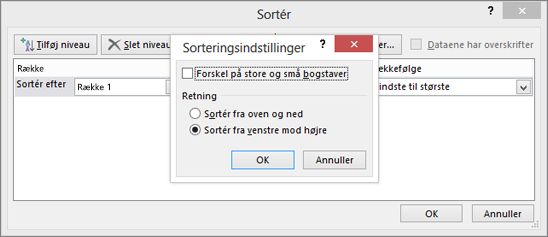
-
Vælg den række, du vil sortere, i boksen Sortér efter under Række. Dette er normalt række 1, hvis du vil sortere efter din række med overskrifter.
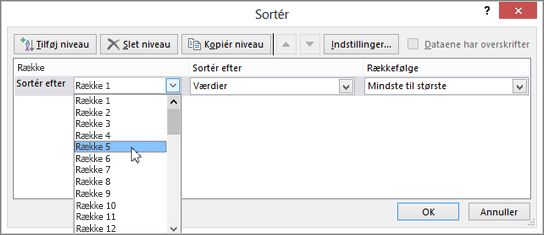
Tip!: Hvis din række med overskrifter er tekst, men du vil arrangere kolonner efter tal, kan du tilføje en ny række oven over dit dataområde og tilføje tallene i den ønskede rækkefølge.
-
Vælg en af indstillingerne på rullemenuen Rækkefølge for at sortere efter værdi:
-
Vælg A til Å eller Å til A ved tekstværdier.
-
For talværdier skal du vælge Mindst til størst eller Største til mindst.
-
For dato- eller klokkeslætsværdier skal du vælge Ældste først eller Nyeste først.
-
-
For at sortere efter cellefarve, skriftfarve eller celleikon skal du gøre følgende:
-
Vælg Cellefarve, Skriftfarve eller Celleikon under Sortér efter.
-
Vælg en cellefarve, skriftfarve eller celleikon under Rækkefølge, og vælg derefter Til venstre eller Til højre.
-
Bemærk!: Hvis du sorterer rækker, der er en del af et regnearks disposition, sorteres grupperne med højeste niveau (niveau 1), så detaljerækkerne eller -kolonnerne holdes sammen, selvom detaljerækkerne eller -kolonnerne er skjulte.
Hvis du vil sortere efter en del af en værdi i en kolonne, f.eks. en del af en nummerkode (789 -WDG-34), et efternavn (Christel Hansen) eller fornavn (Hansen, Christel), skal du først opdele kolonnen i to eller flere kolonner, så den værdi, du vil sortere efter, er i sin egen kolonne. For at gøre dette kan du bruge tekstfunktioner til at adskille cellernes dele, eller du kan bruge guiden Konvertér tekst til kolonner. Du kan finde flere oplysninger og eksempler i Opdel tekst i forskellige celler og Opdel tekst mellem kolonner ved hjælp af funktioner.
Advarsel!: Det er muligt at sortere et område inden for et andet område, men det anbefales ikke, da resultatet adskiller det sorterede område fra dets oprindelige data. Skulle du sortere de følgende data som vist, ville de valgte medarbejdere være knyttet til andre afdelinger end dem, de var knyttet til før.
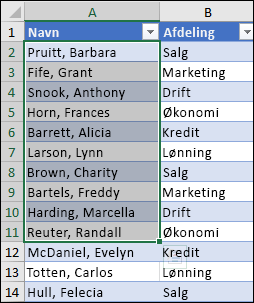
Heldigvis advarer Excel dig, hvis funktionen registrerer, at du forsøger at gøre dette:
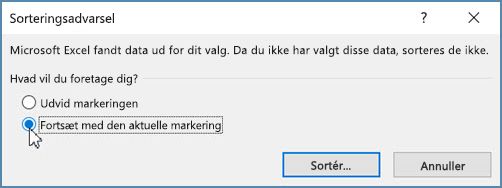
Hvis det ikke var sådan, du havde tænkt dig at sortere, skal du trykke på valgmuligheden Udvid markeringen, ellers skal du vælge Fortsæt med den aktuelle markering.
Hvis resultaterne ikke er, som du ønsker, skal du vælge Fortryd 
Bemærk!: Du kan ikke sortere i en tabel på denne måde.
Hvis du får uventede resultater, når du sorterer dine data, skal du gøre følgende:
Kontrollér, om de værdier, der returneres af en formel, er ændret Hvis de data, du har sorteret, indeholder en eller flere formler, kan returværdierne af disse formler ændres, når regnearket beregnes igen. I dette tilfælde skal du sørge for at genanvende sorteringen for at få opdaterede resultater.
Vis rækker og kolonner, før du sorterer Skjulte kolonner flyttes ikke, når du sorterer kolonner, og skjulte rækker flyttes ikke, når du sorterer rækker. Før du sorterer data, er det en god ide at vise de skjulte kolonner og rækker.
Kontrollér indstillingen for landekode Sorteringsrækkefølger varierer alt efter indstillingen for landekode. Sørg for, at du har de rigtige indstillinger for landekode i Internationale indstillinger eller Internationale og sproglige indstillinger i Kontrolpanel på computeren. Du kan finde oplysninger om, hvordan du ændrer indstillingen for landekode i Hjælp til Windows.
Angive kolonneoverskrifter i kun én række Hvis du skal bruge flere linjenavne, skal du ombryde teksten indeni cellen.
Aktivere eller deaktivere overskriftsrækken Det er normalt bedst at have en overskriftsrække, når du sorterer en kolonne for at gøre det nemmere at forstå betydningen af dataene. Som standard er værdien i overskriften ikke medtaget i sorteringshandlingen. Nogle gange kan det være nødvendigt at slå overskriften til eller fra, så værdien i overskriften er eller ikke er medtaget i sorteringshandlingen. Gør et af følgende:
-
Hvis du vil udelade den første række med data fra sorteringen, fordi det er en kolonneoverskrift, skal du på fanen Hjem i gruppen Redigering vælge Sortér & Filter, Brugerdefineret sortering og derefter vælge Mine data indeholder overskrifter.
-
Hvis du vil medtage den første række med data i sorteringen, fordi det ikke er en kolonneoverskrift, skal du på fanen Hjem i gruppen Redigering vælge Sortér & Filter, Brugerdefineret sortering og derefter fjerne markeringen i Mine data indeholder overskrifter.
Hvis dine data er formateret som en Excel-tabel, kan du hurtigt sortere og filtrere den med filterknapperne i kolonneoverskriften.
-
Hvis dataene ikke allerede er i en tabel, så formatér dem som en tabel. Dette tilføjer automatisk en filterknap øverst i hver tabelkolonne.
-
Vælg filterknappen øverst i den kolonne, du vil sortere efter, og vælg den ønskede sorteringsrækkefølge.

-
For at fortryde en sortering skal du bruge knappen Fortryd på fanen Hjem.
-
Vælg en celle at sortere efter:
-
Hvis dine data har en kolonneoverskrift, skal du vælge den overskrift, du vil sortere efter, f.eks. Befolkning.
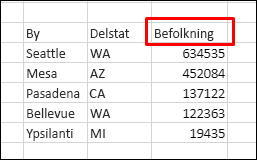
-
Hvis dine data ikke har en kolonneoverskrift, skal du vælge den øverste værdi, du vil sortere efter, f.eks. 634535.
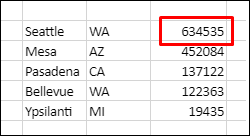
-
-
På fanen Data skal du vælge en af sorteringsmetoderne:
-
Sorter stigende for at sortere fra A til Å, fra mindste til største eller fra tidligste til seneste dato.
-
Sorter faldende for at sortere fra Å til A, fra største til mindste eller fra seneste til tidligste dato.
-
Antag, at du har en tabel med kolonnen Afdeling og kolonnen Medarbejder. Du kan starte med at sortere efter Afdeling for at gruppere alle medarbejderne i samme afdeling sammen og derefter sortere efter navn for at sætte navnene i alfabetisk rækkefølge inden for hver afdeling.
Vælg en vilkårlig celle i dataområdet.
-
På fanen Data skal du vælge Brugerdefineret sortering.
-
Vælg den første kolonne, du vil sortere i feltet Sortér efter under Kolonne i dialogboksen Brugerdefineret sortering.
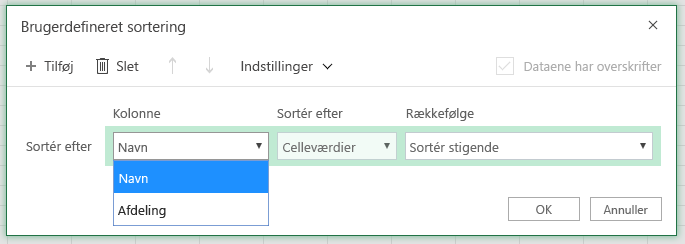
Bemærk!: Menuen Sortér efter er deaktiveret, fordi den endnu ikke understøttes. Indtil videre kan du ændre den i Excel-skrivebordsprogrammet.
-
Vælg, hvordan du vil sortere, under Rækkefølge:
-
Sorter stigende for at sortere fra A til Å, fra mindste til største eller fra tidligste til seneste dato.
-
Sorter faldende for at sortere fra Å til A, fra største til mindste eller fra seneste til tidligste dato.
-
-
Hvis du vil tilføje endnu en kolonne at sortere efter, skal du vælge Tilføj og derefter gentage trin fem og seks.
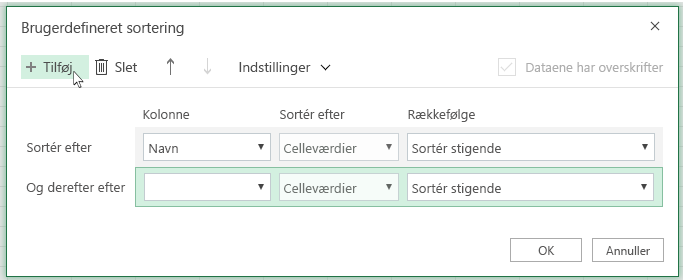
-
Hvis du vil ændre den rækkefølge, kolonnerne sorteres i, skal du markere en post og derefter vælge pil op eller pil ned ud for knappen Indstillinger.
Hvis du har formateret et celleområde eller en tabelkolonne manuelt eller med betinget formatering efter cellefarve eller skriftfarve, kan du også sortere efter disse farver. Du kan også sortere efter ikonsæt, du har oprettet med betinget formatering.
-
Vælg en celle i den kolonne, du vil sortere
-
På fanen Data skal du vælge Brugerdefineret sortering.
-
I dialogboksen Brugerdefineret sortering under Kolonner skal du vælge den kolonne, du vil sortere efter.
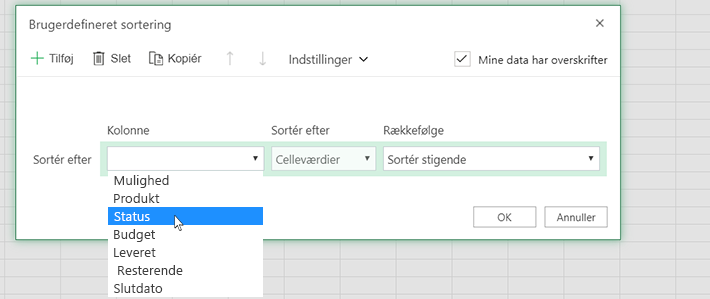
-
Under Sortér efter skal du vælge Cellefarve, Skriftfarve eller ikonet Betinget formatering.
-
Under Rækkefølge skal du vælge den ønskede rækkefølge (det, du ser, afhænger af den type format, du har). Vælg dernæst en cellefarve, skriftfarve eller et celleikon.
-
Derefter skal du vælge, hvordan du vil sortere ved at flytte cellefarven, skriftfarven eller ikonet:
Bemærk!: Der er ikke nogen standardsorteringsrækkefølge for cellefarve, skriftfarve eller ikon. Du skal definere den rækkefølge, de skal have for hver sorteringshandling.
-
Flytte til toppen eller til venstre: Vælg Øverst for sortering af kolonne, og Til venstre for sortering af række.
-
Flytte til bunden eller til højre: Vælg Nederst for sortering af kolonne, og Til højre for sortering af række.
-
-
For at angive den næste cellefarve, skriftfarve eller det næste ikon, der skal sorteres efter, skal du klikke på Tilføj niveau og derefter gentage trin et til fem.
-
Sørg for, at kolonnen i feltet Derefter efter og markeringen under Rækkefølge er ens.
-
Gentag for hver ekstra cellefarve, skriftfarve eller hvert ikon, du vil medtage i sorteringen.
-
På fanen Data skal du vælge Brugerdefineret sortering.
-
Vælg Indstillinger i dialogboksen Brugerdefineret sortering.
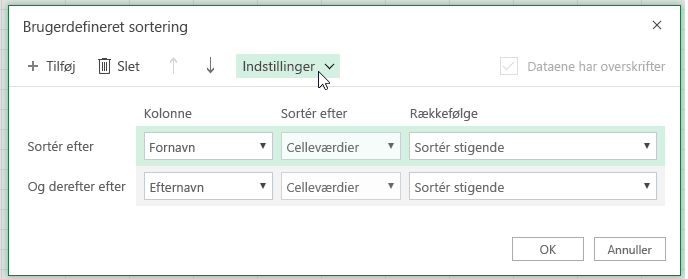
-
I menuen Indstillinger skal du vælge Forskel på store og små bogstaver.
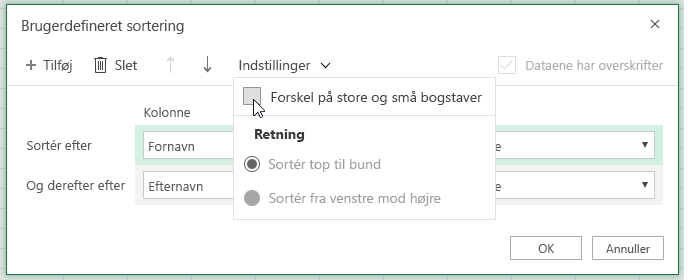
-
Vælg OK.
Det mest almindelige er, at sortere fra top til bund, men du kan også sortere fra venstre mod højre.
Bemærk!: Tabeller understøtter ikke sortering fra venstre mod højre. Det gør du ved først at konvertere tabellen til et område ved at markere en vilkårlig celle i tabellen og derefter vælge Tabelværktøjer > Konvertér til område.
-
Vælg en vilkårlig celle inden for det område, du vil sortere.
-
På fanen Data skal du vælge Brugerdefineret sortering.
-
Vælg Indstillinger i dialogboksen Brugerdefineret sortering.
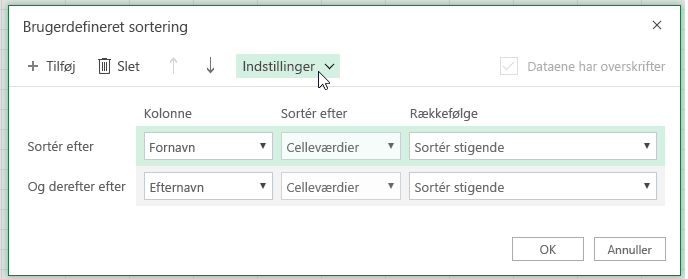
-
Under Retning skal du vælge Sortér fra venstre mod højre.
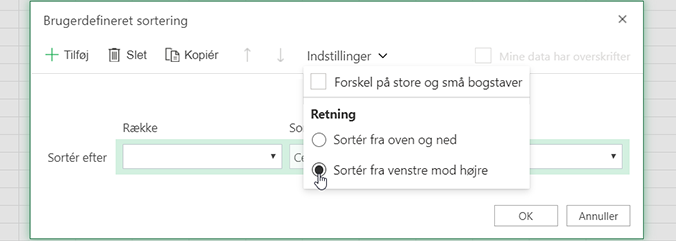
-
Vælg den række, du vil sortere, på rullemenuen Sortér efter under Række. Dette er normalt række 1, hvis du vil sortere efter din række med overskrifter.
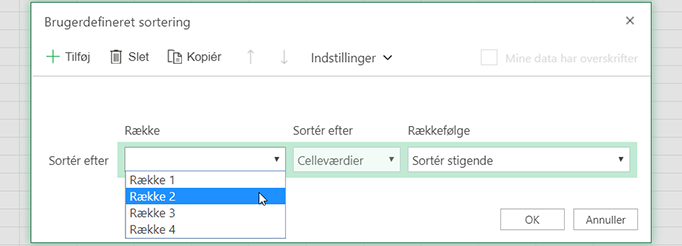
-
Vælg en af indstillingerne på rullemenuen Rækkefølge for at sortere efter værdi:
-
Sortér stigende for at sortere fra A til Å, fra mindste til største eller fra tidligste til seneste dato.
-
Sortér faldende for at sortere fra Å til A, fra største til mindste eller fra seneste til tidligste dato.
-
Har du brug for mere hjælp?
Du kan altid spørge en ekspert i Excel Tech Community eller få support i community'er.
Se også
Brug funktionerne SORT og SORTBY til at sortere dine data automatisk. Se også Filtrer data i en Excel-tabel eller et Excel-område og Anvend betinget formatering i Excel.










