En sammenkædet tabel er en Excel-tabel, der indeholder en kæde til en tabel i en datamodel. Fordelen ved at oprette og vedligeholde dataene i en Excel-tabel i stedet for at importere dataene fra en fil er, at du kan fortsætte med at redigere værdierne i Excel-regnearket, mens du bruger den sammenkædede tabel i en datamodel som grundlag for en pivottabel- eller pivotdiagramrapport.
Det er lige så nemt at tilføje en sammenkædet tabel som at markere et område og klikke på Føj til datamodel. Det er også en god ide at formatere området som en tabel og derefter give det et korrekt navn. Det er meget nemmere at udføre beregninger og administrere relationer ved hjælp af navngivne sammenkædede tabeller.
Følg disse trin for at sammenkæde data med en tabel:
-
Markér det område af rækker og kolonner, du vil bruge i den sammenkædede tabel.
-
Formatér rækker og kolonner som en tabel:
-
Klik på Hjem > Formatér som tabel, og vælg derefter en tabeltypografi. Du kan vælge en hvilken som helst typografi, men sørg for altid at vælge Tabellen indeholder overskrifter. Hvis tabellen ikke har overskrifter, kan du overveje at oprette dem nu. Ellers bruger Excel tilfældige navne (kolonne1, kolonne2 osv.), der ikke formidler nogen meningsfulde oplysninger om indholdet af kolonnen.
-
Navngiv tabellen. Klik på Tabelværktøjsdesign i Excel-vinduet. Skriv et navn til tabellen i gruppen Egenskaber .
-
-
Placer markøren på en vilkårlig celle i tabellen.
-
Klik på Power Pivot > Føj til datamodel for at oprette den sammenkædede tabel. I vinduet Power Pivot vises en tabel med et linkikon, der angiver, at tabellen er sammenkædet med en kildetabel i Excel:
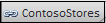
-
Hvis modellen allerede indeholder tabeller, er der kun ét trin mere. Du skal oprette en relation mellem den nye tabel, du lige har tilføjet, og de andre tabeller i modellen. Se Opret en relation mellem to tabeller eller Opret relationer i diagramvisning for at få vejledning.
Hvis projektmappen ikke tidligere indeholder en, har den nu en datamodel. Der oprettes automatisk en model, når du opretter en relation mellem to tabeller eller klikker på Føj til datamodel i Power Pivot. Du kan få mere at vide under Opret en datamodel i Excel.
Nu hvor du har en sammenkædet tabel, kan du redigere en vilkårlig celle i regnearket, herunder tilføje og fjerne rækker og kolonner. Datamodellen i Power Pivot synkroniseres straks.
Tabelnavne er en undtagelse. Hvis du omdøber en tabel i Excel, skal du opdatere tabellen manuelt i Power Pivot.
Tip!: Hvis du vil gennemgå et selvstudium for at få mere at vide om sammenkædede tabeller, skal du se Selvstudium: Importér data til Excel og Opret en datamodel.
Synkroniser ændringer mellem tabel og model
En sammenkædet tabel er som standard en aktiv forbindelse, der bevares mellem det område eller den navngivne tabel, der indeholder dataværdierne, og den datamodel, der styrer rapporten. Hvis du tilføjer eller fjerner data eller omdøber kolonner og tabeller, opdateres datamodellen automatisk.
I nogle tilfælde kan det være en god ide at kontrollere opdateringsfunktionsmåden. Skift til manuel opdateringstilstand ved hjælp af tilføjelsesprogrammet Power Pivot.
Følg disse trin for at skifte til manuel opdateringstilstand:
-
Sørg for, at den projektmappe, der indeholder den sammenkædede tabel, er åben i Excel.
-
Åbn vinduet Power Pivot .
-
Klik på den sammenkædede tabel under fanerne nederst. Enhver sammenkædet tabel angives med et lille linkikon ud for tabelnavnet.
-
Klik på Sammenkædet tabel på båndet øverst.
-
I opdateringstilstand skal du vælge Manuel eller Automatisk. Automatisk er standardindstillingen. Hvis du skifter til Manuel, sker opdateringer kun, når du bruger kommandoerne Opdater alle eller Opdater markerede på båndet Sammenkædet tabel i vinduet Power Pivot – eller kommandoen Opdater alle på båndet Power Pivot i Excel.










