Med et digitalt id kan du sende digitalt signerede meddelelser ved hjælp af Outlook. Et digitalt id, som også kaldes et digitalt certifikat, er med til at bevise din identitet og forhindre forfalskning af meddelelser, så ægtheden af en mail beskyttes. Du kan også kryptere meddelelser for at øge beskyttelsen af personlige oplysninger.
Bemærk!: En digital signatur er ikke det samme som en meddelelsessignatur, som er en starthilsen, der kan tilpasses. En digital signatur føjer en entydig kode til en meddelelse, der kun kommer fra det digitale id, som den oprindelige afsender har.
Hvad vil du foretage dig?
Du skal have et digitalt id, der er udstedt af et uafhængigt nøglecenter.
Din organisation kan dog have politikker, der kræver en anden fremgangsmåde. Du kan finde flere oplysninger hos din netværksadministrator.
Du kan vælge at have mere end et digitalt id —et til din digitale signatur, som på mange måder kan have en juridisk betydning, og et anden til kryptering.
-
På fanen Filer skal du vælge Indstillinger > Center for sikkerhed og rettighedsadministration.
-
Under Microsoft Outlook Center for sikkerhed og rettighedsadministration skal du vælge Indstillinger for Center for sikkerhed og rettighedsadministration.
-
På fanen Mailsikkerhed under Krypteret mail skal du vælge Indstillinger.
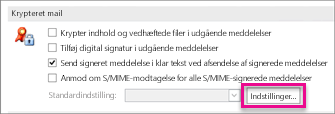
Bemærk!: Hvis du har et digitalt id, vil de indstillinger, der vedrører brugen af det digitale id, blive konfigureret automatisk. Hvis du vil bruge et andet digitalt id, skal du følge de resterende trin i proceduren.
-
Under Indstillinger for sikkerhedsindstillinger skal du vælge Ny.
-
Indtast navnet i boksen Navn på sikkerhedsindstillinger.
-
Vælg S/MIME på listen Cryptography Format. Afhængigt af certifikattypen kan du eventuelt vælge ExchangeSikkerhed.
-
Vælg Vælg ud for feltet Signeringscertifikat, og vælg derefter et certifikat, der er gyldigt til digital signering.
Bemærk!: Hvis du vil vide, om certifikatet er beregnet til digital signering og kryptering, skal du vælge Vis certifikat i dialogboksen Vælg certifikat. Et passende certifikat til kryptografiske meddelelser (f.eks. digital signering) kan f.eks. være "Beskytter mails".
-
Markér afkrydsningsfeltet Send disse certifikater med signeret meddelelse, medmindre du kun sender og modtager signerede meddelelser inden for organisationen.
Bemærk!: De indstillinger, du vælger, bruges som standard, når du sender krypterede meddelelser. Hvis disse indstillinger ikke skal bruges som standard for alle krypterede meddelelser, skal du fjerne markeringen i afkrydsningsfeltet Standardsikkerhedsindstilling for dette kryptografiske meddelelsesformat.
Besøg Sikre meddelelser ved hjælp af en digital signatur for at få detaljerede anvisninger i at sende en digitalt signeret mail.
Du kan sende og modtage krypterede mails, hvis både afsender og modtager deler deres digitale id-certifikat med hinanden.
-
Åbn en meddelelse, der indeholder en digital signering, som angivet i meddelelseslisten ved et signaturikon.
-
Vælg og hold (eller højreklik) på navnet i feltet Fra , og vælg derefter Føj til Outlook-kontakter.
-
Hvis du allerede har en post for denne person, skal du markere og holde (eller højreklikke) på personens navn i feltet Fra. Vælg Rediger kontakt, og vælg derefter Gem & Luk.
Få vist et certifikat for en kontakt
-
Vælg Mennesker på navigationslinjen.
-
Vælg personens navn, og vælg derefter Certifikater under fanen Kontakt.
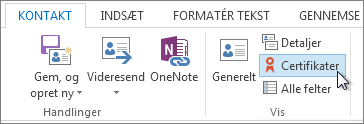
Bemærk!: Denne funktion kræver en Microsoft Exchange Server-konto.
Hvis du vil have et Exchange Server digitalt id – f.eks. via nøgleadministrationstjenesten – skal administratoren af din Exchange-konto have sikkerhed kørende på serveren og give dig en særlig adgangskode, der kaldes et token. Kontakt Exchange-administratoren for at få flere oplysninger.
-
På fanen Filer skal du klikke på Indstillinger > Center for sikkerhed og rettighedsadministration.
-
Under Microsoft Outlook Center for sikkerhed og rettighedsadministration skal du vælge Indstillinger for Center for sikkerhed og rettighedsadministration.
-
På fanen Mailsikkerhed under Digitale id'er (certifikater) skal du vælge Få et digitalt id.
-
Vælg Konfigurer sikkerhed for mig på Exchange -> OK
-
Skriv dit navn i boksen Navn på digitalt id.
-
Skriv i boksen Id den særlige adgangskode, som Exchangeadministratoren har tildelt dig.
-
Skriv en adgangskode i dialogboksen Microsoft Office Outlook Sikkerhedsadgangskode, og skriv derefter adgangskoden igen i boksen Bekræft adgangskode.
Bemærk!: Du modtager en meddelelse i din Indbakke fra Exchange-administratoren om, at du skal angive den adgangskode, du har oprettet i dette trin.
-
Indtast din adgangskode i den viste dialogboks, og vælg afkrydsningsfeltet Husk adgangskoden for, og angiv derefter det antal minutter, du ønsker Outlook skal huske din adgangskode.
-
I meddelelsen Rodcertifikatlager , der vises, skal du vælge Ja.
Se også
Send krypterede mails i Outlook
Få vist og svare på krypterede meddelelser i Outlook
Gør meddelelser sikre med en digital signatur
Find digitale id- eller digitale id-tjenester
Send en digitalt signeret eller krypteret meddelelse til Mac
Avanceret sikkerhed Outlook.com for Microsoft 365-abonnenter
Få mere at vide om krypterede meddelelser i Outlook.com
Kryptér meddelelser ved hjælp af S/MIME i Outlook på internettet










