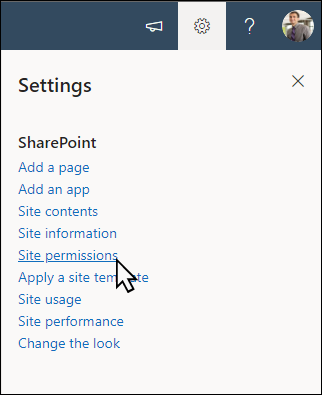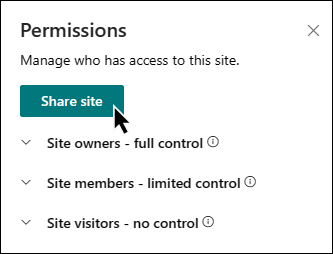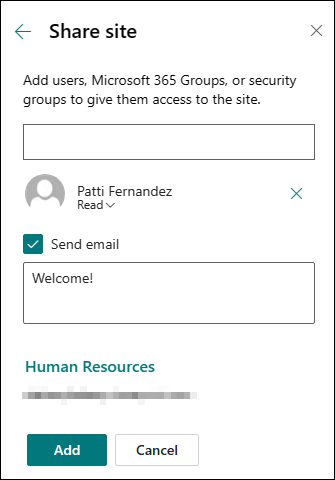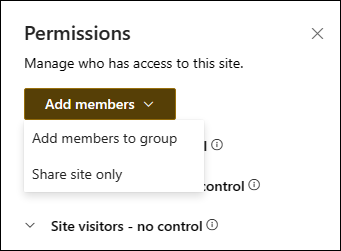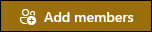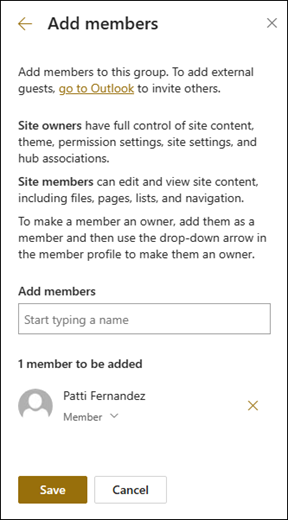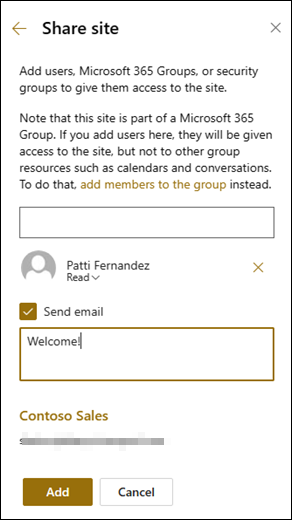Dele et websted
Applies To
SharePoint Server Subscription Edition SharePoint Server 2019 SharePoint Server 2016 SharePoint i Microsoft 365Hvis du er Microsoft- SharePoint webstedsejer, kan du give andre adgang til webstedet ved at tilføje dem som ejere, medlemmer eller besøgende. (Vil du dele en fil eller mappe i stedet?) Du kan muligvis endda dele webstedet med personer uden for organisationen, afhængigt af de tilladelser, der er angivet af din organisation og for det specifikke websted. Trinnene til deling afhænger af typen af websted. Gå til webstedet, og følg de trin, der svarer til de knapper, du ser.
Bemærk!: Hvis du ikke er ejer af webstedet, kan du muligvis invitere andre personer til webstedet, men invitationen genererer en adgangsanmodning, der enten kan godkendes eller afvises af en webstedsejer.
Kommunikationswebsteder
Del dit websted med andre, når du har tilpasset dit websted, gennemset det og publiceret den endelige kladde.
-
Vælg Indstillinger og derefter Webstedstilladelser.
-
Vælg Del websted.
-
Angiv navnene på alle brugere, Microsoft 365-grupper eller sikkerhedsgrupper for at give dem adgang til webstedets indhold, og vælg deres kontrolniveau (Læs, Rediger, Fuld kontrol).
-
Tilføj en meddelelse til mailmeddelelsen, når du deler webstedet, eller fjern markeringen Send mail for at springe mailen over.
-
Vælg Tilføj , når du er færdig med at tilføje medlemmer og angive tilladelser.
Få mere at vide om administration af indstillinger for teamwebsted, webstedsoplysninger og tilladelser.
Microsoft 365 Gruppeforbundne teamwebsteder
For teamwebsteder, der er en del af en Microsoft 365 -gruppe, er der to måder at dele et websted på:
-
Tilføjelse af medlemmer til gruppen: Dette giver brugerne adgang til webstedet sammen med yderligere grupperessourcer, f.eks. kalendere og samtaler.
-
Del kun websted: Du kan også blot dele webstedet uden at føje dem til din Microsoft 365 gruppe. Dette giver brugerne adgang til webstedet, men ikke andre grupperessourcer, f.eks. kalendere og samtaler.
-
Vælg Indstillinger og derefter Webstedstilladelser.
-
Vælg Tilføj medlemmer derefter Føj medlemmer til gruppe.
-
Vælg Tilføj medlemmer.
-
Angiv navnet eller navnene på alle de brugere, du vil føje til gruppen, og vælg derefter deres tilladelser (Medlem, Ejer).
-
Markér Gem.
Få mere at vide om administration af indstillinger for teamwebsted, webstedsoplysninger og tilladelser.
-
Vælg Indstillinger og derefter Webstedstilladelser.
-
Vælg Tilføj medlemmer derefter Del kun websted.
-
Angiv navnene på alle de brugere, du vil give adgang til webstedsindhold, og vælg deres kontrolniveau (Læs, RedigerFuld kontrol).
-
Angiv en valgfri meddelelse, der skal sendes med den mailmeddelelse, der sendes, når webstedet deles, eller fjern markeringen i afkrydsningsfeltet Send mail , hvis du ikke vil sende en mail.
-
Vælg Tilføj.
Hvis du vil oprette brugerdefinerede webstedstilladelser for grupper, skal du se Tilpas SharePoint-webstedstilladelser.