Forbinde en webdel af typen filter med en Listevisning-webdel på en klassisk side
Applies To
SharePoint Server 2016 SharePoint Server 2013 SharePoint Server 2013 Enterprise SharePoint Server 2010Du kan konfigurere en webdelen SharePoint -filter for at overføre en værdi til en liste eller et bibliotek og derefter ændre visningen af data på listen baseret på værdien. Hvis du for eksempel vælger på en liste over produktordrer i en webdel til valg af filtrering, kan en tilstødende liste vise de produkter, der svarer til den pågældende rækkefølge.
I denne artikel ser du webdelen Listevisning nævnt. Dette henviser til en liste eller et bibliotek, du føjer til din startside som en webdel. Når den er tilføjet, kan du derefter oprette forbindelse til filterwebdele for at tilpasse visningen.
Opdateret den 13. marts 2017 takket være kundefeedback.
Forbind en Tekstfilter-webdel til en Listevisning-webdel til SharePoint 2016 og 2013
Bemærk!: Følgende procedure forudsætter, at du opretter en side på et teamwebsted. Kommandoer og instruktioner kan variere på andre websteder.
Hvis du vil redigere en side, skal du være medlem af SharePoint-gruppen Medlemmer for webstedet.
Webdelen Liste, som er beskrevet her, skal først oprettes, før du kan tilføje den på siden. Hvis du vil oprette en liste, skal du se Opret en liste i SharePoint. Hvis du vil tilføje kolonner, skal du se Opret en kolonne i en SharePoint-liste eller -bibliotek
Når du har en liste at arbejde med, skal du gå tilbage til disse trin for at indsætte listen på startsiden som en webdel.
-
Klik på fanen Side på båndet fra en side, og klik derefter på kommandoen Rediger.
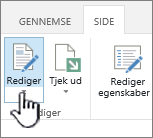
Bemærk!: Hvis kommandoen Rediger er deaktiveret, har du muligvis ikke tilladelser til at redigere siden. Kontakt administratoren.
-
Klik på den side, hvor du vil indsætte webdelen Tekstfilter og webdelen Listevisning.
-
Klik på fanen Indsæt på båndet, og klik derefter på Webdel.
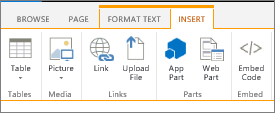
-
Under Kategorier skal du klikke på Apps, under Webdele skal du klikke på den ønskede Listevisning-webdel, og derefter skal du klikke på Tilføj. Den nye webdel vises på siden.
Bemærk!: Hvis du ikke har en liste, skal du oprette en. Du kan se, hvordan du gør, under Opret en liste i SharePoint.
-
Klik på pil ned i menuen Webdel for webdelen Listevisning, og peg derefter på Rediger webdel.
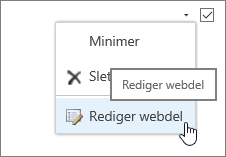
-
Rediger de brugerdefinerede egenskaber for Webdel i værktøjsruden Webdel til højre ved at gøre følgende:
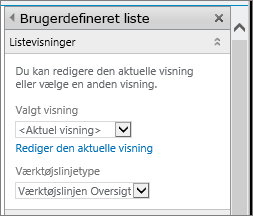
-
I sektionen listevisninger skal du vælge en anden visning på listen valgt visning for at ændre standardvisningen for listen. F. eks. vil du måske filtrere, sortere eller gruppere data på en anden måde eller vise forskellige kolonner. Alternativt kan du klikke på Rediger den aktuelle visning, hvis du vil redigere den aktuelle visning af listen.
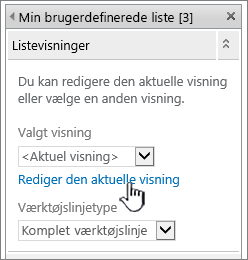
Hver gang, du vælger eller redigerer en listevisning, oprettes der en kopi af listedesignet ud fra det oprindelige listedesign for webstedet, og kopien gemmes sammen med webdelen i listevisning. Listedataene forbliver dog de samme.
Vær forsigtig, når du skifter til en anden visning for den aktuelle visning. Du kan slette de ændringer, du har foretaget i den aktuelle visning, og du kan risikere at deaktivere de webdelsforbindelser, der afhænger af kolonnerne i den aktuelle visning. Du bliver bedt om at bekræfte, hvis du skifter visning.
-
Hvis du vil ændre værktøjslinjen, skal du vælge en fra listefeltet under Værktøjslinjetype:
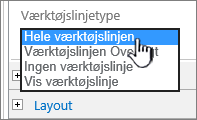
-
Hele værktøjslinjen
-
Værktøjslinjen Oversigt
-
Ingen værktøjslinje
-
Vis værktøjslinje
-
-
-
Klik på OK nederst i værktøjsruden.
-
Hvis den stadig ikke er åben, skal du klikke på fanen Indsæt og derefter på Webdel.
Under Kategorier skal du klikke på Filtre, under Webdele skal du klikke på Tekstfilter, og derefter skal du klikke på Tilføj. Den nye webdel vises på siden.
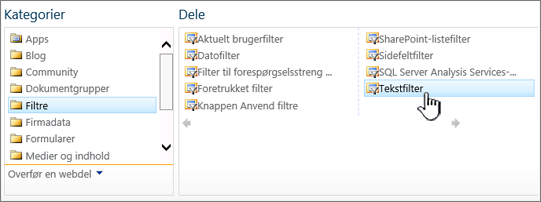
-
Hvis du vil konfigurere webdelen Tekstfilter, skal du gøre et af følgende:
-
Klik på Åbn værktøjsruden i webdelen.
-
Peg på webdelen, klik på pil ned, og klik derefter på Rediger webdel. Værktøjsruden til konfiguration vises.
-
-
Skriv et navn i feltet Filternavn i værktøjsruden for at identificere webdelen.
Du kan også bruge navnet som et navn eller en kort vejledning til brugeren. Du kan for eksempel bruge filter rapporter efter: som en etiket for at fortælle brugerne, at de kan filtrere visningen af en liste over rapporter.
-
Du kan også vælge at gøre et eller flere af følgende i sektionen Avancerede filterindstillinger:
-
Hvis du vil begrænse antallet af tegn, skal du angive antallet i tekstfeltet Maksimalt antal tegn. Den maksimale længde for en tekstværdi er 255 tegn.
-
Hvis du vil angive en startværdi i tekstfeltet for webdelen Tekstfilter, skal du angive en standardværdi i feltet Standardværdi. Denne standardværdi bruges så til at vise den første liste over værdier i webdelen Listevisning, når siden vises første gang.
-
Hvis du vil vise en meddelelse, der minder brugeren om at foretage et valg om at filtrere dataene, skal du markere afkrydsningsfeltet Kræv, at brugeren vælger en værdi.
-
I tekstfeltet Kontrolbredde i pixel skal du skrive et tal, der angiver bredden af tekstfeltet som antallet af pixel, eller en tom værdi eller "0" for at indstille størrelsen af tekstfeltet automatisk. Fordi den værdi, der angives af brugeren, vises i dette tekstfelt, er det en god ide at gøre det bredt nok til den størst mulige værdi.
-
-
Klik på OK nederst i værktøjsruden.
-
Hvis du vil oprette forbindelse til webdelen Tekstfilter, skal du pege på webdelen Tekstfilter, klikke på pil ned, pege på Forbindelser, pege på Send filterværdier til og derefter klikke på navnet på den webdel af typen Listevisning, du vil oprette forbindelse til.
Bemærk!: Hvis du ikke kan se Forbindelser i menuen, skal du klikke på Rediger webdel for at åbne egenskaberne, og derefter skal du klikke på pil ned igen. Du kan åbne egenskaberne enten for filter- eller listewebdelene.
-
I dialogboksen Konfigurer forbindelse skal du under Forbindelsestype klikke på Konfigurer, angive Destinationsfeltnavn for den kolonne, du vil filtrere webdelen Listevisning efter, og derefter skal du klikke på Udfør.
Bemærk!: Det kan være nødvendigt at aktivere pop op-vinduer fra dette websted for at få vist dialogboksen Konfigurer forbindelse.
-
Når du er færdig med at konfigurere forbindelsen, skal du klikke på Gem og luk på fanen Side for at gemme og få vist siden.
Hvis du dynamisk vil ændre de resultater, der vises i webdelen Listevisning, skal du angive noget tekst i tekstfeltet for webdelen Tekstilter. Sørg for, at teksten svarer nøjagtigt til en værdi i den kolonne, du har angivet i den forbindelse, du oprettede i trin 14. Når du har skrevet teksten, skal du trykke på Enter for at se resultaterne. Hvis du vil have vist alle værdierne i webdelen Listevisning, skal du rydde tekstfeltet og derefter trykke på Enter.
Bemærk!: Webdelen tekst filter genkender ikke jokertegn. Hvis en bruger indtaster et jokertegn som en stjerne (*) eller et procenttegn (%), fortolkes tegnet som et konstanttegn.
Forbind en Datofilter-webdel med en Listevisning-webdel til SharePoint 2016 og 2013
Bemærk!: Følgende procedure forudsætter, at du har oprettet en side på et teamwebsted. Kommandoer og instruktioner kan variere på andre websteder.
Hvis du vil redigere en side, skal du være medlem af SharePoint-gruppen Medlemmer for webstedet.
Webdelen Liste, som er beskrevet her, skal først oprettes, før du kan tilføje den på siden. Hvis du vil oprette en liste, skal du se Opret en liste i SharePoint. Hvis du vil tilføje kolonner, skal du se Opret en kolonne i en SharePoint-liste eller -bibliotek
Gå tilbage til disse trin, når du har en liste at arbejde med.
-
Klik på fanen Side på båndet fra en side, og klik derefter på kommandoen Rediger.
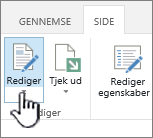
Bemærk!: Hvis kommandoen Rediger er deaktiveret, har du muligvis ikke tilladelser til at redigere siden. Kontakt administratoren.
-
Klik på den side, hvor du vil indsætte webdelen Datofilter og webdelen Listevisning.
-
Klik på fanen Indsæt på båndet, og klik derefter på Webdel.
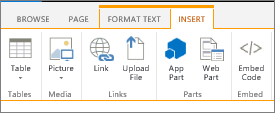
-
Under Kategorier skal du klikke på Apps, under Webdele skal du klikke på den ønskede Listevisning-webdel, og derefter skal du klikke på Tilføj. Den nye webdel vises på siden.
-
Klik på pil ned i menuen Webdel for webdelen Listevisning, og peg derefter på Rediger webdel.
-
Rediger de brugerdefinerede egenskaber for webdelen i værktøjsruden Webdel ved at gøre følgende:
-
Hvis du vil ændre standardvisningen for listen, skal du vælge en anden visning på listen valgt visning . F. eks. vil du måske filtrere, sortere eller gruppere data på en anden måde eller vise forskellige kolonner. Alternativt kan du klikke på Rediger den aktuelle visning, hvis du vil redigere den aktuelle visning af listen.
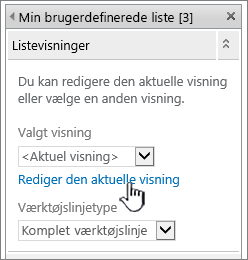
Bemærk!: Hver gang, du vælger eller redigerer en listevisning, oprettes der en kopi af listedesignet ud fra det oprindelige listedesign for webstedet, og kopien gemmes sammen med webdelen i listevisning. Listedataene forbliver dog de samme.
Vær forsigtig, når du skifter til en anden visning for den aktuelle visning. Du kan slette de ændringer, du har foretaget i den aktuelle visning, og du kan risikere at deaktivere de webdelsforbindelser, der afhænger af kolonnerne i den aktuelle visning. Du bliver bedt om at bekræfte, hvis du skifter visning.
-
Hvis du vil ændre værktøjslinjen, skal du under Værktøjslinjetype vælge Komplet værktøjslinje, Værktøjslinjen Oversigt eller Ingen værktøjslinje i listefeltet.
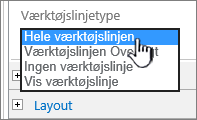
-
-
Klik på OK nederst i værktøjsruden.
-
Under Kategorier skal du klikke på Filtre, under Webdele skal du klikke på Datofilter, og derefter skal du klikke på Tilføj. Den nye Datofilter-webdel vises på siden.
-
Gør et af følgende for at konfigurere webdelen:
-
Klik på Åbn værktøjsruden i webdelen.
-
Peg på webdelen, klik på pil ned, og klik derefter på Rediger webdel. Værktøjsruden til konfiguration vises.
-
Skriv et navn i feltet Filternavn i værktøjsruden for at identificere webdelen.
Du kan også bruge navnet som et navn eller en kort vejledning til brugeren. Du kan for eksempel bruge filter rapporter efter: som en etiket for at fortælle brugerne, at de kan filtrere visningen af en liste over rapporter.
-
Hvis du vil angive en startværdi i tekstfeltet for webdelen Datofilter, skal du vælge Standardværdi og derefter gøre et af følgende:
-
Vælg Specifik dato, og angiv derefter en bestemt dato.
-
Vælg Forskydning fra i dag, angiv antallet af dage i tekstfeltet Dage (den maksimale værdi er 999), og vælg derefter enten Efter i dag eller Før i dag.
Denne standardværdi bruges så til at vise den første liste over værdier i webdelen Listevisning, når siden vises første gang.
-
Hvis du vil vise en meddelelse, der minder brugeren om at foretage et valg om at filtrere dataene, kan du vælge at markere afkrydsningsfeltet Kræv, at brugeren vælger en værdi i sektionen Avancerede filterindstillinger.
-
Klik på OK nederst i værktøjsruden for at gemme dine ændringer.
-
Hvis du vil oprette forbindelse til webdelen Datofilter, skal du pege på webdelen Datofilter, klikke på pil ned, klikke på Forbindelser, klikke på Send filterværdier til og derefter klikke på navnet på den webdel af typen Listevisning, du vil oprette forbindelse til.
Bemærk!: Hvis du ikke kan se Forbindelser i menuen, skal du klikke på Rediger webdel for at åbne egenskaberne, og derefter skal du klikke på pil ned igen. Du kan åbne egenskaberne enten for filter- eller listewebdelene.
-
I dialogboksen Vælg forbindelse skal du vælge Indholdstype, klikke på Konfigurer, angive Destinationsfeltnavn for den kolonne, du vil filtrere webdelen Listevisning efter, og derefter skal du klikke på Udfør.
-
Når du er færdig med at konfigurere forbindelsen, skal du klikke på Gem og luk på fanen Side for at gemme og få vist siden.
Hvis du dynamisk vil ændre de resultater, der vises i webdelen Listevisning, skal du angive en dato eller klikke på knappen Datovælger og derefter trykke på Enter. Den værdi, du angiver, skal svare nøjagtigt til en værdi i den kolonne, du angav i trin 15. Hvis du vil have vist alle værdierne i webdelen Listevisning, skal du rydde datoen fra tekstfeltet og derefter trykke på Enter.
Bemærk!: En bruger skal angive datoen i det korte datoformat for de aktuelle internationale indstillinger, der bruges af SharePoint-webstedet. Det korte datoformat kan variere afhængigt af computerens eller webstedets internationale indstillinger. Eksempelvis bruges der mm/dd/åååå for Engelsk (USA), og der bruges dd-mm-åååå for Dansk. Brugeren kan også bruge datovælgeren for at sikre korrekte angivelse af dato.
Forbind en webdel af typen Foretrukket filter med en Listevisning-webdel til SharePoint 2016 og 2013
Bemærk!: Følgende procedure forudsætter, at du har oprettet en side på et teamwebsted. Kommandoer og instruktioner kan variere på andre websteder.
Hvis du vil redigere en side, skal du være medlem af SharePoint-gruppen Medlemmer for webstedet.
-
Klik på fanen Side på båndet fra en side, og klik derefter på kommandoen Rediger.
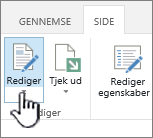
Bemærk!: Hvis kommandoen Rediger er deaktiveret, har du muligvis ikke tilladelser til at redigere siden. Kontakt administratoren.
-
Klik på den side, hvor du vil indsætte webdelen Foretrukket filter og webdelen Listevisning.
-
Klik på fanen Indsæt på båndet, og klik derefter på Webdel.
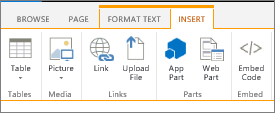
-
Under Kategorier skal du klikke på Lister og biblioteker, under Webdele skal du klikke på den ønskede Listevisning-webdel, og derefter skal du klikke på Tilføj. Den nye webdel vises på siden.
-
Klik på pil ned i menuen Webdel for webdelen Listevisning, og peg derefter på Rediger delt webdel.
-
Rediger de brugerdefinerede egenskaber for webdelen i værktøjsruden Webdel ved at gøre følgende:
-
Hvis du vil ændre standardvisningen for listen, skal du vælge en anden visning på listen valgt visning . F. eks. vil du måske filtrere, sortere eller gruppere data på en anden måde eller vise forskellige kolonner. Alternativt kan du klikke på Rediger den aktuelle visning, hvis du vil redigere den aktuelle visning af listen.
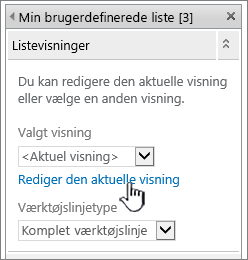
Bemærk!: Hver gang, du vælger eller redigerer en listevisning, oprettes der en kopi af listedesignet ud fra det oprindelige listedesign for webstedet, og kopien gemmes sammen med webdelen i listevisning. Listedataene forbliver dog de samme.
Vær forsigtig, når du skifter til en anden visning for den aktuelle visning. Du kan slette de ændringer, du har foretaget i den aktuelle visning, og du kan risikere at deaktivere de webdelsforbindelser, der afhænger af kolonnerne i den aktuelle visning. Du bliver bedt om at bekræfte, hvis du skifter visning.
-
Hvis du vil ændre værktøjslinjen, skal du under Værktøjslinjetype vælge Komplet værktøjslinje, Værktøjslinjen Oversigt eller Ingen værktøjslinje i listefeltet.
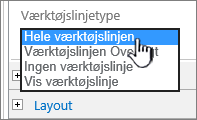
-
-
Klik på OK nederst i værktøjsruden.
-
Under Kategorier skal du klikke på Filtre, under Webdele skal du klikke på Foretrukket filter, og derefter skal du klikke på Tilføj. Den nye Foretrukket filter-webdel vises på siden.
-
Gør et af følgende for at konfigurere webdelen:
-
Klik på Åbn værktøjsruden i webdelen.
-
Peg på webdelen, klik på pil ned, og klik derefter på Rediger webdel. Værktøjsruden til konfiguration vises.
-
Skriv et navn i feltet Filternavn i værktøjsruden for at identificere webdelen.
Tip!: Du kan også bruge navnet som et navn eller en kort vejledning til brugeren. Du kan for eksempel bruge filter rapporter efter: som en etiket for at fortælle brugerne, at de kan filtrere visningen af en liste over rapporter.
-
Angiv listen over værdier og en valgfri beskrivelse, som du vil have, at en bruger skal kunne vælge, i dialogboksen Vælg filterværdi (er), der vises, når en bruger klikker på knappen Filtrer. Hvis du for eksempel har en liste over kunder med en status kolonne, kan du angive standard, foretrukket og en ny værdi som en liste over værdier, hver værdi på en separat linje. Disse værdier bruges derefter til at matche de værdier, der vises i kolonnen status i webdelen Listevisning, når en bruger indtaster en værdi og trykker på ENTER.
For hver værdi på hver linje kan du også tilføje en alternativ beskrivelse, der vises i dialogboksen Vælg filter værdi (er) i stedet for værdierne, når brugeren filtrerer dataene. Det kunne f.eks. være:
Standard: En almindelig kunde med en gennemsnitlig kreditværdighed
Foretrukken: En almindelig kunde med en høj kreditværdighed
Elite: En stor kunde med en høj kreditværdighed
Bemærk!: Listen over valgmuligheder skal indeholde mindst ét valg, og de skal være entydige. Hverken værdien eller beskrivelsen må være længere end 255 tegn. Det maksimale antal valgmuligheder er 1000.
-
-
Du kan også vælge at gøre et eller flere af følgende i sektionen Avancerede filterindstillinger:
-
I tekstfeltet Kontrolbredde i pixel skal du skrive et tal, der angiver bredden af tekstfeltet som antallet af pixel, eller en tom værdi eller "0" for at indstille størrelsen af tekstfeltet automatisk. Fordi den værdi, der angives af brugeren, vises i dette tekstfelt, er det en god ide at gøre det bredt nok til den størst mulige værdi.
-
Hvis du vil vise en meddelelse, der minder brugeren om at foretage et valg om at filtrere dataene, skal du markere afkrydsningsfeltet Kræv, at brugeren vælger en værdi.
-
Hvis du vil angive en startværdi i tekstfeltet for webdelen Foretrukket filter, skal du angive en standardværdi i feltet Standardværdi. Denne standardværdi bruges så til at vise den første liste over værdier i webdelen Listevisning, når siden vises første gang.
-
Hvis du vil give brugerne mulighed for at filtrere efter en null-værdi, skal du vælge værdien "(tom)". For eksempel kan brugere gerne se alle kunder uden definerede status.
-
Hvis du vil aktivere nulstilling af et filter, så brugerne kan se alle værdierne i webdelen Listevisning, skal du vælge Tillad flere valg. I dette tilfælde viser dialogboksen Vælg filterværdi(er) afkrydsningsfelter i stedet for alternativknapper.
Bemærk!: Du kan ikke bruge denne funktion til at vise de filtrerede resultater for to eller flere valg, fordi webdelen Listevisning ikke understøtter flere valg. Hvis en bruger vælger flere valg, anvendes kun det første valg.
-
-
Klik på OK nederst i værktøjsruden for at gemme dine ændringer.
-
Hvis du vil oprette forbindelse til webdelen Foretrukket filter, skal du pege på webdelen Foretrukket filter, klikke på pil ned, klikke på Forbindelser, klikke på Send filterværdier til og derefter klikke på navnet på den webdel af typen Listevisning, du vil oprette forbindelse til.
Bemærk!: Hvis du ikke kan se Forbindelser i menuen, skal du klikke på Rediger webdel for at åbne egenskaberne, og derefter skal du klikke på pil ned igen. Du kan åbne egenskaberne enten for filter- eller listewebdelene.
-
I dialogboksen Vælg forbindelse skal du vælge Indholdstype og klikke på Konfigurer, angive Destinationsfeltnavn til den kolonne, du vil filtrere webdelen Listevisning efter, og derefter skal du klikke på Udfør. Når du er færdig med at konfigurere forbindelsen, skal du klikke på Gem og luk på fanen Side for at gemme og få vist siden.
Hvis du vil ændre resultaterne i webdelen Listevisning dynamisk, skal du klikke på Filter i webdelen Foretrukket filter, klikke på en værdi og derefter klikke på OK. Hvis du har valgt egenskaben Tillad flere valg, skal du rydde alle afkrydsningsfelterne i dialogboksen Vælg filterværdi(er) og derefter klikke på OK for at få vist alle værdierne i webdelen Listevisning.
Forbind en webdel af typen Aktuelt brugerfilter med en Listevisning-webdel til SharePoint 2016 og 2013
Bemærk!: Følgende procedure forudsætter, at du opretter en side på et teamwebsted. Kommandoer og instruktioner kan variere på andre websteder.
Hvis du vil redigere en side, skal du være medlem af SharePoint-gruppen Medlemmer for webstedet.
-
Klik på fanen Side på båndet fra en side, og klik derefter på kommandoen Rediger.
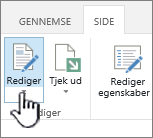
Bemærk!: Hvis kommandoen Rediger er deaktiveret, har du muligvis ikke tilladelser til at redigere siden. Kontakt administratoren.
-
Klik på den side, hvor du vil indsætte webdelen Aktuelt brugerfilter og webdelen Listevisning.
-
Klik på fanen Indsæt på båndet, og klik derefter på Webdel.
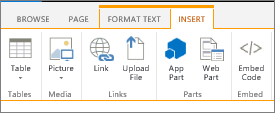
-
Under Kategorier skal du klikke på Lister og biblioteker, under Webdele skal du klikke på den ønskede Listevisning-webdel, og derefter skal du klikke på Tilføj. Den nye webdel vises på siden.
-
Klik på pil ned i menuen Webdel for webdelen Listevisning, og peg derefter på Rediger delt webdel.
-
Rediger de brugerdefinerede egenskaber for webdelen i værktøjsruden Webdel ved at gøre følgende:
-
Hvis du vil ændre standardvisningen for listen, skal du vælge en anden visning på listen valgt visning . F. eks. vil du måske filtrere, sortere eller gruppere data på en anden måde eller vise forskellige kolonner. Alternativt kan du klikke på Rediger den aktuelle visning, hvis du vil redigere den aktuelle visning af listen.
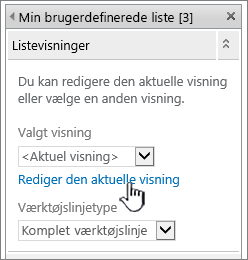
Hver gang, du vælger eller redigerer en listevisning, oprettes der en kopi af listedesignet ud fra det oprindelige listedesign for webstedet, og kopien gemmes sammen med webdelen i listevisning. Listedataene forbliver dog de samme.
Vær forsigtig, når du skifter til en anden visning for den aktuelle visning. Du kan slette de ændringer, du har foretaget i den aktuelle visning, og du kan risikere at deaktivere de webdelsforbindelser, der afhænger af kolonnerne i den aktuelle visning. Du bliver bedt om at bekræfte, hvis du skifter visning.
-
Hvis du vil ændre værktøjslinjen, skal du under Værktøjslinjetype vælge Komplet værktøjslinje, Værktøjslinjen Oversigt eller Ingen værktøjslinje i listefeltet.
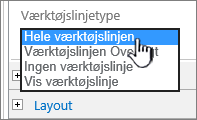
-
-
Klik på OK nederst i værktøjsruden.
-
Under Kategorier skal du klikke på Filtre, under Webdele skal du klikke på Aktuel bruger, og derefter skal du klikke på Tilføj. Den nye Foretrukket filter-webdel vises på siden.
-
Gør et af følgende for at konfigurere webdelen:
-
Klik på Åbn værktøjsruden i webdelen.
-
Peg på webdelen, klik på pil ned, og klik derefter på Rediger webdel. Værktøjsruden til konfiguration vises.
-
-
Skriv et navn i feltet Filternavn i værktøjsruden for at identificere webdelen.
Du kan også bruge navnet som et navn eller en kort vejledning til brugeren. Du kan for eksempel bruge filter rapporter efter: som en etiket for at fortælle brugerne, at de kan filtrere visningen af en liste over rapporter.
-
Gør et af følgende under Vælg den værdi, der skal leveres:
-
Hvis du vil filtrere efter brugernavnet, skal du vælge Aktuelt brugernavn.
-
Hvis du vil filtrere efter en anden værdi i den aktuelle brugers SharePoint-profil, skal du vælge SharePoint-profilværdi for den aktuelle bruger, og derefter skal du vælge et element fra listen.
Listen udfyldes med listen over alle SharePoint-profilegenskaber, der har en politik til beskyttelse af personlige oplysninger for Alle.
En nem måde at få vist en liste over brugerprofiler på på dit websted er at få vist fanen Min profil på Mit websted og derefter redigere detaljerne.
-
-
Du kan også vælge at gøre et eller flere af følgende i sektionen Avancerede filterindstillinger:
-
Hvis du vil give brugerne mulighed for at filtrere efter en null-værdi, skal du vælge Send tom, hvis der ikke er nogen værdier. Det kan være en god ide at se, om en profil værdi for den pågældende bruger ikke er angivet i kolonnen.
-
For at beslutte hvordan du håndterer mere end én værdi, skal du gøre et af følgende under Når du håndterer flere værdier: Vælg Send kun den første værdi for kun at videreføre én værdi ved hjælp af webdelsforbindelsen, vælg Send alle værdier for at videreføre to eller flere værdier ved hjælp af webdelsforbindelsen, eller vælg Kombiner dem i en enkelt værdi, og afgræns med, og angiv derefter et eller flere tegn i tekstfeltet for at videreføre to eller flere afgrænsede værdier ved hjælp af webdelsforbindelsen.
-
Hvis du vil anvende et værdipræfiks på værdien for webdelens egenskaber for at sikre, at der matches med en kolonne på SharePoint-listen, skal du angive teksten i tekstfeltet Tekst, der skal indsættes før værdier.
-
Hvis du vil sætte en værdi bagpå værdien for webdelens egenskaber for at sikre, at der matches med en kolonne på SharePoint-listen, skal du angive teksten i Tekst, der skal indsættes efter værdier.
-
-
Klik på OK nederst i værktøjsruden for at gemme dine ændringer.
-
Hvis du vil oprette forbindelse til webdelen Aktuelt brugerfilter, skal du pege på webdelen Aktuelt brugerfilter, klikke på pil ned, pege på Forbindelser, pege på Send filterværdier til og derefter klikke på navnet på den webdel af typen Listevisning, du vil oprette forbindelse til.
Bemærk!: Hvis du ikke kan se Forbindelser i menuen, skal du klikke på Rediger webdel for at åbne egenskaberne, og derefter skal du klikke på pil ned igen. Du kan åbne egenskaberne enten for filter- eller listewebdelene.
-
I dialogboksen Konfigurer forbindelse skal du markere den kolonne, du vil filtrere i webdelen Listevisning, og derefter skal du klikke på Udfør.
-
Når du er færdig med at konfigurere forbindelsen, skal du klikke på Gem og luk på fanen Side for at gemme og få vist siden.
Hvis du vil ændre resultaterne i webdelen Listevisning dynamisk, skal du blot gå til siden. Fordi webdelen Aktuelt brugerfilter automatisk filtrerer oplysningerne baseret på brugerprofilen, kræves der ingen brugerinput.
Forbind en Listefilter-webdel til en Listevisning-webdel til SharePoint 2016 og 2013
Bemærk!: Følgende procedure forudsætter, at du opretter en side på et teamwebsted. Kommandoer og instruktioner kan variere på andre websteder.
Hvis du vil redigere en side, skal du være medlem af SharePoint-gruppen Medlemmer for webstedet.
-
Klik på fanen Side på båndet fra en side, og klik derefter på kommandoen Rediger.
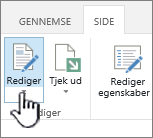
Bemærk!: Hvis kommandoen Rediger er deaktiveret, har du muligvis ikke tilladelser til at redigere siden. Kontakt administratoren.
-
Klik på den side, hvor du vil indsætte webdelen SharePoint-listefilter og webdelen Listevisning.
-
Klik på fanen Indsæt på båndet, og klik derefter på Webdel.
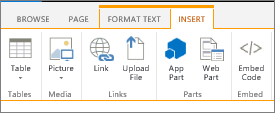
-
Under Kategorier skal du klikke på Lister og biblioteker, under Webdele skal du klikke på den ønskede Listevisning-webdel, og derefter skal du klikke på Tilføj. Den nye webdel vises på siden.
-
Klik på pil ned i menuen Webdel for webdelen Listevisning, og peg derefter på Rediger delt webdel.
-
Rediger de brugerdefinerede egenskaber for webdelen i værktøjsruden Webdel ved at gøre følgende:
-
Hvis du vil ændre standardvisningen for listen, skal du vælge en anden visning på listen valgt visning . F. eks. vil du måske filtrere, sortere eller gruppere data på en anden måde eller vise forskellige kolonner. Alternativt kan du klikke på Rediger den aktuelle visning, hvis du vil redigere den aktuelle visning af listen.
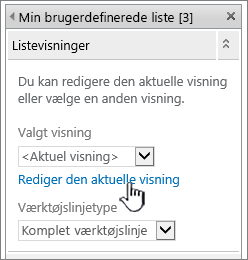
Hver gang, du vælger eller redigerer en listevisning, oprettes der en kopi af listedesignet ud fra det oprindelige listedesign for webstedet, og kopien gemmes sammen med webdelen i listevisning. Listedataene forbliver dog de samme.
Vær forsigtig, når du skifter til en anden visning for den aktuelle visning. Du kan slette de ændringer, du har foretaget i den aktuelle visning, og du kan risikere at deaktivere de webdelsforbindelser, der afhænger af kolonnerne i den aktuelle visning. Du bliver bedt om at bekræfte, hvis du skifter visning.
-
Hvis du vil ændre værktøjslinjen, skal du under Værktøjslinjetype vælge Komplet værktøjslinje, Værktøjslinjen Oversigt eller Ingen værktøjslinje i listefeltet.
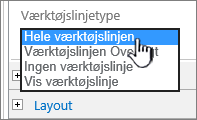
-
-
Klik på OK nederst i værktøjsruden.
-
Under Kategorier skal du klikke på Filtre, under Webdele skal du klikke på SharePoint-listefilter, og derefter skal du klikke på Tilføj. Den nye webdel vises på siden.
-
Gør et af følgende for at konfigurere webdelen:
-
Klik på Åbn værktøjsruden i webdelen.
-
Peg på webdelen, klik på pil ned, og klik derefter på Rediger webdel. Værktøjsruden til konfiguration vises.
-
-
Skriv et navn i feltet Filternavn i værktøjsruden for at identificere webdelen.
Du kan også bruge navnet som et navn eller en kort vejledning til brugeren. Du kan for eksempel bruge filter rapporter efter: som en etiket for at fortælle brugerne, at de kan filtrere visningen af en liste over rapporter.
-
Hvis du vil angive en SharePoint-liste, skal du angive URL-adressen på en liste i feltet Liste eller klikke på Gennemse ud for tekstfeltet og søge efter den ønskede liste.
-
Hvis du vil vælge en anden listevisning, skal du vælge et element på listen Vis . F. eks. vil du måske filtrere, sortere eller gruppere data på en anden måde eller vise forskellige kolonner.
-
Vælg en kolonne i feltet værdifelt liste. Kolonnen værdi viser alle understøttede kolonner fra listen. Nogle kolonner understøttes ikke, f. eks titel, beregnet og flere tekstlinjer.
Vigtigt!: Når du opretter forbindelse mellem webdelen SharePoint-listefilter og webdelen Listevisning, skal du sørge for at vælge en kolonne med værdier, der matcher egenskaben Værdifelt.
Bemærk!: En webdel af typen SharePoint-listefilter har en begrænsning på 100 elementer.
-
Du kan også vælge en kolonne på listen beskrivelsesfelt . Kolonnen Beskrivelse bruges til at vise en alternativ værdi i dialogboksen Vælg filter værdi (er) , som vises, når en bruger klikker på knappen Filtrer . Hvis du for eksempel har en kolonne af typen Månedsnummer, der bruger tallene 1, 12 som månedsværdier, kan du bruge en kolonne af typen månedsnavn som kolonnen Beskrivelse, så januar vises i stedet for 1, februar i stedet for 2 osv.
-
Du kan også vælge at gøre et eller flere af følgende i sektionen Avancerede filterindstillinger:
-
I tekstfeltet Kontrolbredde i pixel skal du skrive et tal, der angiver bredden af tekstfeltet som antallet af pixel, eller en tom værdi eller "0" for at indstille størrelsen af tekstfeltet automatisk. Fordi den værdi, der angives af brugeren, vises i dette tekstfelt, er det en god ide at gøre det bredt nok til den størst mulige værdi.
-
Hvis du vil vise en meddelelse, der minder brugeren om at foretage et valg om at filtrere dataene, skal du markere afkrydsningsfeltet Kræv, at brugeren vælger en værdi.
-
Hvis du vil angive en startværdi i tekstfeltet for webdelen SharePoint-listefilter, skal du angive en standardværdi i feltet Standardværdi – en værdi, der typisk matcher med en af værdierne i den kolonne, der er angivet i trin 13 eller trin 14. Denne standardværdi bruges så til at vise den første liste over værdier i webdelen Listevisning, når siden vises første gang.
-
Hvis du vil give brugerne mulighed for at filtrere efter en null-værdi, skal du vælge værdien "(tom)". F. eks. vil brugere muligvis se alle værdier i en kolonne, der ikke har nogen post. Hvis du vil aktivere nulstilling af et filter, så brugerne kan se alle værdierne i webdelen Listevisning, skal du vælge Tillad flere valg.
Bemærk!: Dialogboksen Vælg filterværdi(er) viser afkrydsningsfelter i stedet for alternativknapper.
En bruger kan ikke bruge denne funktion til at vise de filtrerede resultater for to eller flere valg, fordi webdelen Listevisning ikke understøtter flere valg. Hvis en bruger vælger flere valg, anvendes kun det første valg.
-
-
Klik på OK nederst i værktøjsruden for at gemme dine ændringer.
-
Hvis du vil oprette forbindelse til webdelen SharePoint-listefilter, skal du pege på webdelen SharePoint-listefilter, klikke på pil ned, pege på Forbindelser, pege på Send filterværdier til og derefter klikke på navnet på den webdel af typen Listevisning, du vil oprette forbindelse til.
Bemærk!: Hvis du ikke kan se Forbindelser i menuen, skal du klikke på Rediger webdel for at åbne egenskaberne, og derefter skal du klikke på pil ned igen. Du kan åbne egenskaberne enten for filter- eller listewebdelene.
-
I dialogboksen Konfigurer forbindelse skal du markere den kolonne, du vil filtrere i webdelen Listevisning, og derefter skal du klikke på Udfør.
-
Når du er færdig med at konfigurere forbindelsen, skal du klikke på Gem og luk på fanen Side for at gemme og få vist siden
Hvis du vil ændre resultaterne i webdelen Listevisning dynamisk, skal du klikke på Filter i webdelen SharePoint-listefilter, klikke på en værdi og derefter klikke på OK. Hvis du har valgt egenskaben Tillad flere valg, skal du rydde alle afkrydsningsfelterne og derefter klikke på OK for igen at få vist alle værdierne i webdelen Listevisning.
Forbind en Tekstfilter-webdel til en Listevisning-webdel til SharePoint 2010
Bemærk!: Følgende procedure forudsætter, at du opretter en side på et teamwebsted. Kommandoer og instruktioner kan variere på andre websteder.
Hvis du vil redigere en side, skal du være medlem af SharePoint-gruppen Medlemmer for webstedet.
-
Klik på fanen Side på båndet fra en side, og klik derefter på kommandoen Rediger.
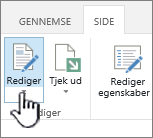
Bemærk!: Hvis kommandoen Rediger er deaktiveret, har du muligvis ikke tilladelser til at redigere siden. Kontakt administratoren.
-
Klik på den side, hvor du vil indsætte webdelen Tekstfilter og webdelen Listevisning.
-
Klik på fanen Indsæt på båndet, og klik derefter på Webdel.
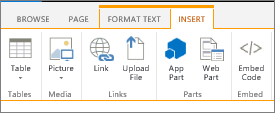
-
Under Kategorier skal du klikke på Lister og biblioteker, under Webdele skal du klikke på den ønskede Listevisning-webdel, og derefter skal du klikke på Tilføj. Den nye webdel vises på siden.
-
Klik på pil ned i menuen Webdel for webdelen Listevisning, og peg derefter på Rediger webdel.
-
Rediger de brugerdefinerede egenskaber for webdelen i værktøjsruden Webdel ved at gøre følgende:
-
Hvis du vil ændre standardvisningen for listen, skal du vælge en anden visning på listen valgt visning . F. eks. vil du måske filtrere, sortere eller gruppere data på en anden måde eller vise forskellige kolonner. Alternativt kan du klikke på Rediger den aktuelle visning, hvis du vil redigere den aktuelle visning af listen.
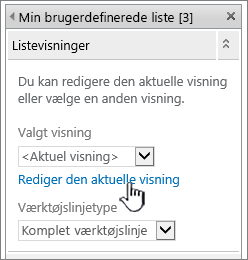
Hver gang, du vælger eller redigerer en listevisning, oprettes der en kopi af listedesignet ud fra det oprindelige listedesign for webstedet, og kopien gemmes sammen med webdelen i listevisning. Listedataene forbliver dog de samme.
Vær forsigtig, når du skifter til en anden visning for den aktuelle visning. Du kan slette de ændringer, du har foretaget i den aktuelle visning, og du kan risikere at deaktivere de webdelsforbindelser, der afhænger af kolonnerne i den aktuelle visning. Du bliver bedt om at bekræfte, hvis du skifter visning.
-
Hvis du vil ændre værktøjslinjen, skal du under Værktøjslinjetype vælge Komplet værktøjslinje, Værktøjslinjen Oversigt eller Ingen værktøjslinje i listefeltet.
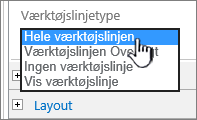
-
-
Klik på OK nederst i værktøjsruden.
-
Under Kategorier skal du klikke på Filtre, under Webdele skal du klikke på Tekstfilter, og derefter skal du klikke på Tilføj. Den nye webdel vises på siden.
-
Hvis du vil konfigurere webdelen Tekstfilter, skal du gøre et af følgende:
-
Klik på Åbn værktøjsruden i webdelen.
-
Peg på webdelen, klik på pil ned, og klik derefter på Rediger webdel. Værktøjsruden til konfiguration vises.
-
-
Skriv et navn i feltet Filternavn i værktøjsruden for at identificere webdelen.
Du kan også bruge navnet som et navn eller en kort vejledning til brugeren. Du kan for eksempel bruge filter rapporter efter: som en etiket for at fortælle brugerne, at de kan filtrere visningen af en liste over rapporter.
-
Du kan også vælge at gøre et eller flere af følgende i sektionen Avancerede filterindstillinger:
-
Hvis du vil begrænse antallet af tegn, skal du angive antallet i tekstfeltet Maksimalt antal tegn. Den maksimale længde for en tekstværdi er 255 tegn.
-
Hvis du vil angive en startværdi i tekstfeltet for webdelen Tekstfilter, skal du angive en standardværdi i feltet Standardværdi. Denne standardværdi bruges så til at vise den første liste over værdier i webdelen Listevisning, når siden vises første gang.
-
Hvis du vil vise en meddelelse, der minder brugeren om at foretage et valg om at filtrere dataene, skal du markere afkrydsningsfeltet Kræv, at brugeren vælger en værdi.
-
I tekstfeltet Kontrolbredde i pixel skal du skrive et tal, der angiver bredden af tekstfeltet som antallet af pixel, eller en tom værdi eller "0" for at indstille størrelsen af tekstfeltet automatisk. Fordi den værdi, der angives af brugeren, vises i dette tekstfelt, er det en god ide at gøre det bredt nok til den størst mulige værdi.
-
-
Klik på OK nederst i værktøjsruden.
-
Hvis du vil oprette forbindelse til webdelen Tekstfilter, skal du pege på webdelen Tekstfilter, klikke på pil ned, pege på Forbindelser, pege på Send filterværdier til og derefter klikke på navnet på den webdel af typen Listevisning, du vil oprette forbindelse til.
Bemærk!: Hvis du ikke kan se Forbindelser i menuen, skal du klikke på Rediger webdel for at åbne egenskaberne, og derefter skal du klikke på pil ned igen. Du kan åbne egenskaberne enten for filter- eller listewebdelene.
-
I dialogboksen Konfigurer forbindelse skal du vælge Forbindelsestype, klikke på Konfigurer, angive Destinationsfeltnavn til den kolonne, du vil filtrere webdelen Listevisning efter, og derefter skal du klikke på Udfør.
Bemærk!: Det kan være nødvendigt at aktivere pop op-vinduer fra dette websted for at få vist dialogboksen Konfigurer forbindelse.
-
Når du er færdig med at konfigurere forbindelsen, skal du klikke på Gem og luk på fanen Side for at gemme og få vist siden.
Hvis du dynamisk vil ændre de resultater, der vises i webdelen Listevisning, skal du angive noget tekst i tekstfeltet for webdelen Tekstilter. Sørg for, at teksten svarer nøjagtigt til en værdi i den kolonne, du har angivet i den forbindelse, du oprettede i trin 14. Når du har skrevet teksten, skal du trykke på Enter for at se resultaterne. Hvis du vil have vist alle værdierne i webdelen Listevisning, skal du rydde tekstfeltet og derefter trykke på Enter.
Bemærk!: Webdelen tekst filter genkender ikke jokertegn. Hvis en bruger indtaster et jokertegn som en stjerne (*) eller et procenttegn (%), fortolkes tegnet som et konstanttegn.
Forbind en Datofilter-webdel med en Listevisning-webdel til SharePoint 2010
Bemærk!: Følgende procedure forudsætter, at du har oprettet en side på et teamwebsted. Kommandoer og instruktioner kan variere på andre websteder.
Hvis du vil redigere en side, skal du være medlem af SharePoint-gruppen Medlemmer for webstedet.
-
Klik på fanen Side på båndet fra en side, og klik derefter på kommandoen Rediger.
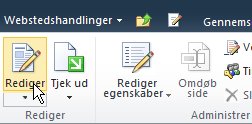
Bemærk!: Hvis kommandoen Rediger er deaktiveret, har du muligvis ikke tilladelser til at redigere siden. Kontakt administratoren.
-
Klik på den side, hvor du vil indsætte webdelen Datofilter og webdelen Listevisning.
-
Klik på fanen Indsæt på båndet, og klik derefter på Webdel.
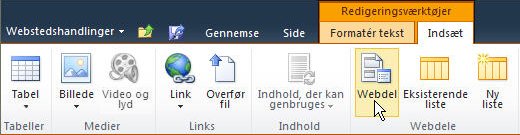
-
Under Kategorier skal du klikke på Lister og biblioteker, under Webdele skal du klikke på den ønskede Listevisning-webdel, og derefter skal du klikke på Tilføj. Den nye webdel vises på siden.
-
Klik på pil ned i menuen Webdel for webdelen Listevisning, og peg derefter på Rediger delt webdel.
-
Rediger de brugerdefinerede egenskaber for webdelen i værktøjsruden Webdel ved at gøre følgende:
-
Hvis du vil ændre standardvisningen for listen, skal du vælge en anden visning på listen valgt visning . F. eks. vil du måske filtrere, sortere eller gruppere data på en anden måde eller vise forskellige kolonner. Alternativt kan du klikke på Rediger den aktuelle visning, hvis du vil redigere den aktuelle visning af listen.
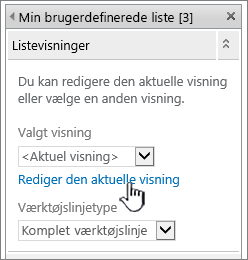
Bemærk!: Hver gang, du vælger eller redigerer en listevisning, oprettes der en kopi af listedesignet ud fra det oprindelige listedesign for webstedet, og kopien gemmes sammen med webdelen i listevisning. Listedataene forbliver dog de samme.
Vær forsigtig, når du skifter til en anden visning for den aktuelle visning. Du kan slette de ændringer, du har foretaget i den aktuelle visning, og du kan risikere at deaktivere de webdelsforbindelser, der afhænger af kolonnerne i den aktuelle visning. Du bliver bedt om at bekræfte, hvis du skifter visning.
-
Hvis du vil ændre værktøjslinjen, skal du under Værktøjslinjetype vælge Komplet værktøjslinje, Værktøjslinjen Oversigt eller Ingen værktøjslinje i listefeltet.
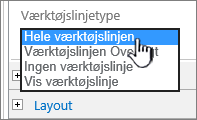
-
-
Klik på OK nederst i værktøjsruden.
-
Under Kategorier skal du klikke på Filtre, under Webdele skal du klikke på Datofilter, og derefter skal du klikke på Tilføj. Den nye Datofilter-webdel vises på siden.
-
Gør et af følgende for at konfigurere webdelen:
-
Klik på Åbn værktøjsruden i webdelen.
-
Peg på webdelen, klik på pil ned, og klik derefter på Rediger webdel. Værktøjsruden til konfiguration vises.
-
Skriv et navn i feltet Filternavn i værktøjsruden for at identificere webdelen.
Du kan også bruge navnet som et navn eller en kort vejledning til brugeren. Du kan for eksempel bruge filter rapporter efter: som en etiket for at fortælle brugerne, at de kan filtrere visningen af en liste over rapporter.
-
Hvis du vil angive en startværdi i tekstfeltet for webdelen Datofilter, skal du vælge Standardværdi og derefter gøre et af følgende:
-
Vælg Specifik dato, og angiv derefter en bestemt dato.
-
Vælg Forskydning fra i dag, angiv antallet af dage i tekstfeltet Dage (den maksimale værdi er 999), og vælg derefter enten Efter i dag eller Før i dag.
Denne standardværdi bruges så til at vise den første liste over værdier i webdelen Listevisning, når siden vises første gang.
-
Hvis du vil vise en meddelelse, der minder brugeren om at foretage et valg om at filtrere dataene, kan du vælge at markere afkrydsningsfeltet Kræv, at brugeren vælger en værdi i sektionen Avancerede filterindstillinger.
-
Klik på OK nederst i værktøjsruden for at gemme dine ændringer.
-
Hvis du vil oprette forbindelse til webdelen Datofilter, skal du pege på webdelen Datofilter, klikke på pil ned, klikke på Forbindelser, klikke på Send filterværdier til og derefter klikke på navnet på den webdel af typen Listevisning, du vil oprette forbindelse til.
Bemærk!: Hvis du ikke kan se Forbindelser i menuen, skal du klikke på Rediger webdel for at åbne egenskaberne, og derefter skal du klikke på pil ned igen. Du kan åbne egenskaberne enten for filter- eller listewebdelene.
-
I dialogboksen Vælg forbindelse skal du vælge Indholdstype, klikke på Konfigurer, angive Destinationsfeltnavn for den kolonne, du vil filtrere webdelen Listevisning efter, og derefter skal du klikke på Udfør.
-
Når du er færdig med at konfigurere forbindelsen, skal du klikke på Gem og luk på fanen Side for at gemme og få vist siden.
Hvis du dynamisk vil ændre de resultater, der vises i webdelen Listevisning, skal du angive en dato eller klikke på knappen Datovælger og derefter trykke på Enter. Den værdi, du angiver, skal svare nøjagtigt til en værdi i den kolonne, du angav i trin 15. Hvis du vil have vist alle værdierne i webdelen Listevisning, skal du rydde datoen fra tekstfeltet og derefter trykke på Enter.
Bemærk!: En bruger skal angive datoen i det korte datoformat for de aktuelle internationale indstillinger, der bruges af SharePoint-webstedet. Det korte datoformat kan variere afhængigt af computerens eller webstedets internationale indstillinger. Eksempelvis bruges der mm/dd/åååå for Engelsk (USA), og der bruges dd-mm-åååå for Dansk. Brugeren kan også bruge datovælgeren for at sikre korrekte angivelse af dato.
Forbind en webdel af typen Foretrukket filter med en Listevisning-webdel til SharePoint 2010
Bemærk!: Følgende procedure forudsætter, at du har oprettet en side på et teamwebsted. Kommandoer og instruktioner kan variere på andre websteder.
Hvis du vil redigere en side, skal du være medlem af SharePoint-gruppen Medlemmer for webstedet.
-
Klik på fanen Side på båndet fra en side, og klik derefter på kommandoen Rediger.
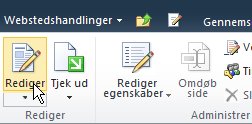
Bemærk!: Hvis kommandoen Rediger er deaktiveret, har du muligvis ikke tilladelser til at redigere siden. Kontakt administratoren.
-
Klik på den side, hvor du vil indsætte webdelen Foretrukket filter og webdelen Listevisning.
-
Klik på fanen Indsæt på båndet, og klik derefter på Webdel.
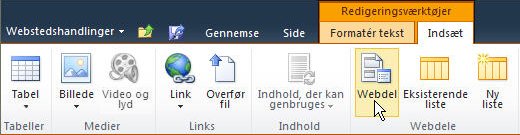
-
Under Kategorier skal du klikke på Lister og biblioteker, under Webdele skal du klikke på den ønskede Listevisning-webdel, og derefter skal du klikke på Tilføj. Den nye webdel vises på siden.
-
Klik på pil ned i menuen Webdel for webdelen Listevisning, og peg derefter på Rediger delt webdel.
-
Rediger de brugerdefinerede egenskaber for webdelen i værktøjsruden Webdel ved at gøre følgende:
-
Hvis du vil ændre standardvisningen for listen, skal du vælge en anden visning på listen valgt visning . F. eks. vil du måske filtrere, sortere eller gruppere data på en anden måde eller vise forskellige kolonner. Alternativt kan du klikke på Rediger den aktuelle visning, hvis du vil redigere den aktuelle visning af listen.
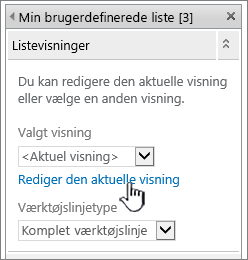
Bemærk!: Hver gang, du vælger eller redigerer en listevisning, oprettes der en kopi af listedesignet ud fra det oprindelige listedesign for webstedet, og kopien gemmes sammen med webdelen i listevisning. Listedataene forbliver dog de samme.
Vær forsigtig, når du skifter til en anden visning for den aktuelle visning. Du kan slette de ændringer, du har foretaget i den aktuelle visning, og du kan risikere at deaktivere de webdelsforbindelser, der afhænger af kolonnerne i den aktuelle visning. Du bliver bedt om at bekræfte, hvis du skifter visning.
-
Hvis du vil ændre værktøjslinjen, skal du under Værktøjslinjetype vælge Komplet værktøjslinje, Værktøjslinjen Oversigt eller Ingen værktøjslinje i listefeltet.
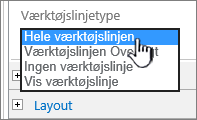
-
-
Klik på OK nederst i værktøjsruden.
-
Under Kategorier skal du klikke på Filtre, under Webdele skal du klikke på Foretrukket filter, og derefter skal du klikke på Tilføj. Den nye Foretrukket filter-webdel vises på siden.
-
Gør et af følgende for at konfigurere webdelen:
-
Klik på Åbn værktøjsruden i webdelen.
-
Peg på webdelen, klik på pil ned, og klik derefter på Rediger webdel. Værktøjsruden til konfiguration vises.
-
Skriv et navn i feltet Filternavn i værktøjsruden for at identificere webdelen.
Tip!: Du kan også bruge navnet som et navn eller en kort vejledning til brugeren. Du kan for eksempel bruge filter rapporter efter: som en etiket for at fortælle brugerne, at de kan filtrere visningen af en liste over rapporter.
-
Angiv listen over værdier og en valgfri beskrivelse, som du vil have, at en bruger skal kunne vælge, i dialogboksen Vælg filterværdi (er), der vises, når en bruger klikker på knappen Filtrer. Hvis du for eksempel har en liste over kunder med en status kolonne, kan du angive standard, foretrukket og en ny værdi som en liste over værdier, hver værdi på en separat linje. Disse værdier bruges derefter til at matche de værdier, der vises i kolonnen status i webdelen Listevisning, når en bruger indtaster en værdi og trykker på ENTER.
For hver værdi på hver linje kan du også tilføje en alternativ beskrivelse, der vises i dialogboksen Vælg filter værdi (er) i stedet for værdierne, når brugeren filtrerer dataene. Det kunne f.eks. være:
Standard: En almindelig kunde med en gennemsnitlig kreditværdighed
Foretrukken: En almindelig kunde med en høj kreditværdighed
Elite: En stor kunde med en høj kreditværdighed
Bemærk!: Listen over valgmuligheder skal indeholde mindst ét valg, og de skal være entydige. Hverken værdien eller beskrivelsen må være længere end 255 tegn. Det maksimale antal valgmuligheder er 1000.
-
-
Du kan også vælge at gøre et eller flere af følgende i sektionen Avancerede filterindstillinger:
-
I tekstfeltet Kontrolbredde i pixel skal du skrive et tal, der angiver bredden af tekstfeltet som antallet af pixel, eller en tom værdi eller "0" for at indstille størrelsen af tekstfeltet automatisk. Fordi den værdi, der angives af brugeren, vises i dette tekstfelt, er det en god ide at gøre det bredt nok til den størst mulige værdi.
-
Hvis du vil vise en meddelelse, der minder brugeren om at foretage et valg om at filtrere dataene, skal du markere afkrydsningsfeltet Kræv, at brugeren vælger en værdi.
-
Hvis du vil angive en startværdi i tekstfeltet for webdelen Foretrukket filter, skal du angive en standardværdi i feltet Standardværdi. Denne standardværdi bruges så til at vise den første liste over værdier i webdelen Listevisning, når siden vises første gang.
-
Hvis du vil give brugerne mulighed for at filtrere efter en null-værdi, skal du vælge værdien "(tom)". For eksempel kan brugere gerne se alle kunder uden definerede status.
-
Hvis du vil aktivere nulstilling af et filter, så brugerne kan se alle værdierne i webdelen Listevisning, skal du vælge Tillad flere valg. I dette tilfælde viser dialogboksen Vælg filterværdi(er) afkrydsningsfelter i stedet for alternativknapper.
Bemærk!: Du kan ikke bruge denne funktion til at vise de filtrerede resultater for to eller flere valg, fordi webdelen Listevisning ikke understøtter flere valg. Hvis en bruger vælger flere valg, anvendes kun det første valg.
-
-
Klik på OK nederst i værktøjsruden for at gemme dine ændringer.
-
Hvis du vil oprette forbindelse til webdelen Foretrukket filter, skal du pege på webdelen Foretrukket filter, klikke på pil ned, klikke på Forbindelser, klikke på Send filterværdier til og derefter klikke på navnet på den webdel af typen Listevisning, du vil oprette forbindelse til.
Bemærk!: Hvis du ikke kan se Forbindelser i menuen, skal du klikke på Rediger webdel for at åbne egenskaberne, og derefter skal du klikke på pil ned igen. Du kan åbne egenskaberne enten for filter- eller listewebdelene.
-
I dialogboksen Vælg forbindelse skal du vælge Indholdstype og klikke på Konfigurer, angive Destinationsfeltnavn til den kolonne, du vil filtrere webdelen Listevisning efter, og derefter skal du klikke på Udfør. Når du er færdig med at konfigurere forbindelsen, skal du klikke på Gem og luk på fanen Side for at gemme og få vist siden.
Hvis du vil ændre resultaterne i webdelen Listevisning dynamisk, skal du klikke på Filter i webdelen Foretrukket filter, klikke på en værdi og derefter klikke på OK. Hvis du har valgt egenskaben Tillad flere valg, skal du rydde alle afkrydsningsfelterne i dialogboksen Vælg filterværdi(er) og derefter klikke på OK for at få vist alle værdierne i webdelen Listevisning.
Forbind en webdel af typen Aktuelt brugerfilter med en Listevisning-webdel til SharePoint 2010
Bemærk!: Følgende procedure forudsætter, at du opretter en side på et teamwebsted. Kommandoer og instruktioner kan variere på andre websteder.
Hvis du vil redigere en side, skal du være medlem af SharePoint-gruppen Medlemmer for webstedet.
-
Klik på fanen Side på båndet fra en side, og klik derefter på kommandoen Rediger.
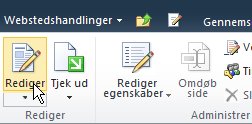
Bemærk!: Hvis kommandoen Rediger er deaktiveret, har du muligvis ikke tilladelser til at redigere siden. Kontakt administratoren.
-
Klik på den side, hvor du vil indsætte webdelen Aktuelt brugerfilter og webdelen Listevisning.
-
Klik på fanen Indsæt på båndet, og klik derefter på Webdel.
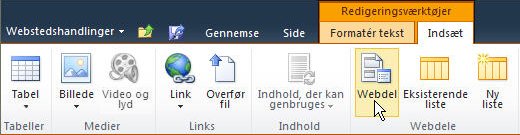
-
Under Kategorier skal du klikke på Lister og biblioteker, under Webdele skal du klikke på den ønskede Listevisning-webdel, og derefter skal du klikke på Tilføj. Den nye webdel vises på siden.
-
Klik på pil ned i menuen Webdel for webdelen Listevisning, og peg derefter på Rediger delt webdel.
-
Rediger de brugerdefinerede egenskaber for webdelen i værktøjsruden Webdel ved at gøre følgende:
-
Hvis du vil ændre standardvisningen for listen, skal du vælge en anden visning på listen valgt visning . F. eks. vil du måske filtrere, sortere eller gruppere data på en anden måde eller vise forskellige kolonner. Alternativt kan du klikke på Rediger den aktuelle visning, hvis du vil redigere den aktuelle visning af listen.
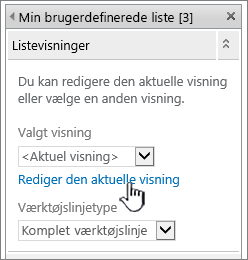
Hver gang, du vælger eller redigerer en listevisning, oprettes der en kopi af listedesignet ud fra det oprindelige listedesign for webstedet, og kopien gemmes sammen med webdelen i listevisning. Listedataene forbliver dog de samme.
Vær forsigtig, når du skifter til en anden visning for den aktuelle visning. Du kan slette de ændringer, du har foretaget i den aktuelle visning, og du kan risikere at deaktivere de webdelsforbindelser, der afhænger af kolonnerne i den aktuelle visning. Du bliver bedt om at bekræfte, hvis du skifter visning.
-
Hvis du vil ændre værktøjslinjen, skal du under Værktøjslinjetype vælge Komplet værktøjslinje, Værktøjslinjen Oversigt eller Ingen værktøjslinje i listefeltet.
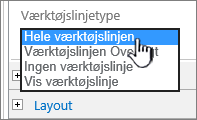
-
-
Klik på OK nederst i værktøjsruden.
-
Under Kategorier skal du klikke på Filtre, under Webdele skal du klikke på Aktuel bruger, og derefter skal du klikke på Tilføj. Den nye Foretrukket filter-webdel vises på siden.
-
Gør et af følgende for at konfigurere webdelen:
-
Klik på Åbn værktøjsruden i webdelen.
-
Peg på webdelen, klik på pil ned, og klik derefter på Rediger webdel. Værktøjsruden til konfiguration vises.
-
-
Skriv et navn i feltet Filternavn i værktøjsruden for at identificere webdelen.
Du kan også bruge navnet som et navn eller en kort vejledning til brugeren. Du kan for eksempel bruge filter rapporter efter: som en etiket for at fortælle brugerne, at de kan filtrere visningen af en liste over rapporter.
-
Gør et af følgende under Vælg den værdi, der skal leveres:
-
Hvis du vil filtrere efter brugernavnet, skal du vælge Aktuelt brugernavn.
-
Hvis du vil filtrere efter en anden værdi i den aktuelle brugers SharePoint-profil, skal du vælge SharePoint-profilværdi for den aktuelle bruger, og derefter skal du vælge et element fra listen.
Listen udfyldes med listen over alle SharePoint-profilegenskaber, der har en politik til beskyttelse af personlige oplysninger for Alle.
En nem måde at få vist en liste over brugerprofiler på på dit websted er at få vist fanen Min profil på Mit websted og derefter redigere detaljerne.
-
-
Du kan også vælge at gøre et eller flere af følgende i sektionen Avancerede filterindstillinger:
-
Hvis du vil give brugerne mulighed for at filtrere efter en null-værdi, skal du vælge Send tom, hvis der ikke er nogen værdier. Det kan være en god ide at se, om en profil værdi for den pågældende bruger ikke er angivet i kolonnen.
-
For at beslutte hvordan du håndterer mere end én værdi, skal du gøre et af følgende under Når du håndterer flere værdier: Vælg Send kun den første værdi for kun at videreføre én værdi ved hjælp af webdelsforbindelsen, vælg Send alle værdier for at videreføre to eller flere værdier ved hjælp af webdelsforbindelsen, eller vælg Kombiner dem i en enkelt værdi, og afgræns med, og angiv derefter et eller flere tegn i tekstfeltet for at videreføre to eller flere afgrænsede værdier ved hjælp af webdelsforbindelsen.
-
Hvis du vil anvende et værdipræfiks på værdien for webdelens egenskaber for at sikre, at der matches med en kolonne på SharePoint-listen, skal du angive teksten i tekstfeltet Tekst, der skal indsættes før værdier.
-
Hvis du vil sætte en værdi bagpå værdien for webdelens egenskaber for at sikre, at der matches med en kolonne på SharePoint-listen, skal du angive teksten i Tekst, der skal indsættes efter værdier.
-
-
Klik på OK nederst i værktøjsruden for at gemme dine ændringer.
-
Hvis du vil oprette forbindelse til webdelen Aktuelt brugerfilter, skal du pege på webdelen Aktuelt brugerfilter, klikke på pil ned, pege på Forbindelser, pege på Send filterværdier til og derefter klikke på navnet på den webdel af typen Listevisning, du vil oprette forbindelse til.
Bemærk!: Hvis du ikke kan se Forbindelser i menuen, skal du klikke på Rediger webdel for at åbne egenskaberne, og derefter skal du klikke på pil ned igen. Du kan åbne egenskaberne enten for filter- eller listewebdelene.
-
I dialogboksen Konfigurer forbindelse skal du markere den kolonne, du vil filtrere i webdelen Listevisning, og derefter skal du klikke på Udfør.
-
Når du er færdig med at konfigurere forbindelsen, skal du klikke på Gem og luk på fanen Side for at gemme og få vist siden.
Hvis du vil ændre resultaterne i webdelen Listevisning dynamisk, skal du blot gå til siden. Fordi webdelen Aktuelt brugerfilter automatisk filtrerer oplysningerne baseret på brugerprofilen, kræves der ingen brugerinput.
Forbind en Listefilter-webdel med en Listevisning-webdel til SharePoint 2010
Bemærk!: Følgende procedure forudsætter, at du opretter en side på et teamwebsted. Kommandoer og instruktioner kan variere på andre websteder.
Hvis du vil redigere en side, skal du være medlem af SharePoint-gruppen Medlemmer for webstedet.
-
Klik på fanen Side på båndet fra en side, og klik derefter på kommandoen Rediger.
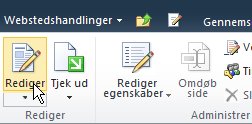
Bemærk!: Hvis kommandoen Rediger er deaktiveret, har du muligvis ikke tilladelser til at redigere siden. Kontakt administratoren.
-
Klik på den side, hvor du vil indsætte webdelen SharePoint-listefilter og webdelen Listevisning.
-
Klik på fanen Indsæt på båndet, og klik derefter på Webdel.
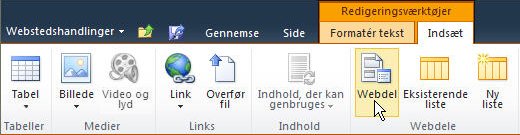
-
Under Kategorier skal du klikke på Lister og biblioteker, under Webdele skal du klikke på den ønskede Listevisning-webdel, og derefter skal du klikke på Tilføj. Den nye webdel vises på siden.
-
Klik på pil ned i menuen Webdel for webdelen Listevisning, og peg derefter på Rediger delt webdel.
-
Rediger de brugerdefinerede egenskaber for webdelen i værktøjsruden Webdel ved at gøre følgende:
-
Hvis du vil ændre standardvisningen for listen, skal du vælge en anden visning på listen valgt visning . F. eks. vil du måske filtrere, sortere eller gruppere data på en anden måde eller vise forskellige kolonner. Alternativt kan du klikke på Rediger den aktuelle visning, hvis du vil redigere den aktuelle visning af listen.
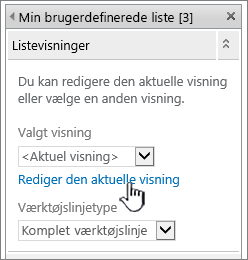
Hver gang, du vælger eller redigerer en listevisning, oprettes der en kopi af listedesignet ud fra det oprindelige listedesign for webstedet, og kopien gemmes sammen med webdelen i listevisning. Listedataene forbliver dog de samme.
Vær forsigtig, når du skifter til en anden visning for den aktuelle visning. Du kan slette de ændringer, du har foretaget i den aktuelle visning, og du kan risikere at deaktivere de webdelsforbindelser, der afhænger af kolonnerne i den aktuelle visning. Du bliver bedt om at bekræfte, hvis du skifter visning.
-
Hvis du vil ændre værktøjslinjen, skal du under Værktøjslinjetype vælge Komplet værktøjslinje, Værktøjslinjen Oversigt eller Ingen værktøjslinje i listefeltet.
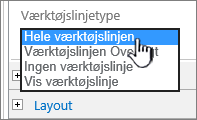
-
-
Klik på OK nederst i værktøjsruden.
-
Under Kategorier skal du klikke på Filtre, under Webdele skal du klikke på SharePoint-listefilter, og derefter skal du klikke på Tilføj. Den nye webdel vises på siden.
-
Gør et af følgende for at konfigurere webdelen:
-
Klik på Åbn værktøjsruden i webdelen.
-
Peg på webdelen, klik på pil ned, og klik derefter på Rediger webdel. Værktøjsruden til konfiguration vises.
-
-
Skriv et navn i feltet Filternavn i værktøjsruden for at identificere webdelen.
Du kan også bruge navnet som et navn eller en kort vejledning til brugeren. Du kan for eksempel bruge filter rapporter efter: som en etiket for at fortælle brugerne, at de kan filtrere visningen af en liste over rapporter.
-
Hvis du vil angive en SharePoint-liste, skal du angive URL-adressen på en liste i feltet Liste eller klikke på Gennemse ud for tekstfeltet og søge efter den ønskede liste.
-
Hvis du vil vælge en anden listevisning, skal du vælge et element på listen Vis . F. eks. vil du måske filtrere, sortere eller gruppere data på en anden måde eller vise forskellige kolonner.
-
Vælg en kolonne i feltet værdifelt liste. Kolonnen værdi viser alle understøttede kolonner fra listen. Nogle kolonner understøttes ikke, f. eks titel, beregnet og flere tekstlinjer.
Vigtigt!: Når du opretter forbindelse mellem webdelen SharePoint-listefilter og webdelen Listevisning, skal du sørge for at vælge en kolonne med værdier, der matcher egenskaben Værdifelt.
Bemærk!: En webdel af typen SharePoint-listefilter har en begrænsning på 100 elementer.
-
Du kan også vælge en kolonne på listen beskrivelsesfelt . Kolonnen Beskrivelse bruges til at vise en alternativ værdi i dialogboksen Vælg filter værdi (er) , som vises, når en bruger klikker på knappen Filtrer . Hvis du for eksempel har en kolonne af typen Månedsnummer, der bruger tallene 1, 12 som månedsværdier, kan du bruge en kolonne af typen månedsnavn som kolonnen Beskrivelse, så januar vises i stedet for 1, februar i stedet for 2 osv.
-
Du kan også vælge at gøre et eller flere af følgende i sektionen Avancerede filterindstillinger:
-
I tekstfeltet Kontrolbredde i pixel skal du skrive et tal, der angiver bredden af tekstfeltet som antallet af pixel, eller en tom værdi eller "0" for at indstille størrelsen af tekstfeltet automatisk. Fordi den værdi, der angives af brugeren, vises i dette tekstfelt, er det en god ide at gøre det bredt nok til den størst mulige værdi.
-
Hvis du vil vise en meddelelse, der minder brugeren om at foretage et valg om at filtrere dataene, skal du markere afkrydsningsfeltet Kræv, at brugeren vælger en værdi.
-
Hvis du vil angive en startværdi i tekstfeltet for webdelen SharePoint-listefilter, skal du angive en standardværdi i feltet Standardværdi – en værdi, der typisk matcher med en af værdierne i den kolonne, der er angivet i trin 13 eller trin 14. Denne standardværdi bruges så til at vise den første liste over værdier i webdelen Listevisning, når siden vises første gang.
-
Hvis du vil give brugerne mulighed for at filtrere efter en null-værdi, skal du vælge værdien "(tom)". F. eks. vil brugere muligvis se alle værdier i en kolonne, der ikke har nogen post. Hvis du vil aktivere nulstilling af et filter, så brugerne kan se alle værdierne i webdelen Listevisning, skal du vælge Tillad flere valg.
Bemærk!: Dialogboksen Vælg filterværdi(er) viser afkrydsningsfelter i stedet for alternativknapper.
En bruger kan ikke bruge denne funktion til at vise de filtrerede resultater for to eller flere valg, fordi webdelen Listevisning ikke understøtter flere valg. Hvis en bruger vælger flere valg, anvendes kun det første valg.
-
-
Klik på OK nederst i værktøjsruden for at gemme dine ændringer.
-
Hvis du vil oprette forbindelse til webdelen SharePoint-listefilter, skal du pege på webdelen SharePoint-listefilter, klikke på pil ned, pege på Forbindelser, pege på Send filterværdier til og derefter klikke på navnet på den webdel af typen Listevisning, du vil oprette forbindelse til.
Bemærk!: Hvis du ikke kan se Forbindelser i menuen, skal du klikke på Rediger webdel for at åbne egenskaberne, og derefter skal du klikke på pil ned igen. Du kan åbne egenskaberne enten for filter- eller listewebdelene.
-
I dialogboksen Konfigurer forbindelse skal du markere den kolonne, du vil filtrere i webdelen Listevisning, og derefter skal du klikke på Udfør.
-
Når du er færdig med at konfigurere forbindelsen, skal du klikke på Gem og luk på fanen Side for at gemme og få vist siden
Hvis du vil ændre resultaterne i webdelen Listevisning dynamisk, skal du klikke på Filter i webdelen SharePoint-listefilter, klikke på en værdi og derefter klikke på OK. Hvis du har valgt egenskaben Tillad flere valg, skal du rydde alle afkrydsningsfelterne og derefter klikke på OK for igen at få vist alle værdierne i webdelen Listevisning.
Forbind en Tekstfilter-webdel med en Listevisning-webdel til SharePoint 2007
Bemærk!: Følgende procedure forudsætter, at du opretter en webdelsside på et teamwebsted. Kommandoer og instruktioner kan variere på andre websteder.
Hvis du vil redigere en side, skal du være medlem af SharePoint-gruppen Medlemmer for webstedet.
Forbered webdelssiden
-
Benyt en af følgende fremgangsmåder:
-
Hvis du vil oprette en webdelsside, skal du i menuen Webstedshandlinger

Få mere at vide under Introduktion til tilpasning af sider ved hjælp af webdele.
-
Hvis du vil redigere webdelssiden, skal du klikke på Webstedshandlinger

Webdelssiden vises i redigeringstilstand.
-
-
Klik på Tilføj en webdel i den webdelszone, hvor du vil tilføje webdelen.
Dialogboksen Tilføj webdele vises.
-
Føj webdelen Tekstfilter og webdelen Listevisning til webdelssiden.
Du kan få mere at vide om, hvordan du føjer en webdel til en side, under Tilføj eller fjern en webdel.
Tilpas webdelen Tekstfilter:
I webdelen Tekstfilter skal du klikke på linket Åbn værktøjsruden.
Webdelen Tekstfilter skifter til redigeringstilstand, og værktøjsruden Webdel vises.
-
Rediger de brugerdefinerede egenskaber for webdelen ved at gøre følgende:
-
Skriv et navn i feltet Filternavn for at identificere webdelen.
Du kan også bruge navnet som et navn eller en kort vejledning til brugeren. Du kan for eksempel bruge filter rapporter efter: som en etiket for at fortælle brugerne, at de kan filtrere visningen af en liste over rapporter.
-
Du kan også vælge at gøre et eller flere af følgende i sektionen Avancerede filterindstillinger:
-
Hvis du vil begrænse antallet af tegn, skal du angive antallet i tekstfeltet Maksimalt antal tegn. Den maksimale længde for en tekstværdi er 255 tegn.
-
Hvis du vil angive en startværdi i tekstfeltet for webdelen Tekstfilter, skal du angive en standardværdi i feltet Standardværdi. Denne standardværdi bruges så til at vise den første liste over værdier i webdelen Listevisning, når webdelssiden vises første gang.
-
Hvis du vil vise en meddelelse, der minder brugeren om at foretage et valg om at filtrere dataene, skal du markere afkrydsningsfeltet Kræv, at brugeren vælger en værdi.
-
I tekstfeltet Kontrolbredde i pixel skal du skrive et tal, der angiver bredden af tekstfeltet som antallet af pixel, eller en tom værdi eller "0" for at indstille størrelsen af tekstfeltet automatisk. Fordi den værdi, der angives af brugeren, vises i dette tekstfelt, er det en god ide at gøre det bredt nok til den størst mulige værdi.
-
-
Klik på OK nederst i værktøjsruden Webdel for at gemme ændringerne.
Tilpas webdelen Listevisning:
-
Klik på menuen Webdel

Webdelen Listevisning skifter til redigeringstilstand, og værktøjsruden Webdel vises.
-
Rediger de brugerdefinerede egenskaber for webdelen ved at gøre følgende:
-
Hvis du vil ændre standardvisningen for listen, skal du vælge en anden visning på listen valgt visning . F. eks. vil du måske filtrere, sortere eller gruppere data på en anden måde eller vise forskellige kolonner.
Alternativt kan du klikke på Rediger den aktuelle visning, hvis du vil redigere den aktuelle visning af listen.
Bemærk!: Hver gang, du vælger eller redigerer en listevisning, oprettes der en kopi af listedesignet ud fra det oprindelige listedesign for webstedet, og kopien gemmes sammen med webdelen i listevisning. Listedataene forbliver dog de samme.
Vær forsigtig, når du skifter til en anden visning for den aktuelle visning. Du kan slette de ændringer, du har foretaget i den aktuelle visning, og du kan risikere at deaktivere de webdelsforbindelser, der afhænger af kolonnerne i den aktuelle visning. Du bliver bedt om at bekræfte, hvis du skifter visning.
-
Hvis du vil ændre værktøjslinjen, skal du under Værktøjslinjetype vælge Komplet værktøjslinje, Værktøjslinjen Oversigt eller Ingen værktøjslinje i listefeltet.
-
-
Klik på OK nederst i værktøjsruden Webdel for at gemme dine ændringer.
Forbind begge webdele, og kontrollér resultaterne:
-
Klik på menuen Webdel

-
Bemærk!: Hvis du ikke kan se Forbindelser i menuen, skal du klikke på Rediger delt webdel for at åbne egenskaberne, og derefter skal du klikke på pil ned igen. Du kan åbne egenskaberne enten for filter- eller listewebdelene.
I dialogboksen Konfigurer forbindelse skal du markere den kolonne, du vil filtrere i webdelen Listevisning, og derefter skal du klikke på Udfør.
-
Hvis du vil afslutte redigeringstilstand og få vist siden, skal du klikke på Afslut redigeringstilstand under menuen Webstedshandlinger

-
Hvis du dynamisk vil ændre de resultater, der vises i webdelen Listevisning, skal du angive noget tekst i tekstfeltet for webdelen Tekstilter. Sørg for, at teksten svarer nøjagtigt til en værdi i den kolonne i webdelen Listevisning, du har angivet i den forbindelse, du oprettede i trin 10. Når du har skrevet teksten, skal du trykke på Enter for at se resultaterne.
Bemærk!: Webdelen tekst filter genkender ikke jokertegn. Hvis en bruger indtaster et jokertegn som en stjerne (*) eller et procenttegn (%), fortolkes tegnet som et konstanttegn.
For at få vist alle værdierne i webdelen Listevisning igen skal brugeren rydde tekstfeltet og derefter trykke på Enter.
-
-
Forbind en Datofilter-webdel med en Listevisning-webdel til SharePoint 2007
Bemærk!: Følgende procedure forudsætter, at du opretter en webdelsside på et teamwebsted. Kommandoer og instruktioner kan variere på andre websteder.
Hvis du vil redigere en side, skal du være medlem af SharePoint-gruppen Medlemmer for webstedet.
Forbered webdelssiden:
-
Benyt en af følgende fremgangsmåder:
-
Hvis du vil oprette en webdelsside, skal du i menuen Webstedshandlinger

Få mere at vide under Introduktion til tilpasning af sider ved hjælp af webdele.
-
Hvis du vil redigere webdelssiden, skal du klikke på Webstedshandlinger

Webdelssiden vises i redigeringstilstand.
-
-
Klik på Tilføj en webdel i den webdelszone, hvor du vil tilføje webdelen.
Dialogboksen Tilføj webdele vises.
-
Føj webdelen Datofilter og webdelen Listevisning til webdelssiden.
Du kan få mere at vide om, hvordan du føjer en webdel til en side, under Tilføj eller fjern en webdel.
Tilpas webdelen Datofilter:
-
I webdelen Datofilter skal du klikke på linket Åbn værktøjsruden.
Webdelen Datofilter skifter til redigeringstilstand, og værktøjsruden Webdel vises.
-
Rediger de brugerdefinerede egenskaber for webdelen ved at gøre følgende:
-
Skriv et navn i feltet Filternavn for at identificere webdelen.
Du kan også bruge navnet som en etiket eller en kort vejledning til brugeren. Du kan for eksempel bruge filter rapporter efter: som en etiket for at fortælle brugerne, at de kan filtrere visningen af en liste over rapporter.
-
Hvis du vil angive en startværdi i tekstfeltet for webdelen Datofilter, skal du vælge Standardværdi og derefter gøre et af følgende:
-
Vælg Specifik dato, og angiv derefter en bestemt dato.
-
Vælg Forskydning fra i dag, og angiv derefter antallet af dage i tekstfeltet Dage. Maksimumværdien er 999.
Denne standardværdi bruges så til at vise den første liste over værdier i webdelen Listevisning, når webdelssiden vises første gang.
-
-
Hvis du vil vise en meddelelse, der minder brugeren om at foretage et valg om at filtrere dataene, kan du vælge at markere afkrydsningsfeltet Kræv, at brugeren vælger en værdi i sektionen Avancerede filterindstillinger.
-
Klik på OK nederst i værktøjsruden Webdel for at gemme ændringerne.
Tilpas webdelen Listevisning:
-
Klik på menuen Webdel

Webdelen Listevisning skifter til redigeringstilstand, og værktøjsruden Webdel vises.
-
Rediger de brugerdefinerede egenskaber for webdelen ved at gøre følgende:
-
Hvis du vil ændre standardlisten, skal du vælge en anden visning på listen valgt visning . F. eks. vil du måske filtrere, sortere eller gruppere data på en anden måde eller vise forskellige kolonner.
Alternativt kan du klikke på Rediger den aktuelle visning, hvis du vil redigere den aktuelle visning.
Bemærk!: Hver gang, du vælger eller redigerer en listevisning, oprettes der en kopi af listedesignet ud fra det oprindelige listedesign for webstedet, og kopien gemmes sammen med webdelen i listevisning. Listedataene forbliver dog de samme.
Vær forsigtig, når du skifter til en anden visning for den aktuelle visning. Du kan slette de ændringer, du har foretaget i den aktuelle visning, og du kan risikere at deaktivere de webdelsforbindelser, der afhænger af kolonnerne i den aktuelle visning. Du bliver bedt om at bekræfte, hvis du skifter visning.
-
Hvis du vil ændre værktøjslinjen, skal du under Værktøjslinjetype vælge Komplet værktøjslinje, Værktøjslinjen Oversigt eller Ingen værktøjslinje i listefeltet.
-
-
Klik på OK nederst i værktøjsruden Webdel for at gemme ændringerne.
Forbind begge webdele, og kontrollér resultaterne:
-
Klik på menuen Webdel

Bemærk!: Hvis du ikke kan se Forbindelser i menuen, skal du klikke på Rediger delt webdel for at åbne egenskaberne, og derefter skal du klikke på pil ned igen. Du kan åbne egenskaberne enten for filter- eller listewebdelene.
-
I dialogboksen Konfigurer forbindelse skal du markere den kolonne, du vil filtrere i webdelen Listevisning, og derefter skal du klikke på Udfør.
-
Hvis du vil afslutte redigeringstilstand og få vist siden, skal du klikke på Afslut redigeringstilstand under menuen Webstedshandlinger

-
Hvis du dynamisk vil ændre de resultater, der vises i webdelen Listevisning, skal du angive en dato eller klikke på knappen Datovælger og derefter trykke på Enter. Den værdi, du angiver, skal svare nøjagtigt til en værdi i den kolonne i webdelen Listevisning, du har angivet i den forbindelse, du oprettede i trin 10.
Bemærk!: En bruger skal angive datoen i det korte datoformat for de aktuelle internationale indstillinger, der bruges af SharePoint-webstedet. Det korte datoformat kan variere afhængigt af computerens eller serverwebstedets internationale indstillinger. Eksempelvis bruges der mm/dd/åååå for Engelsk (USA), og der bruges dd-mm-åååå for Dansk. Brugeren kan også bruge datovælgeren for at sikre korrekte angivelse af dato.
For at få vist alle værdierne i webdelen Listevisning skal brugeren rydde datoen fra tekstfeltet og derefter trykke på Enter.
-
-
Forbind en webdel af typen Foretrukket filter med en Listevisning-webdel til SharePoint 2007
Bemærk!: Følgende procedure forudsætter, at du opretter en webdelsside på et teamwebsted. Kommandoer og instruktioner kan variere på andre websteder.
Hvis du vil redigere en side, skal du være medlem af SharePoint-gruppen Medlemmer for webstedet.
Forbered webdelssiden:
-
Benyt en af følgende fremgangsmåder:
-
Hvis du vil oprette en webdelsside, skal du i menuen Webstedshandlinger

Få mere at vide under Introduktion til tilpasning af sider ved hjælp af webdele.
-
Hvis du vil redigere webdelssiden, skal du klikke på Webstedshandlinger

Webdelssiden vises i redigeringstilstand.
-
-
Klik på Tilføj en webdel i den webdelszone, hvor du vil tilføje webdelen.
Dialogboksen Tilføj webdele vises.
-
Føj webdelen Foretrukket filter og webdelen Listevisning til webdelssiden.
Du kan få mere at vide om, hvordan du føjer en webdel til en side, under Tilføj eller fjern en webdel.
Tilpas webdelen Foretrukket filter:
-
I webdelen Foretrukket filter skal du klikke på linket Åbn værktøjsruden.
Webdelen Foretrukket filter skifter til redigeringstilstand, og værktøjsruden Webdel vises.
-
Gør følgende:
-
Skriv et navn i feltet Filternavn for at identificere webdelen.
Du kan også bruge navnet som en etiket eller en kort vejledning til brugeren. Du kan for eksempel bruge filter rapporter efter: som en etiket for at fortælle brugerne, at de kan filtrere visningen af en liste over rapporter.
-
Angiv listen over værdier og en valgfri beskrivelse, som du vil have, at en bruger skal kunne vælge, i dialogboksen Vælg filterværdi (er) , der vises, når en bruger klikker på knappen Filtrer

For hver værdi på hver linje kan du også tilføje en alternativ beskrivelse, der vises i dialogboksen Vælg filter værdi (er) i stedet for værdierne, når brugeren filtrerer dataene. Det kunne f.eks. være:
Standard: En almindelig kunde med en gennemsnitlig kreditværdighedForetrukken: En almindelig kunde med en høj kreditværdighedElite: En stor kunde med en høj kreditværdighed
Bemærk!: Listen over valgmuligheder skal indeholde mindst ét valg, og de skal være entydige. Hverken værdi eller beskrivelse må være længere end 255 tegn. Det maksimale antal valgmuligheder er 1000.
-
Du kan også vælge at gøre et eller flere af følgende i sektionen Avancerede filterindstillinger:
-
I tekstfeltet Kontrolbredde i pixel skal du skrive et tal, der angiver bredden af tekstfeltet som antallet af pixel, eller en tom værdi eller "0" for at indstille størrelsen af tekstfeltet automatisk. Fordi den værdi, der angives af brugeren, vises i dette tekstfelt, er det en god ide at gøre det bredt nok til den størst mulige værdi.
-
Hvis du vil vise en meddelelse, der minder brugeren om at foretage et valg om at filtrere dataene, skal du markere afkrydsningsfeltet Kræv, at brugeren vælger en værdi.
-
Hvis du vil angive en startværdi i tekstfeltet for webdelen Foretrukket filter, skal du angive en standardværdi i feltet Standardværdi – en værdi, der typisk matcher med en af de værdier, der blev angivet i trin 2 eller trin 5. Denne standardværdi bruges så til at vise den første liste over værdier i webdelen Listevisning, når webdelssiden vises første gang.
-
Hvis du vil give brugerne mulighed for at filtrere efter en null-værdi, skal du vælge værdien "(tom)". For eksempel kan brugere gerne se alle kunder uden definerede status.
-
Hvis du vil aktivere nulstilling af et filter, så brugerne kan se alle værdierne i webdelen Listevisning, skal du vælge Tillad flere valg. I dette tilfælde viser dialogboksen Vælg filterværdi(er) afkrydsningsfelter i stedet for alternativknapper.
Bemærk!: Du kan ikke bruge denne funktion til at vise de filtrerede resultater for to eller flere valg, fordi webdelen Listevisning ikke understøtter flere valg. Hvis en bruger vælger flere valg, anvendes kun det første valg.
-
-
Klik på OK nederst i værktøjsruden Webdel for at gemme ændringerne.
Tilpas webdelen Listevisning:
-
Klik på menuen Webdel

Webdelen Listevisning skifter til redigeringstilstand, og værktøjsruden Webdel vises.
-
Rediger de brugerdefinerede egenskaber for webdelen ved at gøre følgende:
-
Hvis du vil ændre standardlisten, skal du vælge en anden visning på listen valgt visning . F. eks. vil du måske filtrere, sortere eller gruppere data på en anden måde eller vise forskellige kolonner.
Alternativt kan du klikke på Rediger den aktuelle visning, hvis du vil redigere den aktuelle visning.
Bemærk!: Hver gang, du vælger eller redigerer en listevisning, oprettes der en kopi af listedesignet ud fra det oprindelige listedesign for webstedet, og kopien gemmes sammen med webdelen i listevisning. Listedataene forbliver dog de samme.
Vær forsigtig, når du skifter til en anden visning for den aktuelle visning. Du kan slette de ændringer, du har foretaget i den aktuelle visning, og du kan risikere at deaktivere de webdelsforbindelser, der afhænger af kolonnerne i den aktuelle visning. Du bliver bedt om at bekræfte, hvis du skifter visning.
-
Hvis du vil ændre værktøjslinjen, skal du under Værktøjslinjetype vælge Komplet værktøjslinje, Værktøjslinjen Oversigt eller Ingen værktøjslinje i listefeltet.
-
-
Klik på OK nederst i værktøjsruden Webdel for at gemme ændringerne.
Forbind begge webdele, og kontrollér resultaterne:
-
Klik på menuen Webdel

Bemærk!: Hvis du ikke kan se Forbindelser i menuen, skal du klikke på Rediger delt webdel for at åbne egenskaberne, og derefter skal du klikke på pil ned igen. Du kan åbne egenskaberne enten for filter- eller listewebdelene.
-
I dialogboksen Konfigurer forbindelse skal du markere den kolonne, du vil filtrere i webdelen Listevisning, og derefter skal du klikke på Udfør.
-
Hvis du vil afslutte redigeringstilstand og få vist siden, skal du klikke på Afslut redigeringstilstand under menuen Webstedshandlinger

-
Hvis du vil ændre resultaterne i webdelen Listevisning dynamisk, skal du klikke på Filter

Hvis du har valgt egenskaben Tillad flere valg, skal du rydde alle afkrydsningsfelterne i dialogboksen Vælg filterværdi(er) og derefter klikke på OK for at få vist alle værdierne i webdelen Listevisning.
-
-
Forbind en webdel af typen Aktuelt brugerfilter med en Listevisning-webdel til SharePoint 2007
Bemærk!: Følgende procedure forudsætter, at du opretter en webdelsside på et teamwebsted. Kommandoer og instruktioner kan variere på andre websteder.
Hvis du vil redigere en side, skal du være medlem af SharePoint-gruppen Medlemmer for webstedet.
Forbered webdelssiden:
-
Benyt en af følgende fremgangsmåder:
-
Hvis du vil oprette en webdelsside, skal du i menuen Webstedshandlinger

Få mere at vide under Introduktion til tilpasning af sider ved hjælp af webdele.
-
Hvis du vil redigere webdelssiden, skal du klikke på Webstedshandlinger

Webdelssiden vises i redigeringstilstand.
-
-
Klik på Tilføj en webdel i den webdelszone, hvor du vil tilføje webdelen.
Dialogboksen Tilføj webdele vises.
-
Føj webdelen Aktuelt brugerfilter og webdelen Listevisning til webdelssiden.
Du kan få mere at vide om, hvordan du føjer en webdel til en side, under Tilføj eller fjern en webdel.
Tilpas webdelen Aktuelt brugerfilter:
-
I webdelen Aktuelt brugerfilter skal du klikke på linket Åbn værktøjsruden.
Webdelen Aktuelt brugerfilter skifter til redigeringstilstand, og værktøjsruden Webdel vises.
-
Rediger de brugerdefinerede egenskaber for webdelen ved at gøre følgende:
-
Skriv et navn i feltet Filternavn for at identificere webdelen.
-
Gør et af følgende under Vælg den værdi, der skal leveres:
-
Hvis du vil filtrere efter brugernavnet, skal du vælge Aktuelt brugernavn.
-
Hvis du vil filtrere efter en anden værdi i den aktuelle brugers SharePoint-profil, skal du vælge SharePoint-profilværdi for den aktuelle bruger, og derefter skal du vælge et element fra listen.
Listen udfyldes med listen over alle SharePoint-profilegenskaber, der har en politik til beskyttelse af personlige oplysninger for Alle.
En nem måde at få vist en liste over brugerprofiler på på dit websted er at få vist fanen Min profil på Mit websted og derefter redigere detaljerne.
-
-
Du kan også vælge at gøre et eller flere af følgende i sektionen Avancerede filterindstillinger:
-
Hvis du vil give brugerne mulighed for at filtrere efter en null-værdi, skal du vælge Send tom, hvis der ikke er nogen værdier. Det kan være en god ide at se, om en profil værdi for den pågældende bruger ikke er angivet i kolonnen.
-
For at beslutte hvordan du håndterer mere end én værdi, skal du gøre et af følgende under Når du håndterer flere værdier:
-
Hvis du kun vil videreføre én værdi ved hjælp af webdelsforbindelsen, skal du vælge Send kun den første værdi.
-
Hvis du vil videreføre to eller flere værdier ved hjælp af webdelsforbindelsen, skal du vælge Send alle værdier.
-
Hvis du vil videreføre to eller flere afgrænsede værdier ved hjælp af webdelsforbindelsen, skal du vælge Kombiner dem i en enkelt værdi, og afgræns med, og derefter skal du angive et eller flere tegn i tekstfeltet.
-
-
Hvis du vil anvende et værdipræfiks på værdien for webdelens egenskaber for at sikre, at der matches med en kolonne på SharePoint-listen, skal du angive teksten i tekstfeltet Tekst, der skal indsættes før værdier.
-
Hvis du vil sætte en værdi bagpå værdien for webdelens egenskaber for at sikre, at der matches med en kolonne på SharePoint-listen, skal du angive teksten i Tekst, der skal indsættes efter værdier.
-
-
Klik på OK nederst i værktøjsruden Webdel for at gemme ændringerne.
-
Tilpas webdelen Listevisning:
-
Klik på menuen Webdel

Webdelen Listevisning skifter til redigeringstilstand, og værktøjsruden Webdel vises.
-
Rediger de brugerdefinerede egenskaber for webdelen ved at gøre følgende:
-
Hvis du vil ændre standardlisten, skal du vælge en anden visning på listen valgt visning . F. eks. vil du måske filtrere, sortere eller gruppere data på en anden måde eller vise forskellige kolonner.
Alternativt kan du klikke på Rediger den aktuelle visning, hvis du vil redigere den aktuelle visning.
Bemærk!: Hver gang, du vælger eller redigerer en listevisning, oprettes der en kopi af listedesignet ud fra det oprindelige listedesign for webstedet, og kopien gemmes sammen med webdelen i listevisning. Listedataene forbliver dog de samme.
Vær forsigtig, når du skifter til en anden visning for den aktuelle visning. Du kan slette de ændringer, du har foretaget i den aktuelle visning, og du kan risikere at deaktivere de webdelsforbindelser, der afhænger af kolonnerne i den aktuelle visning. Du bliver bedt om at bekræfte, hvis du skifter visning.
-
Hvis du vil ændre værktøjslinjen, skal du under Værktøjslinjetype vælge Komplet værktøjslinje, Værktøjslinjen Oversigt eller Ingen værktøjslinje i listefeltet.
-
-
Klik på OK nederst i værktøjsruden Webdel for at gemme ændringerne.
Forbind begge webdele, og kontrollér resultaterne:
-
Klik på menuen Webdel

Bemærk!: Hvis du ikke kan se Forbindelser i menuen, skal du klikke på Rediger delt webdel for at åbne egenskaberne, og derefter skal du klikke på pil ned igen. Du kan åbne egenskaberne enten for filter- eller listewebdelene.
-
I dialogboksen Konfigurer forbindelse skal du markere den kolonne, du vil filtrere i webdelen Listevisning, og derefter skal du klikke på Udfør.
-
Hvis du vil afslutte redigeringstilstand og få vist siden, skal du klikke på Afslut redigeringstilstand under menuen Webstedshandlinger

-
Hvis du vil ændre resultaterne i webdelen Listevisning dynamisk, skal du vise webdelssiden. Fordi webdelen Aktuelt brugerfilter er en kontekstwebdel, vises resultaterne automatisk uden brugerens input.
Forbind en Listefilter-webdel med en Listevisning-webdel til SharePoint 2007
Bemærk!: Følgende procedure forudsætter, at du opretter en webdelsside på et teamwebsted. Kommandoer og instruktioner kan variere på andre websteder.
Hvis du vil redigere en side, skal du være medlem af SharePoint-gruppen Medlemmer for webstedet.
Forbered webdelssiden:
-
Benyt en af følgende fremgangsmåder:
-
Hvis du vil oprette en webdelsside, skal du i menuen Webstedshandlinger

Få mere at vide under Introduktion til tilpasning af sider ved hjælp af webdele.
-
Hvis du vil redigere webdelssiden, skal du klikke på Webstedshandlinger

Webdelssiden vises i redigeringstilstand.
-
-
Klik på Tilføj en webdel i den webdelszone, hvor du vil tilføje webdelen.
Dialogboksen Tilføj webdele vises.
-
Føj webdelen SharePoint-listefilter og webdelen Listevisning til webdelssiden.
Du kan få mere at vide om, hvordan du føjer en webdel til en side, under Tilføj eller fjern en webdel.
Tilpas webdelen SharePoint-listefilter:
-
I webdelen SharePoint-listefilter skal du klikke på linket Åbn værktøjsruden.
Webdelen SharePoint-listefilter skifter til redigeringstilstand, og værktøjsruden Webdel vises.
-
Rediger de brugerdefinerede egenskaber for webdelen ved at gøre følgende:
-
Skriv et navn i feltet Filternavn for at identificere webdelen.
Du kan også bruge navnet som en etiket eller en kort vejledning til brugeren. Du kan for eksempel bruge filter rapporter efter: som en etiket for at fortælle brugerne, at de kan filtrere visningen af en liste over rapporter.
-
Hvis du vil angive en SharePoint-liste, skal du angive URL-adressen på en liste i feltet Liste eller klikke på Gennemse ud for tekstfeltet og søge efter den ønskede liste.
-
Hvis du vil vælge en anden listevisning, skal du vælge et element på listen Vis . F. eks. vil du måske filtrere, sortere eller gruppere data på en anden måde eller vise forskellige kolonner.
-
Vælg en kolonne i feltet værdifelt liste. Kolonnen værdi viser alle understøttede kolonner fra listen. Nogle kolonner understøttes ikke, f. eks titel, beregnet og flere tekstlinjer.
Vigtigt!: Når du opretter forbindelse mellem webdelen SharePoint-listefilter og webdelen Listevisning i trin 10, skal du sørge for at vælge en kolonne med værdier, der matcher egenskaben Værdifelt.
Bemærk!: En webdel af typen SharePoint-listefilter har en begrænsning på 100 elementer.
-
Du kan også vælge en kolonne på listen beskrivelsesfelt . Kolonnen Beskrivelse bruges til at vise en alternativ værdi i dialogboksen Vælg filterværdi (er) , som vises, når en bruger klikker på knappen Filtrer

-
Du kan også vælge at gøre et eller flere af følgende i sektionen Avancerede filterindstillinger:
-
I tekstfeltet Kontrolbredde i pixel skal du skrive et tal, der angiver bredden af tekstfeltet som antallet af pixel, eller en tom værdi eller "0" for automatisk at indstille størrelsen af tekstfeltet for webdelen SharePoint-listefilter. Fordi den værdi, der angives af brugeren, vises i dette tekstfelt, er det en god ide at gøre det bredt nok til den størst mulige værdi.
-
Hvis du vil vise en meddelelse, der minder brugeren om at foretage et valg om at filtrere dataene, skal du markere afkrydsningsfeltet Kræv, at brugeren vælger en værdi.
-
Hvis du vil angive en startværdi i tekstfeltet, skal du angive en standardværdi i feltet Standardværdi – en værdi, der typisk matcher med en af værdierne i den kolonne, der blev angivet i trin 4 eller trin 5. Denne standardværdi bruges så til at vise den første liste over værdier i webdelen Listevisning, når webdelssiden vises første gang.
-
Hvis du vil give brugerne mulighed for at filtrere efter en null-værdi, skal du vælge værdien "(tom)". F. eks. vil brugere muligvis se alle værdier i en kolonne, der ikke har nogen post.
-
Hvis du vil aktivere nulstilling af et filter, så brugerne kan se alle værdierne i webdelen Listevisning, skal du vælge Tillad flere valg.
Dialogboksen Vælg filterværdi(er) viser afkrydsningsfelter i stedet for alternativknapper.
Bemærk!: En bruger kan ikke bruge denne funktion til at vise de filtrerede resultater for to eller flere valg, fordi webdelen Listevisning ikke understøtter flere valg. Hvis en bruger vælger flere valg, anvendes kun det første valg.
-
-
Klik på OK nederst i værktøjsruden Webdel for at gemme ændringerne.
Tilpas webdelen Listevisning:
-
-
Klik på menuen Webdel

Webdelen Listevisning skifter til redigeringstilstand, og værktøjsruden Webdel vises.
-
Rediger de brugerdefinerede egenskaber for webdelen ved at gøre følgende:
-
Hvis du vil ændre standardlisten, skal du vælge en anden visning på listen valgt visning . F. eks. vil du måske filtrere, sortere eller gruppere data på en anden måde eller vise forskellige kolonner.
Alternativt kan du klikke på Rediger den aktuelle visning, hvis du vil redigere den aktuelle visning.
Bemærk!: Hver gang, du vælger eller redigerer en listevisning, oprettes der en kopi af listedesignet ud fra det oprindelige listedesign for webstedet, og kopien gemmes sammen med webdelen i listevisning. Listedataene forbliver dog de samme.
Vær forsigtig, når du skifter til en anden visning for den aktuelle visning. Du kan slette de ændringer, du har foretaget i den aktuelle visning, og du kan risikere at deaktivere de webdelsforbindelser, der afhænger af kolonnerne i den aktuelle visning. Du bliver bedt om at bekræfte, hvis du skifter visning.
-
Hvis du vil ændre værktøjslinjen, skal du under Værktøjslinjetype vælge Komplet værktøjslinje, Værktøjslinjen Oversigt eller Ingen værktøjslinje i listefeltet.
-
-
Klik på OK nederst i værktøjsruden Webdel for at gemme ændringerne.
Forbind begge webdele, og kontrollér resultaterne:
-
Klik på menuen Webdel

Bemærk!: Hvis du ikke kan se Forbindelser i menuen, skal du klikke på Rediger delt webdel for at åbne egenskaberne, og derefter skal du klikke på pil ned igen. Du kan åbne egenskaberne enten for filter- eller listewebdelene.
-
I dialogboksen Konfigurer forbindelse skal du markere den kolonne, du vil filtrere i webdelen Listevisning fra listen, og derefter skal du klikke på Udfør.
-
Hvis du vil afslutte redigeringstilstand og få vist siden, skal du klikke på Afslut redigeringstilstand under menuen Webstedshandlinger

-
Hvis du vil ændre resultaterne i webdelen Listevisning dynamisk, skal du klikke på Filter

Hvis du har valgt egenskaben Tillad flere valg, skal du rydde alle afkrydsningsfelterne og derefter klikke på OK for igen at få vist alle værdierne i webdelen Listevisning.
Få mere at vide om at forbinde en Listefilter-webdel med en Listevisning-webdel
I dette afsnit diskuteres de måder, hvorpå du kan filtrere en webdel af typen Listevisning, samt de bedste fremgangsmåder til at designe og redigere en webdelsside, der indeholder forbindelser mellem filterwebdele og Listevisning-webdele.
Sådan fungerer webdele
Generelt fungerer det at forbinde en filterwebdel til en Listevisning-webdel på følgende måde:
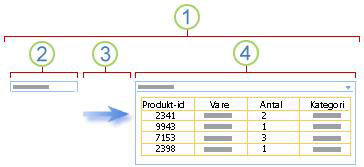
1. Forbind en filterwebdel med en Listevisning-webdel for at vise et undersæt af data.
2. Filterwebdelen giver en værdi.
3. Filterværdien videreføres til en kolonne i webdelen Listevisning via en webdelsforbindelse.
4. Webdelen Listevisning viser kun de kolonner, der matcher med filterværdien.
Måder at filtrere en Listevisning-webdel på
Du kan forbinde en filterwebdel med en Listevisning-webdel, så en bruger kan filtrere elementer baseret på en værdi i en kolonne på følgende måder:
-
Tekstfilter En tekstværdi, der kan være en hvilken som helst streng, herunder bogstaver, tegn og tal.
-
Datofilter En datoværdi bestående af dag, måned og år. En bruger kan også angive den nøjagtige dato ved at klikke på en datovælgerknap.
-
Valgfilter En foruddefineret liste over værdier og valgfrie beskrivelser, f. eks produkt-eller statuskoder.
-
Aktuel bruger Det aktuelle brugernavn eller andre oplysninger, der er baseret på den aktuelle brugers profil, f. eks Brugernavn, afdeling eller fødselsdag. Denne webdel er en kontekstafhængig webdel, hvilket betyder, at den ikke er synlig for en bruger af webdelssiden, og resultaterne vises automatisk uden brugerinput.
-
SharePoint-liste En liste over entydige værdier og valgfrie beskrivelser, såsom produkt-eller statuskoder, der er oprettet ud fra en kolonne på en SharePoint liste. Denne webdel fungerer på samme måde som webdelen foretrukket filter og er nyttig, når du har en liste over værdier, der kan ændres over tid, og du vil gerne have en nemmere måde at vedligeholde listen på uden at skulle ændre egenskaberne for webdelen.
Bemærkninger!:
-
Du ser ikke ordet "webdelen Listevisning" i dialogboksen Tilføj webdele eller et webdelsgalleri. I stedet ser du SharePoint-lister og -biblioteker, som du kan føje til en webdelsside som en webdel af typen Listevisning.
-
Du kan kun forbinde en filterwebdel med en Listevisning-webdel i standardlistevisningen og ikke i dataarkvisning.
-
Du kan kun videreføre én værdi ad gangen til en webdel af typen Listevisning. Du kan kun konfigurere én forbindelse ad gangen mellem en filterwebdel og en Listevisning-webdel. Du kan dog tilføje flere forekomster af den samme Listevisning-webdel på en webdelsside og derefter konfigurere en anden forbindelse til hver Listevisning-webdel. Hvis du vil konfigurere to eller flere forbindelser på én gang for en webdel, kan du overveje at bruge webdelen Datavisning. Links til yderligere oplysninger finder du i afsnittet Se også.
-
Bedste fremgangsmåder til at designe og vedligeholde webdelssider
Her er nogle af de bedste fremgangsmåder at følge, når du designer og vedligeholder SharePoint-webdelssider:
-
Vælg din webdelsside skabelon omhyggeligt Du kan flytte webdele rundt på en webdelsside for at placere dem i en hvilken som helst rækkefølge og i alle de ønskede webdelszoner. Før du opretter en webdelsside, skal du dog nøje overveje, hvilken skabelon du vælger, så du kan designe webdelene for filter og listevisning, som du ønsker. Når du bruger en webbrowser, kan du ikke ændre den skabelon, du har valgt, efter du oprettede webdelssiden. Hvis du har et webdesign program som Microsoft Office SharePoint Designer 2007, kan du yderligere ændre strukturen for webdelssiden.
-
Fjernforbindelser til deaktiverede egenskaber for webdel I sideredigeringstilstand kan du se, hvilke filter-webdele der i øjeblikket er forbundet, og hvordan de er forbundet med en meddelelse, der vises under Filter-webdelen.
I nogle tilfælde kan det være nødvendigt at fjerne forbindelsen for at foretage en ændring i en deaktiveret egenskab for en filterwebdel. Hvis det er tilfældet, ser du følgende meddelelse i værktøjsruden, som minder dig om, at:
"Du skal fjerne forbindelsen mellem webdelene for at foretage ændringer i deaktiverede egenskaber."
-
Fjern ubrugte webdele fra webdelssiden Hvis du utilsigtet kommer til at lukke en webdel, forbliver webdelen på siden som en skjult webdel i stedet for at blive slettet. Du kan finde skjulte webdele igen ved at pege på webdelens filnavn på webdelssiden i det dokumentbibliotek, hvor den er gemt, klikke på pilen, der vises, klikke på Rediger egenskaber og derefter klikke på linket Åbn webdelssiden i vedligeholdelsesvisning. Du kan få mere at vide om vedligeholdelse af webdele under Tilpas webdele.
Vi lytter!
Var denne artikel nyttig? Hvis ja, må du gerne fortælle os det nederst på siden. Hvis den ikke var nyttig, må du gerne fortælle os, hvad der var forvirrende eller manglede. Du bedes angive din version af SharePoint, operativsystem og browser. Vi bruger din feedback til at dobbelttjekke fakta, tilføje oplysninger og opdatere denne artikel.










