Når du føjer en moderne side til et websted,kan du tilføje og tilpasse webdele,som er byggeblokkene på din side. I denne artikel beskrives webdelen Dokumentbibliotek, som giver dig mulighed for at få vist et dokumentbibliotek.
Når du bruger webdelen dokumentbibliotek, kan du vælge at vise en bestemt visning af biblioteket eller endda en mappe i biblioteket. Brugere med de rette tilladelser kan tilføje, få vist eller redigere filer direkte fra webdelen. Brugere kan også fastgøre et dokument øverst i biblioteket, downloade, slette og omdøbe filer eller gå til det komplette dokumentbibliotek ved at klikke på Se alle. Desuden kan filer vises i detaljevisning eller feltvisning, og kolonneformatering og indlejrede mapper, der er oprettet i kildelisten, vises.
Bemærk!: Nogle af funktionerne introduceres gradvist til organisationer, der har tilmeldt sig Programmet til målrettet udgivelse. Det betyder, at du muligvis ikke har set funktionen endnu, eller at den ser anderledes ud end det, der beskrives i Hjælp-artiklerne.
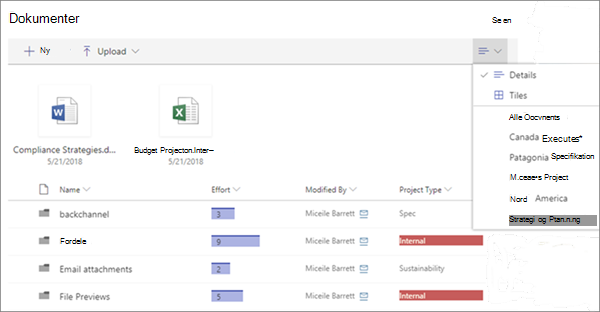
Føje et dokumentbibliotek til en side
-
Hvis du vil have en brugerdefineret visning af biblioteket vist på din side, skal du oprette visningen.
-
Gå til den side, hvor du vil tilføje biblioteket.
-
Hvis siden ikke allerede er i redigeringstilstand, skal du klikke på Rediger øverst til højre på siden.
Hold musemarkøren over eller under en eksisterende webdel, hvorefter du får vist en linje med et indcirklet +, som dette:

-
Klik på +, og vælg derefter Dokumentbibliotek på listen over webdele.
-
Vælg det dokumentbibliotek, du vil placere på siden.
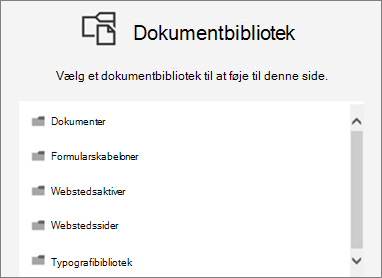
-
Klik på Rediger

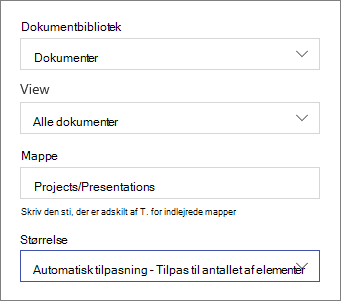
-
Klik på Anvend, når du er færdig.
-
Når du er klar, skal du klikke på Publicer øverst til højre på siden.
Få vist dokumenter på en liste eller som felter
Brugerne kan klikke til højre for værktøjslinjen for at ændre visningen af biblioteket fra Detaljer (en listevisning) til Felter (for at få vist filer som ikoner).
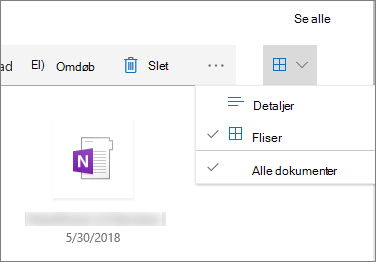
Tilføje nye eller overføre dokumenter
I webdelen kan brugerne tilføje nye mapper og dokumenter og/eller uploade filer og mapper. Den nemmeste måde at tilføje filer og mapper på er ved at trække dem til biblioteket fra en anden placering.
Du kan også tilføje eller uploade dokumenter ved hjælp af værktøjslinjen:
-
Klik på + Ny,og vælg Mappe eller en dokumenttype. Eller klik på + Upload, og vælg Filer eller Mappe.
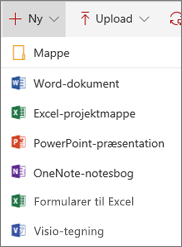
Download, Omdøb, Slet og Fastgør til toppen
-
Når en fil er markeret, kan du udføre en række handlinger, f.eks. downloade filen, omdøbe den, slette den eller fastgøre den til toppen af biblioteket for at få nem adgang til den.

Sortere, filtrere eller gruppere elementer i webdelen til dokumentbibliotek
Brugerne kan sortere, filtrere og gruppere elementer i webdelen. De handlinger, der er foretaget i webdelen, påvirker ikke det underliggende bibliotek og kan kun vises for den aktuelle session.
-
Klik på pil ned ud for titlen på den kolonne, du vil sortere, filtrere eller gruppere.
-
Vælg den handling, du vil gøre.
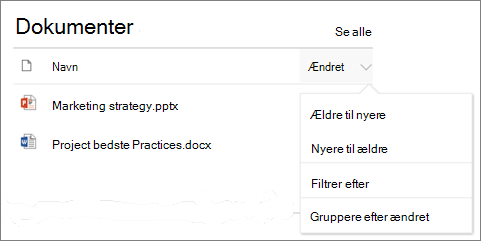
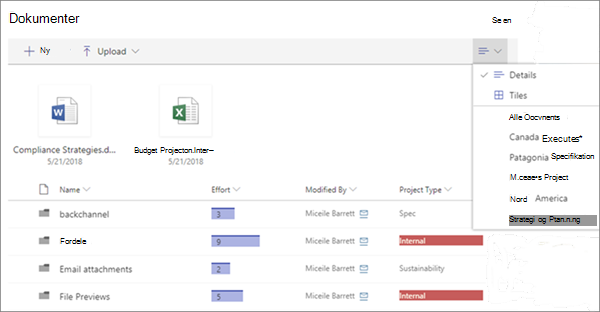
Føje et dokumentbibliotek til en side
-
Hvis du vil have en brugerdefineret visning af biblioteket vist på din side, skal du oprette visningen.
-
Gå til den side, hvor du vil tilføje biblioteket.
-
Hvis siden ikke allerede er i redigeringstilstand, skal du klikke på Rediger øverst til højre på siden.
Hold musemarkøren over eller under en eksisterende webdel, hvorefter du får vist en linje med et indcirklet +, som dette:

-
Klik på +, og vælg derefter Dokumentbibliotek på listen over webdele.
-
Vælg det dokumentbibliotek, du vil placere på siden.
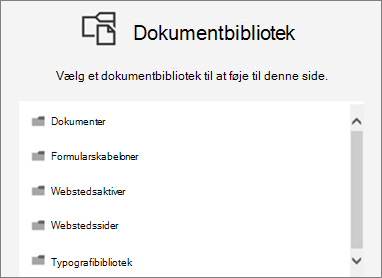
-
Klik på Rediger

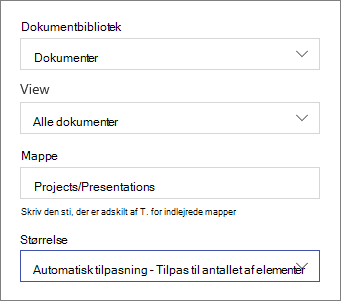
-
Klik på Anvend, når du er færdig.
-
Når du er klar, skal du klikke på Publicer øverst til højre på siden.
Tilføje nye eller overføre dokumenter
I webdelen kan brugerne tilføje nye mapper og dokumenter og/eller uploade filer og mapper. Den nemmeste måde at tilføje filer og mapper på er ved at trække dem til biblioteket fra en anden placering.
Du kan også tilføje eller uploade dokumenter ved hjælp af værktøjslinjen:
-
Klik på + Ny,og vælg Mappe eller en dokumenttype. Eller klik på + Upload, og vælg Filer eller Mappe.
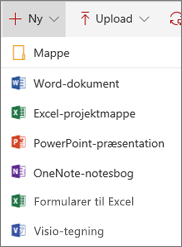
Download, Omdøb eller Slet
-
Når en fil er markeret, kan du udføre en række handlinger, f.eks. hente filen, omdøbe den eller slette den.

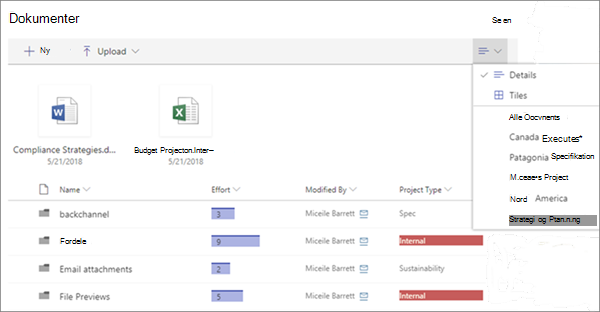
Føje et dokumentbibliotek til en side
-
Hvis du vil have en brugerdefineret visning af biblioteket vist på din side, skal du oprette visningen.
-
Gå til den side, hvor du vil tilføje biblioteket.
-
Hvis siden ikke allerede er i redigeringstilstand, skal du klikke på Rediger øverst til højre på siden.
Hold musemarkøren over eller under en eksisterende webdel, hvorefter du får vist en linje med et indcirklet +, som dette:

-
Klik på +, og vælg derefter Dokumentbibliotek på listen over webdele.
-
Vælg det dokumentbibliotek, du vil placere på siden.
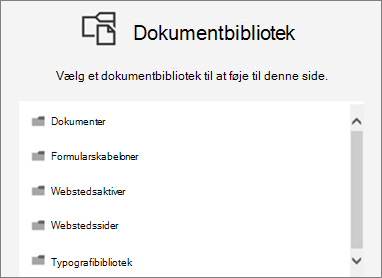
-
Klik på Rediger

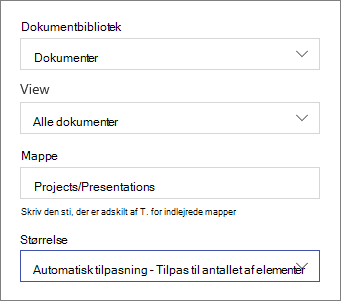
-
Klik på Anvend, når du er færdig.
-
Når du er klar, skal du klikke på Publicer øverst til højre på siden.










