Změna jasu a barvy displeje ve Windows
Applies To
Windows 11 Windows 10V tomto článku:
Úprava jasu displeje
Správa jasu displeje může výrazně zlepšit vaše prohlížení a ušetřit výdrž baterie. Jas můžete upravit ručně nebo nechat počítač, aby ho zpracoval automaticky na základě světelných podmínek nebo obsahu.
Důležité informace: Posuvník Jas se nemusí zobrazovat na zařízeních s externím monitorem. Když budete chtít změnit jas na externím monitoru, použijte tlačítka, která jsou na něm.
Pokud chcete upravit jas displeje, vyberte ikonu Síť na pravé straně hlavního panelu a pak upravte jas přesunutím posuvníku Jas .
Případně můžete jas obrazovky upravit v Nastavení > Systém > Displej.
Důležité informace: Posuvník Jas se nemusí zobrazit na stolních počítačích s externím monitorem. Když budete chtít změnit jas na externím monitoru, použijte tlačítka, která jsou na něm.
Některé počítače můžou nechat systém Windows automaticky upravovat jas obrazovky podle aktuálních světelných podmínek. Pokud chcete zjistit, jestli to váš počítač podporuje, vyberte Nastavení > Systém > Displej. Vyberte Jas, vyhledejte zaškrtávací políčko Změnit jas automaticky při změně osvětlení a pak ho zaškrtněte, pokud chcete tuto funkci použít. Toto automatické nastavení pomáhá zajistit, aby byla obrazovka čitelná, ať jste kdekoli. I když ho použijete, můžete posuvníkEm jasu vyladit úroveň jasu integrovaného displeje.
Poznámka: Na obrazovkách s podporou HDR optimalizuje systém Windows chování automatického přizpůsobení jasu tak, aby lépe odpovídalo způsobu, jakým změny jasu vnímá lidský zrak. V důsledku toho může úprava jasu na hdr displejích trvat déle, když se změní světelné podmínky.
Některé Windows 11 počítače můžou automaticky upravit jas a kontrast obrazovky na základě obsahu, který se zobrazuje na integrované obrazovce. Pokud například sledujete video, které má tmavou scénu následovanou jasnější scénou (například to, které ukazuje jasný slunečný den), může se jas a kontrast změnit. To je v pořádku.
Adaptivní řízení jasu obsahu poskytuje ideální úrovně jasu a kontrastu a zároveň šetří energii a současně poskytuje delší výdrž baterie. Pokud jsou tyto náhlé změny jasu rušivé nebo pokud pracujete ve fotoaplikacích a videoaplikacích, kde je pro vás důležitá přesnost barev, můžete tato nastavení upravit tak, aby co nejlépe vyhovovala vašim potřebám mezi poskytováním vhodného jasu a kontrastu a úsporou výdrže baterie.
-
Vyberte tlačítko Start a pak zadejte nastavení. Vyberte Nastavení > Zobrazení systému > .
-
V nastavení obrazovky vyberte Jas a pak podle potřeby nastavte rozevírací seznam Změnit jas podle obsahu:
-
Pryč: Adaptivní řízení jasu se vypne a jas a kontrast obrazovky se neupraví. Výsledkem může být kratší výdrž baterie.
-
Vždy:Adaptivní řízení jasu bude vždy fungovat bez ohledu na to, jestli je zařízení připojené k elektrické síti nebo je napájené z baterie.
-
Pouze při napájení z baterie: Adaptivní řízení jasu se aktivuje, jenom když je zařízení napájené z baterie.
-
Noční osvětlení
Obrazovka vyzařuje modré světlo, což je typ světla, které se podobá dennímu světlu a které vám může bránit ve spánku. Abyste mohli lépe spát, můžete zapnout noční osvětlení a obrazovka bude v noci používat teplejší barvy, které méně zatěžují vaše oči.
Poznámka: Noční osvětlení není dostupné, pokud vaše zařízení používá určité ovladače, jako je DisplayLink nebo Základní displej.
Vyberte ikonu Síť na pravé straně hlavního panelu. v části Rychlá nastavení vyhledejte noční osvětlení a výběrem ho zapněte nebo vypněte.
Případně můžete přepnout nastavení Noční osvětlení v části Nastavení > Systém > Displej.
-
Vyberte Start a do vyhledávacího pole zadejte nastavení . Vyberte Nastavení > Systém > Zobrazení > Noční osvětlení.
-
Posunutím posuvníku síly upravte intenzitu redukce modrého světla.
-
Vyberte Start a do vyhledávacího pole zadejte nastavení . Vyberte Nastavení > Systém > Zobrazení > Noční osvětlení.
-
Zapněte možnost Naplánovat noční osvětlení. Pak vyberte možnost Od západu do východu slunce nebo Nastavit hodiny a zadejte vlastní časy zapnutí a vypnutí nočního osvětlení.
Poznámka: Pokud je přepínač nočního osvětlení neaktivní, možná budete muset aktualizovat ovladač obrazovky. Viz Ruční aktualizace ovladačů ve Windows.
Otevřít nastavení
nočního osvětlení 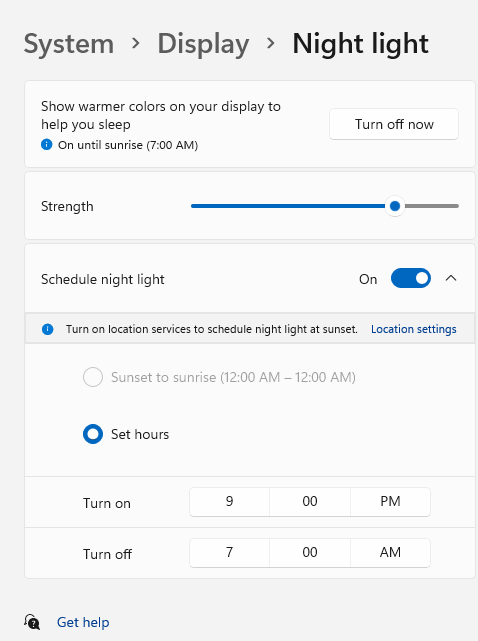
Správa profilů barev
Nastavení správy barev ve Windows umožňuje uživatelům přidávat nebo odebírat profily barev, nastavovat výchozí profily barev pro připojené monitory a také přistupovat ke kalibraci displeje a povolit automatickou správu barev.
Kreativní profesionálové a nadšenci se starají o plně kalibrované a přesné barvy, protože pomáhají zajistit, aby barvy zůstaly konzistentní od začátku do konce jejich projektů. Automatická správa barev ve Windows poskytuje správu barev na úrovni systému, která zajišťuje, aby se barvy v aplikacích pro Windows zobrazovaly přesně a konzistentně na podporovaných obrazovkách – bez ohledu na to, jestli jsou aplikace spravovány barvami, nebo ne.
Automatická správa barev také pomáhá novým a aktualizovaným aplikacím vykreslovat více barev s větší přesností. To poskytuje další podrobnosti a méně barevných artefaktů (například v přechodech, stínech a tmavších scénách nebo obrázcích). Díky automatické správě barev můžou aplikace používat miliardy barev s přesností 10 až 16 bitů. Dokonce i na displejích, které podporují pouze 8bitové barvy, pomáhá automatická správa barev zlepšit kvalitu barev pomocí různých technik, jako je dithering.
Zapnutí automatické správy barev
-
Vyberte tlačítko Start a pak vyberte Nastavení > Systémové > Zobrazení > Barevný profil.
-
Vyberte displej v horní části a pak zkontrolujte následující nastavení: Automaticky spravovat barvy aplikací.
-
Pokud chcete aplikaci zapnout, vyberte Automaticky spravovat barvy pro aplikace .
-
Přejděte na Nastavení > profil >Zobrazení > Barva.
-
Na stránce Nastavení správy barev vyberte displej, pro který chcete spravovat profily barev.
-
Přidejte nový barevný profil kliknutím na Přidat profil a vyhledejte profil barev.
-
Přejděte na Nastavení > profil >Zobrazení > Barva.
-
Na stránce Nastavení správy barev vyberte displej, pro který chcete spravovat profily barev.
-
Rozbalte profil barev, který chcete odebrat, a klikněte na Odebrat v dolní části.
-
Přejděte na Nastavení > profil >Zobrazení > Barva.
-
Na stránce Nastavení správy barev vyberte displej, pro který chcete spravovat profily barev.
-
Nastavte jeden z profilů barev jako výchozí kliknutím na Nastavit profil.
-
Přejděte na Nastavení > profil >Zobrazení > Barva.
-
Vyberte Kalibrovat displej a postupujte podle pokynů pro kalibraci displeje. Tím se vytvoří nový profil barev pro displej, na kterém se nachází kalibrační nástroj.
Poznámka: U externích monitorů s podporou HDR vás funkce Kalibrace displeje vyzve ke kalibraci displeje pomocí aplikace Windows HDR Calibration. Další informace najdete v článku Kalibrace HDR displeje pomocí aplikace Windows HDR Kalibrace.
Použití HDR
HDR obsah ve Windows nabízí lepší možnosti jasu a barev v porovnání s tradičním obsahem (někdy se mu říká standardní dynamický rozsah [SDR] obsah). Tradiční obsah obvykle zobrazuje podrobnosti v světlé části scény nebo v tmavší části scény, ale ne v obou částech současně.
Další informace o nastavení HDR ve Windows najdete v článku Co je HDR ve Windows?
Podpora pro Windows 10 skončí v říjnu 2025
Po 14. říjnu 2025 už Microsoft nebude poskytovat bezplatné aktualizace softwaru ze služby Windows Update, technickou pomoc ani opravy zabezpečení pro Windows 10. Váš počítač bude dál fungovat, ale doporučujeme přejít na Windows 11.
Úprava jasu displeje
Vyberte Centrum akcí na pravé straně hlavního panelu a potom upravte jas přesunutím posuvníku Jas . (Pokud tam posuvník není, podívejte se do části Poznámky níže.)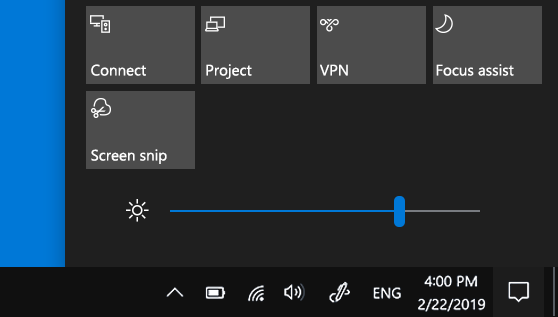
Některé počítače můžou nechat systém Windows automaticky upravovat jas obrazovky podle aktuálních světelných podmínek. Pokud chcete zjistit, jestli to váš počítač podporuje, vyberte Nastavení > Systém > Displej. V části Jas a barva hledejte zaškrtávací políčko Měnit jas automaticky při změně osvětlení. Pokud chcete tuto funkci používat, toto políčko zaškrtněte. Toto automatické nastavení pomáhá zajistit, aby byla obrazovka čitelná, ať jste kdekoli. Dokonce i když ho používáte, můžete stále nastavením posuvníku Změnit jas u integrovaného displeje doladit úroveň jasu.
Poznámky:
-
Posuvník Změnit jas u integrovaného displeje se nemusí zobrazit na stolních počítačích, které mají externí monitor. Když budete chtít změnit jas na externím monitoru, použijte tlačítka, která jsou na něm.
-
Posuvník pro jas se zobrazuje v centru akcí ve Windows 10 verze 1903. Když budete chtít najít posuvník pro jas ve starších verzích Windows 10, vyberte Nastavení > Systém > Obrazovka a pak upravte jas nastavením posuvníku Změnit jas.
-
Pokud nemáte stolní počítač a posuvník se nezobrazí nebo nefunguje, zkuste aktualizovat ovladač obrazovky. Do vyhledávacího pole na hlavním panelu zadejte Správce zařízení a v seznamu výsledků vyberte Správce zařízení. Ve Správci zařízení vyberte Grafické adaptéry a pak vyberte příslušný grafický adaptér. Stiskněte a podržte název grafického adaptéru (nebo na ho klikněte pravým tlačítkem), vyberte Aktualizovat ovladač a postupujte podle pokynů.
Noční osvětlení
Pokud chcete nastavit, aby se noční světlo zapínalo automaticky:
-
Vyberte Start > Nastavení > Nastavení systému > Zobrazení > Noční osvětlení. Pokud je přepínač nočního osvětlení nad odkazem zašedlý, můžete zkusit aktualizovat ovladač zobrazení. Viz Aktualizace ovladačů ve Windows.
-
V části Plán přepněte přepínač Naplánování nočního osvětlení do polohy Zapnuto. Pak buď vyberte Od západu do východu slunce, nebo vyberte Nastavit hodiny a zadejte vlastní časy, aby se noční osvětlení zapnulo a vypnulo.Otevřít nastavení nočního osvětlení
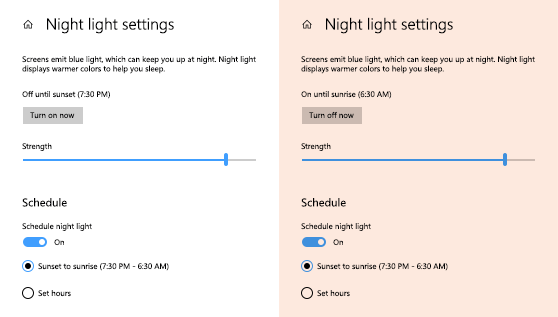
Kalibrace barvy displeje
Pokud chcete upravit kalibraci barev, vyhledejte ve vyhledávacím poli Nastavení "kalibrovat barvu zobrazení" a postupujte podle pokynů.










