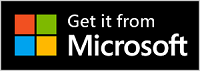Kalibrace HDR displeje pomocí aplikace Kalibrace HDR systému Windows
Applies To
Windows 11Kalibrujte monitor HDR (s vysokým dynamickým rozsahem) pro lepší prostředí s obsahem HDR na Windows 11 počítači. Aplikace Kalibrace Windows HDR pomáhá zlepšit přesnost a konzistenci barev. Umožňuje také přizpůsobit, jak živě se budou barvy zobrazovat pro obsah HDR i SDR (standardní dynamický rozsah), když je HDR zapnuté.
Aplikaci Windows HDR Calibration si můžete stáhnout z Microsoft Storu.
Aplikace Windows HDR Kalibrace má tři testovací vzory, které doporučuje skupina HDR Gaming Interest Group (HGIG) pro lepší herní prostředí HDR. Tyto tři testy určují:
-
Nejtmavší viditelné detaily, které můžete vidět.
-
Nejjasnější viditelné detaily.
-
Maximální jas displeje.
Poznámka: Pokud máte integrovaný monitor, který umí přehrávat streamované HDR video, ale nepodporuje hdr hry a aplikace, použijte kalibraci monitoru pro HDR video , které najdete v Nastavení > Systém > Displej > HDR. Pokud chcete zkontrolovat, jestli váš displej podporuje hry a aplikace HDR, podívejte se v části Možnosti zobrazení na obrazovce nastavení HDR, jestli je na vybraném displeji uvedeno , že streamování HDR videa je podporované nebo nepodporuje. Další informace najdete v článku Kalibrace integrovaného displeje pro hdr obsah ve Windows.
Požadavky
Tady jsou požadavky na použití aplikace Windows HDR Calibration:
-
Operační systém Windows: Windows 11
-
Displej: Monitor s podporou HDR (integrovaný nebo externí displej)
-
HDR: Zapnuto Hdr zapnete tak, že vyberete tlačítko Start a pak vyberete Nastavení > Systém > Displej > HDR.
-
Režim aplikace: Aplikace musí běžet na celé obrazovce.
-
Grafika: Novější GPU (vyžaduje se, aby sytost barev fungovala správně)
-
AMD
-
AMD RX 400 series nebo novější
-
Procesory AMD Ryzen s grafikou Gpu
-
-
Intel
-
Integrovaná: Intel 11. generace (Ice Lake) nebo novější
-
Diskrétní: Intel DG1 nebo novější
-
-
NVIDIA: NVIDIA GTX 10xx nebo novější (Pascal+)
-
-
Ovladač zobrazení: WDDDM 2.7 nebo novější Pokud chcete získat nejnovější ovladače pro gpu, vyhledejte aktualizace Windows nebo navštivte web výrobce GPU. Pokud chcete vyhledat aktualizace Windows, vyberte Start > Nastavení > služba Windows Update a pak vyberte Vyhledat aktualizace.
Použití aplikace Windows HDR Calibration
-
Po instalaci aplikace vyberte tlačítko Start a pak vyberte Všechny aplikace > Kalibrace Windows HDR.Pokud máte více monitorů, ujistěte se, že je na monitoru s podporou HDR okno aplikace Kalibrace HDR.
-
Při kalibraci displeje pomocí tří testovacích vzorů přetáhněte posuvník, dokud testovací vzorek nebude na každé obrazovce viditelný.
-
Při přizpůsobování úrovně sytosti barev obsahu SDR a HDR upravte přetažením posuvníku sytost z méně sytého (výchozí vlevo) na sytější (vpravo). Změna sytosti barev může být jemná a závisí na vlastnostech zobrazení.
Poznámka: V některých jazycích uvidíte odkaz na svislou čáru. Tento text se zobrazí na hlavní obrazovce aplikace a na obrazovce Sytost barev. Svislá čára se ale v aplikaci nezobrazí. Pracujeme na aktualizaci textu.
Ještě pár věcí...
Tady je několik dalších poznámek a dalších věcí, které vám pomůžou dosáhnout nejlepších výsledků z monitoru s podporou HDR a aplikace Windows HDR Calibration.
-
Monitory s certifikací HDR obvykle fungují skvěle bez jakékoli další kalibrace. Přesto byste ale měli zvážit použití aplikace Windows HDR Kalibrace na hdr monitoru. Další informace o různých programech certifikace hdr monitorů a windows najdete v tématu Požadavky na displej pro hdr video.
-
Aplikace Kalibrace Windows HDR nemusí fungovat podle očekávání, pokud je u monitoru HDR ve výchozím nastavení zapnuté efekty následného zpracování. Efekty následného zpracování můžete vypnout pomocí nabídky zobrazení na obrazovce a tlačítek na displeji.
-
Používejte aplikaci ve stejných světelných podmínkách, jako obvykle používáte pro hdr monitor.
-
Při kalibraci displeje sledujte, jak živé budou barvy vypadat. Pokud ho zvýšíte příliš, může obsah HDR na displeji vypadat nepřirozeně a příliš sytě.
-
Obrázky Před a Po můžou vypadat podobně v závislosti na vašem displeji.
-
Pokud chcete odstranit profil barev vytvořený pomocí aplikace Windows HDR Kalibrace, můžete to udělat pomocí Správy barev v Ovládací panely. Vyberte tlačítko Start , zadejte správu barev a pak ho vyberte v seznamu výsledků. Ve správě barev vyberte kartu Všechny profily , vyberte profil barev, který chcete odstranit, a pak vyberte Odebrat.
-
Tuto aplikaci spusťte pokaždé, když změníte nastavení zobrazení (například přidáte novou obrazovku nebo nahradíte existující obrazovku).