V tomto článku najdete několik způsobů, jak prodloužit výdrž baterie počítače.
Můžete snížit uhlíkovou stopu zařízení a zároveň prodloužit výdrž baterie. Část Doporučení k energii je rychlým místem, kam se můžete vydat, když hledáte kolekci nastavení, která mají vliv na spotřebu energie.
-
Vyberte Start a pak vyberte Nastavení > Systém > Napájení & baterie > Doporučení k energii.Otevřít doporučení pro energii
-
Vyberte Použít vše nebo jednotlivě upravit nastavení, která pravděpodobně spotřebují více energie, než je průměr, například jas obrazovky, šetřič obrazovky a jak dlouho může být zařízení neaktivní, než přejde do režimu spánku nebo se vypne. Další informace o jednotlivých nastaveních najdete v tématu Další informace o doporučeních k energii.
Spořič energie automaticky spravuje systémové procesy a spotřebu energie pro optimální rovnováhu výkonu počítače a delší výdrž baterie.
Vyberte Start > Nastavení > Systém > Napájení & baterie . Pokud chcete, aby se spořič energie zapnul vždy, když baterie klesne pod určitou úroveň, vyberte Spořič energie a rozbalte možnosti a pak vedle možnosti Zapnout spořič energie při nastavení úrovně nabití baterie vyberte požadovanou úroveň baterie. Pokud chcete spořič energie zapnout a nechat ho zapnutý až do příštího připojení počítače, nastavte Vždy používat spořič energie na Zapnuto nebo vyberte ikonu Baterie v oznamovací oblasti a pak vyberte rychlé nastavení Úspora energie .Zapnutí spořiče energie v Nastavení
Výdrž baterie můžete prodloužit úpravou některých nastavení zobrazení u počítače. Například:
|
Nastavte kratší dobu zobrazení u aktivního displeje. |
Vyberte Start > Nastavení > Systém > Napájení baterie & > Obrazovka a režim spánku. V části Při napájení z baterie vypněte obrazovku po a vyberte kratší dobu trvání. Otevření nastavení režimu spánku Power & |
|
Snižte jas displeje. |
Vyberte Start > Nastavení > System > Display > Jas . Zrušte zaškrtnutí políčka Automaticky měnit jas při změně osvětlení nebo Vylepšit baterii optimalizací zobrazeného obsahu a jasu (pokud se zobrazí) a potom pomocí posuvníku nastavte požadovanou úroveň jasu.Otevřít nastavení zobrazení |
|
Snižte obnovovací frekvenci obrazovky. |
Vyšší obnovovací frekvence zajistí plynulejší pohyb na displeji, ale také větší výkon. Pokud chcete snížit obnovovací frekvenci obrazovky, vyberte Start > Nastavení > System > Display > Advanced display (Upřesnit zobrazení ). V části Zvolit obnovovací frekvenci vyberte nižší frekvenci. |
|
Zvolte možnosti vlastní grafiky pro aplikaci. |
Vyberte Start > Nastavení > System > Display > Graphics. V části Vlastní možnosti pro aplikace vyberte aplikaci, vyberte Možnosti a pak zvolte Úspora energie. |
|
Používejte tmavé pozadí. |
Vyberte Start > Nastavení > Přizpůsobení > Pozadí a pak zvolte tmavý obrázek nebo tmavou plnou barvu.Otevřít nastavení pozadí |
|
Používejte tmavý motiv. |
Vyberte Start > Nastavení > Přizpůsobení > Motivy > Aktuální motiv a pak zvolte tmavý motiv.Otevřít nastavení motivů |
Upravte některá nastavení napájení počítače, abyste prodloužili výdrž baterie. Například:
|
Povolte systému Windows, aby za vás měnil některá nastavení napájení automaticky. |
Vyberte Spustit > Nastavení > Systém > Poradce při potížích > Další poradci při potížích a pak vyberte Spustit vedle možnosti Napájení . |
|
Nastavte kratší dobu, po které počítač přejde do režimu spánku. |
Vyberte Start > Nastavení > Systém > Napájení baterie & > Obrazovka a režim spánku. V části Při napájení z baterie přepněte zařízení do režimu spánku a zvolte kratší dobu trvání.Otevření nastavení režimu spánku Power & |
|
U některých aplikací můžete změnit nastavení aktivity na pozadí. |
Některé aplikace umožňují spravovat aktivity na pozadí. Pokud zjistíte, že aplikace používá hodně baterie, když běží na pozadí, můžete změnit nastavení aplikací, které to umožňují. Vyberte Start > Nastavení > Systém > Napájení baterie & > Využití baterie. V části Využití baterie na aplikaci se podívejte, které aplikace můžou na pozadí používat více baterie. U aplikace, která umožňuje spravovat aktivitu na pozadí, vyberte Další možnosti > Spravovat aktivitu na pozadí. Na stránce nastavení této aplikace změňte nastavení povolit spuštění této aplikace na pozadí. |
|
Zavřete víko. |
Když zavřete víko, přejde většina přenosných počítačů automaticky do režimu spánku. Pokud to chcete nastavit, vyberte Hledat na hlavním panelu, zadejte ovládací panely a pak ho vyberte v seznamu výsledků. V Ovládacích panelech vyberte Možnosti napájení > Zvolte, co má zavřít víko. |
|
Zvolte efektivnější režim napájení. |
Vyberte Start > Nastavení > Systém > Napájení & baterie . V části Režim napájení zvolte režim napájení, který je efektivnější. Tato možnost není dostupná na všech počítačích a závisí na hardwaru a výrobci počítače. |
|
Jednoduše stiskněte tlačítko napájení. |
Většina počítačů umožňuje vypnout displej, vypnout, uspat nebo hibernovat stisknutím tlačítka napájení. Pokud chcete vybrat, co mají tlačítka napájení dělat, vyberte Hledat na hlavním panelu, zadejte ovládací panely a pak ho vyberte ze seznamu výsledků. V Ovládacích panelech vyberte Možnosti napájení a pak Zvolte, co tlačítka napájení dělají. |
|
Zvolte různé možnosti baterie pro přehrávání videí při napájení z baterie. |
Vyberte Start > Nastavení > Aplikace > Přehrávání videa . V části Možnosti baterie vyberte Optimalizovat pro výdrž baterie. Pokud chcete šetřit více baterie, zaškrtněte políčko Při napájení z baterie přehrávat video s nižším rozlišením . |
Co ještě můžete udělat
|
Nechte počítač připojený k elektrické síti, dokud nebude úplně nabitý. |
Pokud chcete zkontrolovat stav baterie počítače, vyberte Spustit > Nastavení > Systém > Napájení & baterie . Nahoře vidíte aktuální stav baterie a to, jak se v průběhu dne mění. |
|
Restartujte počítač. |
Někdy tím můžete vyřešit problémy, které zkracují životnost baterie. Vyberte Start a pak vyberte Napájení > Restartovat . |
|
Pokud nepotřebujete internet, Bluetooth ani jiné bezdrátové komunikační služby, zapněte režim v letadle. |
Vyberte Start > Nastavení > Síť & internet a pak zapněte režim v letadle .Otevřít nastavení režimu v letadle |
Související témata
Můžete snížit uhlíkovou stopu zařízení a zároveň prodloužit výdrž baterie. Část Doporučení k energii je rychlým místem, kam se můžete vydat, když hledáte kolekci nastavení, která mají vliv na spotřebu energie.
-
Vyberte Start a pak vyberte Nastavení > Systém > Napájení & baterie > Doporučení k energii.Otevřít doporučení pro energii
-
Vyberte Použít vše nebo jednotlivě upravit nastavení, která pravděpodobně spotřebují více energie, než je průměr, například jas obrazovky, šetřič obrazovky a jak dlouho může být zařízení neaktivní, než přejde do režimu spánku nebo se vypne. Další informace o jednotlivých nastaveních najdete v tématu Další informace o doporučeních k energii.
Když zapnete spořič baterie, počítač dočasně vypne některé energeticky náročné funkce, jako je automatická synchronizace e-mailu a kalendáře, aktualizace živých dlaždic a aplikací, které aktivně nepoužíváte. Používání spořiče baterie představuje nejjednodušší způsob, jak prodloužit její výdrž.
Vyberte Start > Nastavení > Systém > Napájení & baterie . Pokud chcete, aby se spořič baterie zapnul vždy, když baterie klesne pod určitou úroveň, vyberte Spořič baterie a pak zvolte požadovanou úroveň baterie. Pokud chcete spořič baterie zapnout a nechat ho zapnutý až do dalšího připojení počítače, vyberte Zapnout hned vedle položky Spořič baterie nebo vyberte ikonu Baterie v oznamovací oblasti a pak vyberte rychlé nastavení Spořiče baterie .Zapnutí spořiče baterie v Nastavení
Výdrž baterie můžete prodloužit úpravou některých nastavení zobrazení u počítače. Například:
|
Nastavte kratší dobu zobrazení u aktivního displeje. |
Vyberte Start > Nastavení > Systém > Napájení baterie & > Obrazovka a režim spánku. V části Při napájení z baterie vypněte obrazovku po a vyberte kratší dobu trvání. Otevření nastavení režimu spánku Power & |
|
Snižte jas displeje. |
Vyberte Start > Nastavení > System > Display > Jas . Zrušte zaškrtnutí políčka Automaticky měnit jas při změně osvětlení nebo Vylepšit baterii optimalizací zobrazeného obsahu a jasu (pokud se zobrazí) a potom pomocí posuvníku nastavte požadovanou úroveň jasu.Otevřít nastavení zobrazení |
|
Snižte obnovovací frekvenci obrazovky. |
Vyšší obnovovací frekvence zajistí plynulejší pohyb na displeji, ale také větší výkon. Pokud chcete snížit obnovovací frekvenci obrazovky, vyberte Start > Nastavení > System > Display > Advanced display (Upřesnit zobrazení ). V části Zvolit obnovovací frekvenci vyberte nižší frekvenci. |
|
Zvolte možnosti vlastní grafiky pro aplikaci. |
Vyberte Start > Nastavení > System > Display > Graphics. V části Vlastní možnosti pro aplikace vyberte aplikaci, vyberte Možnosti a pak zvolte Úspora energie. |
|
Používejte tmavé pozadí. |
Vyberte Start > Nastavení > Přizpůsobení > Pozadí a pak zvolte tmavý obrázek nebo tmavou plnou barvu.Otevřít nastavení pozadí |
|
Používejte tmavý motiv. |
Vyberte Start > Nastavení > Přizpůsobení > Motivy > Aktuální motiv a pak zvolte tmavý motiv.Otevřít nastavení motivů |
Upravte některá nastavení napájení počítače, abyste prodloužili výdrž baterie. Například:
|
Povolte systému Windows, aby za vás měnil některá nastavení napájení automaticky. |
Vyberte Spustit > Nastavení > Systém > Poradce při potížích > Další poradci při potížích a pak vyberte Spustit vedle možnosti Napájení . |
|
Nastavte kratší dobu, po které počítač přejde do režimu spánku. |
Vyberte Start > Nastavení > Systém > Napájení baterie & > Obrazovka a režim spánku. V části Při napájení z baterie přepněte zařízení do režimu spánku a zvolte kratší dobu trvání.Otevření nastavení režimu spánku Power & |
|
U některých aplikací můžete změnit nastavení aktivity na pozadí. |
Některé aplikace umožňují spravovat aktivity na pozadí. Pokud zjistíte, že aplikace používá hodně baterie, když běží na pozadí, můžete změnit nastavení aplikací, které to umožňují. Vyberte Start > Nastavení > Systém > Napájení baterie & > Využití baterie. V části Využití baterie na aplikaci se podívejte, které aplikace můžou na pozadí používat více baterie. U aplikace, která umožňuje spravovat aktivitu na pozadí, vyberte Další možnosti > Spravovat aktivitu na pozadí. Na stránce nastavení této aplikace změňte nastavení povolit spuštění této aplikace na pozadí. |
|
Zavřete víko. |
Když zavřete víko, přejde většina přenosných počítačů automaticky do režimu spánku. Pokud to chcete nastavit, vyberte Hledat na hlavním panelu, zadejte ovládací panely a pak ho vyberte v seznamu výsledků. V Ovládacích panelech vyberte Možnosti napájení > Zvolte, co má zavřít víko. |
|
Zvolte efektivnější režim napájení. |
Vyberte Start > Nastavení > Systém > Napájení & baterie . V části Režim napájení zvolte režim napájení, který je efektivnější. Tato možnost není dostupná na všech počítačích a závisí na hardwaru a výrobci počítače. |
|
Jednoduše stiskněte tlačítko napájení. |
Většina počítačů umožňuje vypnout displej, vypnout, uspat nebo hibernovat stisknutím tlačítka napájení. Pokud chcete vybrat, co mají tlačítka napájení dělat, vyberte Hledat na hlavním panelu, zadejte ovládací panely a pak ho vyberte ze seznamu výsledků. V Ovládacích panelech vyberte Možnosti napájení a pak Zvolte, co tlačítka napájení dělají. |
|
Zvolte různé možnosti baterie pro přehrávání videí při napájení z baterie. |
Vyberte Start > Nastavení > Aplikace > Přehrávání videa . V části Možnosti baterie vyberte Optimalizovat pro výdrž baterie. Pokud chcete šetřit více baterie, zaškrtněte políčko Při napájení z baterie přehrávat video s nižším rozlišením . |
Co ještě můžete udělat
|
Nechte počítač připojený k elektrické síti, dokud nebude úplně nabitý. |
Pokud chcete zkontrolovat stav baterie počítače, vyberte Spustit > Nastavení > Systém > Napájení & baterie . Nahoře vidíte aktuální stav baterie a to, jak se v průběhu dne mění. |
|
Restartujte počítač. |
Někdy tím můžete vyřešit problémy, které zkracují životnost baterie. Vyberte Start a pak vyberte Napájení > Restartovat . |
|
Pokud nepotřebujete internet, Bluetooth ani jiné bezdrátové komunikační služby, zapněte režim v letadle. |
Vyberte Start > Nastavení > Síť & internet a pak zapněte režim v letadle .Otevřít nastavení režimu v letadle |
Související témata
Když zapnete spořič baterie, počítač dočasně vypne některé energeticky náročné funkce, jako je automatická synchronizace e-mailu a kalendáře, aktualizace živých dlaždic a aplikací, které aktivně nepoužíváte. Používání spořiče baterie představuje nejjednodušší způsob, jak prodloužit její výdrž.
Vyberte Start a pak vyberte Nastavení > Systém > Baterie . Pokud chcete spořič baterie zapnout pokaždé, když nabití klesne pod určitou úroveň, vyberte Zapnout Spořič baterie automaticky, když nabití baterie klesne pod a nastavte požadovanou hodnotu. Pokud chcete spořič baterie zapnout hned a nechat ho zapnutý až do příštího připojení počítače k nabíječce, zapněte možnost Stav spořiče baterie do dalšího nabití.Zapnutí spořiče baterie v Nastavení
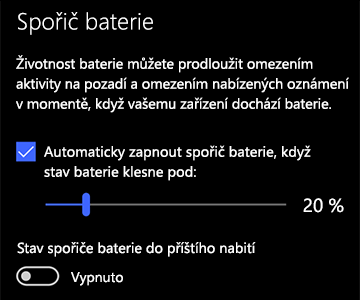
Výdrž baterie můžete prodloužit úpravou některých nastavení zobrazení u počítače. Například:
|
Nastavte kratší dobu zobrazení u aktivního displeje. |
Vyberte tlačítko Start a pak vyberte Nastavení > Systém > Power & režim spánku . V části Při napájení z baterie vypnout po této době vyberte kratší dobu.Otevření nastavení režimu spánku Power & |
|
Snižte jas displeje. |
Vyberte tlačítko Start a pak vyberte Nastavení > Zobrazení > systému . Vypněte možnost Měnit jas automaticky při změně osvětlení (pokud se zobrazí) a pak pomocí posuvníku Změnit jas nastavte požadovanou úroveň jasu.Otevřít nastavení zobrazení |
|
Používejte tmavé pozadí. |
Vyberte tlačítko Start , vyberte Nastavení > Přizpůsobení > Pozadí a pak zvolte tmavý obrázek nebo tmavou plnou barvu.Otevřít nastavení pozadí |
|
Používejte tmavý motiv. |
Vyberte tlačítko Start , vyberte Nastavení > Přizpůsobení > Motivy > nastavení motivu a pak zvolte tmavý motiv.Otevřít nastavení motivů |
Upravte některá nastavení napájení počítače, abyste prodloužili výdrž baterie. Například:
|
Povolte systému Windows, aby za vás měnil některá nastavení napájení automaticky. |
Vyberte tlačítko Start a pak vyberte Nastavení > Aktualizovat & zabezpečení > Poradce při potížích > Power a pak vyberte Spustit poradce při potížích. |
|
Nastavte kratší dobu, po které počítač přejde do režimu spánku. |
Vyberte tlačítko Start a pak vyberte Nastavení > Systém > Power & režim spánku . V části Při napájení z baterie počítač přejde do režimu spánku po této době zvolte kratší dobu.Otevření nastavení režimu spánku Power & |
|
Odpojte se od sítě Wi-Fi, když je váš počítač v režimu spánku. |
Vyberte tlačítko Start a pak vyberte Nastavení > Systém > Napájení & režimu spánku > Když je počítač v režimu spánku a je napájen z baterie, odpojte se od sítě. Změňte nastavení na Vždy nebo Spravováno systémem Windows místo na Nikdy. Tato možnost není dostupná u všech počítačů a závisí na hardwaru počítače a výrobci. |
|
Zavřete víko. |
Když zavřete víko, přejde většina přenosných počítačů automaticky do režimu spánku. To nastavíte tak, že vyberete tlačítko Start a pak vyberete Nastavení > Systém > Power & režim spánku > Další nastavení napájení > Zvolte, co dělá zavření víka. |
|
Zvolte režim nižší spotřeby. |
Vyberte ikonu Baterie na pravé straně hlavního panelu. Když budete chtít snížit spotřebu energie, přesuňte posuvník směrem k popisku Nejlepší výdrž baterie. Tato možnost není dostupná u všech počítačů a závisí na hardwaru počítače a výrobci. |
|
Jednoduše stiskněte tlačítko napájení. |
Většina počítačů umožňuje vypnout displej, vypnout, uspat nebo hibernovat stisknutím tlačítka napájení . Pokud chcete vybrat, co mají tlačítka napájení dělat, vyberte tlačítko Start a pak vyberte Nastavení > Systém > Power & režim spánku > Další nastavení napájení a pak Zvolte, co tlačítka napájení dělají. |
Výdrž baterie taky prodloužíte, když že změníte, jak často se počítač synchronizuje. Například:
|
Synchronizujte méně často e-maily: |
Vyberte tlačítko Start a pak vyberte Nastavení > Účty > e-mailové & účty .Otevřít nastavení účtu e-mailu & Vyberte účet, který chcete změnit, a pak vyberte Spravovat > Změnit nastavení synchronizace poštovní schránky. V části Stahovat nové e-maily zvolte delší interval. |
|
Synchronizujte jenom ty e-maily, kalendáře a kontakty, které chcete. |
Pokud nechcete, nemusíte e-maily, kalendáře ani kontakty synchronizovat. Vyberte tlačítko Start a pak vyberte Nastavení > Účty > e-mailové & účty . Vyberte účet, který chcete změnit, a tlačítko Spravovat a pak vyberte Změnit nastavení synchronizace poštovní schránky. V části Možnosti synchronizace vyberte E-mail, Kalendář nebo Kontakty a vypněte je. |
Co ještě můžete udělat
|
Nechte počítač připojený k elektrické síti, dokud nebude úplně nabitý. |
Pokud chcete zkontrolovat stav baterie počítače, přesuňte ukazatel myši na ikonu Baterie na hlavním panelu nebo přejděte na Nastavení > Systém > Baterie . |
|
Restartujte počítač. |
Někdy tím můžete vyřešit problémy, které zkracují životnost baterie. Vyberte tlačítko Start a pak vyberte Napájení > Restartovat. |
|
Pokud nepotřebujete internet, Bluetooth ani jiné bezdrátové komunikační služby, zapněte režim v letadle. |
Vyberte tlačítko Start , pak vyberte Nastavení > Síť & Internet > Režim v letadle a zapněte režim v letadle.Otevřít nastavení režimu v letadle |
|
K procházení webu používejte Microsoft Edge. |
Na základě testů jsme zjistili, že při procházení webů s Microsoft Edgem ve Windows 10 vydrží baterie nabitá o 36-53 % déle než při použití Chromu, Firefoxu nebo Opery. |
Další informace o bateriích najdete v článku Baterie zařízení Surface se nenabíjí nebo zařízení Surface nefunguje při napájení z baterie ve Windows 10 nebo Počítač se nabíjí pomalu nebo se vybíjí, když je připojen ke zdroji elektrické energie.











