Vložené návrhy v Outlooku
Applies To
Outlook pro Microsoft 365 Nový Outlook pro WindowsVložené návrhy v Outlooku jsou krátká oznámení, která obdržíte při čtení nebo psaní e-mailu nebo pozvánky na schůzku.
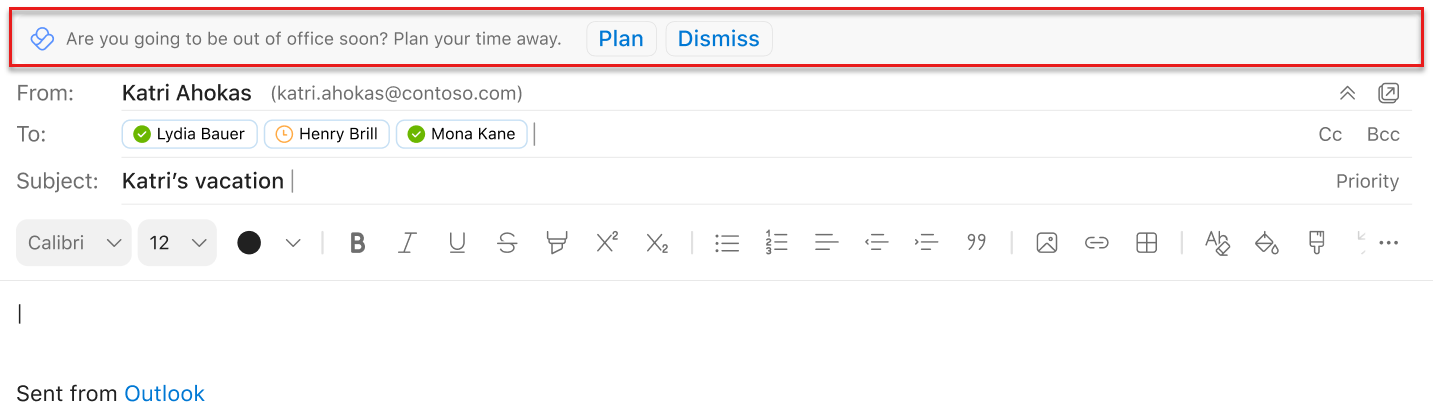
Vložené návrhy zobrazují užitečné návrhy, tipy a osvědčené postupy týkající se e-mailu a schůzek, které vám umožní zvýšit vaši produktivitu. Kromě dalších praktických výhod vám také umožňují uvolnit dobu, kdy se soustředit, a vytvořit si lepší návyky pro spolupráci. Tento článek obsahuje seznam některých položek, které můžete v Outlooku získat.
Poznámka: Svoje vlastní údaje si můžete zobrazit jenom vy. Podrobnosti najdete v průvodci ochranou osobních údajů pro osobní přehledy.
Typy vložených návrhů
Při psaní e-mailu v Outlooku se vám můžou zobrazit návrhy pro plánování doručování e-mailů. Další informace o této funkci a jejím používání najdete v tématu Plán odesílání v Outlooku.
Když čtete pozvánku z kalendáře, můžete si všimnout návrhu rezervovat čas pro soustředěnou práci. Tento návrh dostanete, když máte velké zatížení schůzek, abyste měli více času na hloubkovou práci.
Přidání času do kalendáře:
-
Vyberte Zobrazit navrhované časy v přehledu. Každý den v nadcházejícím týdnu se otevře podokno s dostupnými časovými úseky fokusu.
-
Vyberte ikonu kalendáře pro časy, které chcete rezervovat. Pokud chcete rezervovat všechny uvedené časy, vyberte Rezervovat vše.
Při psaní e-mailu nebo pozvánky do kalendáře v Outlooku o nadcházející době mimo práci se vám může zobrazit návrh, jak se připravit na volno. Výběrem možnosti Plán otevřete kontrolní seznam Plánování časového limitu. Pomocí kontrolního seznamu můžete:
-
Vyřešte všechny schůzky na jednom místě pomocí vlastní zprávy o naplánovaném volnu.
-
Compose automatické odpovědi a informujte svůj tým o plánovaném volnu.
-
Naplánujte čas fokusu na dokončení úkolů před tím, než půjdete, a dohnat práci, až se vrátíte.
Pokud je žádost o schůzku v konfliktu s existujícím časovým blokem fokusu, můžete dostat návrh na přeplánování času fokusu nebo navrhnout nový čas schůzky.
Návrh nového času schůzky:
-
Vyberte Zobrazit jiné dostupné časy.
-
Vyberte časový blok v následujícím týdnu, který vám bude vyhovovat a který organizátorovi schůzky navrhne nový čas.
Přesunutí času fokusu:
-
Vyberte Přesunout blok fokusu.
-
Vyberte nový blok fokusu v nadcházejícím týdnu.
Platí pro: Uživatelé s předplatným Viva Insights
Když dostanete pozvánku na schůzku, můžete si všimnout návrhu na rezervaci času přípravy schůzky.
-
V návrhu vyberte Rezervovat čas, který pozvánku přijme.
-
Otevře se podokno doplňku. Vyberte možnosti doby přípravy:
-
Čas: Těsně před schůzkou, den před schůzkou nebo poslední pracovní den v týdnu před schůzkou.
-
Doba trvání: 15 minut, 30 minut nebo 1 hodina.
-
Na základě vybraných možností Viva Insights vyhledá prázdné místo v kalendáři a naplánuje událost s názvem "Čas přípravy na [název schůzky].
Když dostanete tento návrh:
Viva Insights zobrazí tento návrh, pokud jsou splněny všechny následující podmínky:
-
Schůzka:
-
Má minimálně 11 pozvánek.
-
Je naplánované tak, aby trvalo 30 až 60 minut.
-
Neopakuje se.
-
Nebyla zrušena.
-
Vyžaduje odpověď účastníka.
-
Není soukromý.
-
Nemá stav Volno, Práce jinde nebo Pryč.
-
-
Ty:
-
Otevřete pozvánku na schůzku alespoň 15 minut před začátkem schůzky.
-
Během pracovní doby mějte k dispozici alespoň 15 minut na přípravu.
-
V posledních sedmi dnech se mi nelíbil žádný přípravný posun schůzky účastníků.
-
Zatím jste si na tuto schůzku nezarezervovali žádný přípravný čas.
-
Jsou povinným účastníkem schůzky.
-
Neodmítli jste schůzku.
-
Při psaní schůzek se doporučuje pečlivě zvážit dobu trvání, četnost a seznam pozvánek pro schůzky s vysokými náklady. Při vytváření nové schůzky v Outlooku se může aktivovat zpráva, která vás upozorní, když se náklady na schůzku (doba trvání x frekvence x pozvané) navýší.
Rozbalením zprávy můžete otevřít doplněk Viva Insights, který nabízí užitečné návrhy. Pokud se rozhodnete snížit frekvenci nebo zkrátit dobu trvání, okamžitě se pozvánka aktualizuje o novou, méně nákladnou konfiguraci.
Můžete také provést vlastní změny. Pokud odešlete tuto pozvánku a pak vyhledáte stejnou schůzku na kartě pro kontrolu schůzky, bude už označená jako zkontrolovaná.
Platí pro: Tento přehled je v současné době k dispozici jenom lidem, kteří jsou zaregistrovaní v příslušném plánu služeb.
Při čtení e-mailu, který jste odeslali, se může zobrazit přehled, který zvýrazní, jaké procento příjemců e-mailu e-mail otevřelo.
Vyberte Zobrazit další přehledy a podívejte se, kolik lidí otevřelo nebo přeposlalo váš e-mail, a průměrnou dobu, kterou strávili čtením e-mailu, a také podobné informace o všech přílohách k danému e-mailu. Tyto informace vám můžou pomoct v případě potřeby komunikovat s příjemci a/nebo přizpůsobit styl komunikace tak, aby vaši práci zvládly.
Platí pro : Tento návrh je v současné době k dispozici jenom lidem, kteří jsou zaregistrovaní v příslušném plánu služeb .
Při psaní e-mailu více než pěti příjemcům se může zobrazit návrh s textem "Přehledy můžou sledovat e-maily".
Pokud chcete zobrazit míru otevírání e-mailů a další statistiky o tomto e-mailu, vyberte Sledovat tento e-mail. Tyto informace budou k dispozici 15 minut po odeslání e-mailu. Tyto informace můžete zobrazit tak, že otevřete odeslaný e-mail nebo otevřete doplněk Přehledy a vyberete Sledovat sazby za otevírání e-mailů.
Odhlásit se z vložených návrhů
-
Vyberte ikonu Viva Insights na pásu karet Domovská stránka Outlooku. Pokud čtete nebo odesíláte novou zprávu v Outlook na webu, vyberte tři tečky (...).) a zobrazí senabídka Další akce. Pak vyberte ikonu Viva Insights.
-
V doplňku Viva Insights vyberte ikonu Nastavení (ozubené kolečko).
-
V Části Nastavení změňte u vložených návrhů produktivity nastavení na Vypnuto.
Pokud se odhlásím, můžu se znovu přihlásit?
Ano. Pokud se odhlásíte, můžete se kdykoli znovu přihlásit, abyste znovu získali přístup k vložených návrhů.
Poskytnutí zpětné vazby pro vložené návrhy
Pokud chcete poskytnout zpětnou vazbu pro vložené návrhy, vyberte v návrhu Váš názor. V části Váš názor vyberte možnost palec nahoru nebo palec dolů a další příslušnou zpětnou vazbu. Pokud vyberete palec dolů, uvidíte méně tohoto návrhu.
Pokud v budoucnu nechcete dostávat žádné vložené návrhy, vyberte Vypnout všechna oznámení.
Pokud chcete poskytnout obecnou zpětnou vazbu k doplňku Outlooku, vyberte ikonu Odeslat zpětnou vazbu v levém horním rohu podokna Viva Insights doplňku.










