Access i Outlook jsou vynikající programy pro správu osobních a obchodních kontaktů. Do Accessu proto můžete chtít importovat data kontaktů z Outlooku.
Další informace o obráceném postupu (exportu kontaktů z Accessu do Outlooku) najdete v článku Export kontaktů do adresáře Outlooku.
V tomto článku
Import nebo propojení kontaktů Outlooku pomocí průvodce pro Exchange nebo Outlook
Data kontaktů Outlooku můžete importovat nebo propojit pomocí průvodce pro Exchange nebo Outlook. Pokud budete data importovat, vytvoří Access kopii dat Outlooku a umístí ji do tabulky Accessu. Když pak data změníte v jedné z aplikací, nebude to mít na data v druhé aplikaci vliv. Pokud ale použijete možnost propojení, Access vytvoří a bude používat propojení s daty Outlooku. Když pak v Accessu data změníte, projeví se to i v Outlooku (a naopak).
-
Umístění průvodce importem nebo propojením se mírně liší podle toho, jakou verzi Accessu používáte. Použijte postup, který odpovídá vaší verzi Accessu:
-
Pokud používáte nejnovější verzi Microsoft 365 předplatného Accessu nebo Accessu 2019, klikněte na kartě Externí data ve skupině Importovat & Odkaz na Nový zdroj dat > Z jiných zdrojů > outlookové složce.
-
Pokud používáte Access 2016, Access 2013 nebo Access 2010, klikněte na kartě Externí data ve skupině Importovat a propojit na tlačítko Další, aby se otevřel seznam možností, a pak klikněte na Složka aplikace Outlook.
-
-
V dialogovém okně Načíst externí data – Složka aplikace Outlook vyberte požadovanou možnost a klikněte na OK.
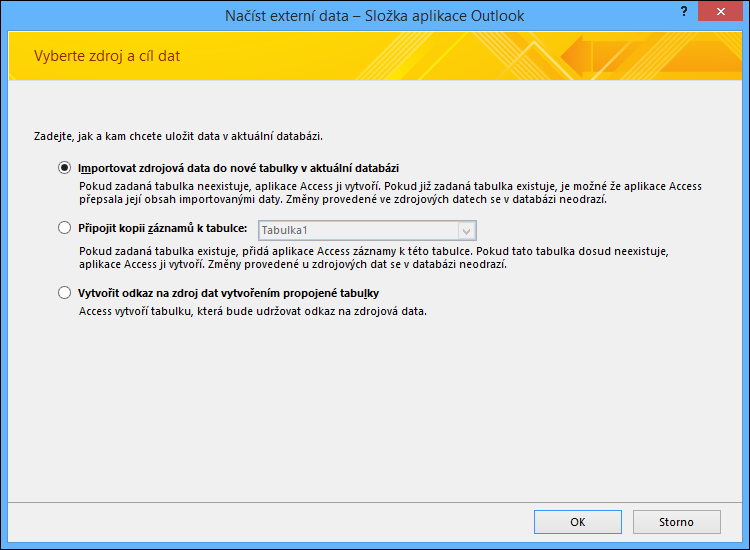
-
V dialogovém okně průvodce pro Exchange nebo Outlook vyberte složku nebo adresář obsahující požadované kontakty a pak klikněte na Další.
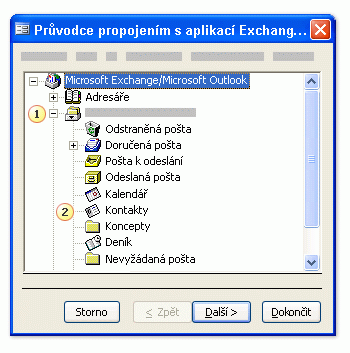
1. Rozbalte horní složku Poštovní schránka.
2. Vyberte složku obsahující kontakty, které chcete importovat do Accessu.
Poznámka: Vzhled Průvodce propojením s Exchange nebo Outlookem se mírně liší podle toho, jakou verzi Accessu a Outlooku používáte. Výše uvedený snímek obrazovky proto nemusí přesně odpovídat tomu, co vidíte ve své aplikaci.
-
Postupujte podle pokynů na zbývajících stránkách průvodce.
Až průvodce dokončíte, Access naimportuje nebo propojí určená data kontaktů.
Import kontaktů pomocí textového souboru
Pokud máte při použití průvodce potíže (průvodce například nenaimportuje pole, které potřebujete), můžete zkusit exportovat kontakty z Outlooku do textového souboru a potom tento textový soubor importovat do Accessu.
Krok 1: Export kontaktů Outlooku do textového souboru
V Outlooku postupujte takto:
-
Umístění průvodce exportem se mírně liší podle toho, jakou verzi Outlooku používáte. Použijte postup, který odpovídá vaší verzi Outlooku:
-
Pokud používáte verzi Outlooku, Outlooku 2019, Outlook 2016 nebo Outlooku 2013, klikněte na kartě Soubor na Otevřít & Exportovat a potom klikněte na Importovat nebo exportovat.
-
Pokud používáte Outlook 2010, klikněte na Soubor > Možnosti. V dialogovém okně Možnosti aplikace Outlook klikněte na Upřesnit a potom v části Export klikněte na Exportovat.
Poznámka: Úplnou diskusi o exportu dat Outlooku najdete v článku Export nebo zálohování e-mailů, kontaktů a kalendáře do outlookového souboru .pst.
-
-
Outlook otevře Průvodce importem a exportem.
-
V Průvodci importem a exportem vyberte Exportovat do souboru a pak klikněte na Další.
-
Vyberte Hodnoty oddělené tabulátory (Windows) a klikněte na Další.
-
Vyberte složku kontaktů, kterou chcete exportovat do Accessu, a klikněte na Další.
-
Zadejte název souboru – použijte příponu názvu .txt.
Poznámka: Outlook soubor standardně uloží do vaší výchozí složky dokumentů. Pokud chcete soubor uložit jinam, klikněte na Procházet a přejděte do složky, kam chcete soubor uložit.
-
Na další stránce průvodce klikněte na Dokončit.
Outlook vyexportuje obsah vybrané složky do textového souboru.
Krok 2: Import dat kontaktů do Accessu
-
Otevřete databázi Accessu, do které chcete data importovat.
-
Umístění průvodce importem nebo propojením textu se mírně liší podle toho, jakou verzi Accessu používáte. Použijte postup, který odpovídá vaší verzi Accessu:
-
Pokud používáte nejnovější verzi Accessu nebo Accessu 2019 v rámci předplatného Microsoft 365, klikněte na kartě Externí data ve skupině Importovat a propojit na Nový zdroj dat > Ze souboru > Textový soubor.
-
Pokud používáte Access 2016, Access 2013 nebo Access 2010, klikněte na kartě Externí data ve skupině Importovat a propojit na Textový soubor.
-
-
V dialogovém okně Načíst externí data – Textový soubor klikněte na Procházet.
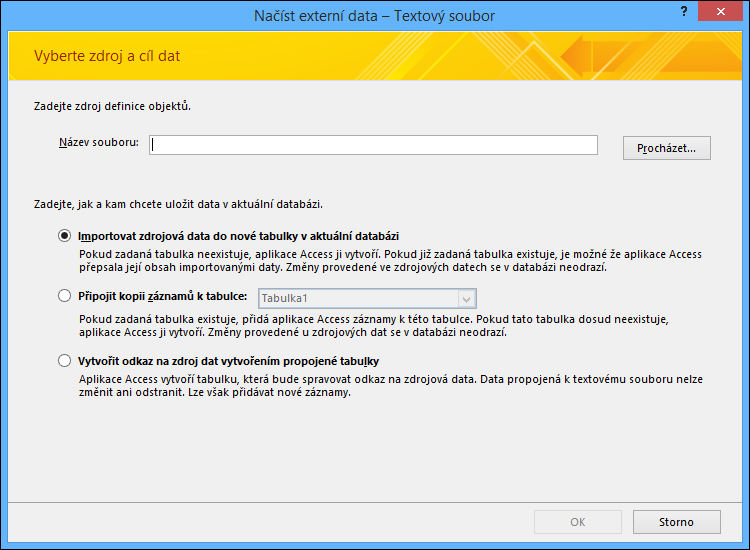
-
Vyberte soubor, který jste vytvořili podle předchozích pokynů, a klikněte na Otevřít.
-
Vyberte Importovat zdrojová data do nové tabulky v aktuální databázi a klikněte na tlačítko OK.
-
V Průvodci importem textu vyberte S oddělovači a klikněte na Další.
-
Na další stránce průvodce zajistěte, aby byly možnosti nastavené podle následující tabulky:
Možnost
Hodnota
Vyberte oddělovač polí
Tabulátor
První řádek obsahuje názvy polí
Vybráno (zaškrtnuto)
Ohraničení textu
" (dvojité uvozovky)
-
Postupujte podle pokynů na zbývajících stránkách průvodce.
Až průvodce dokončíte, Access textový soubor naimportuje.
Podrobnější pokyny k importu dat do Accessu z textových souborů najdete v článku Import nebo propojení dat z textového souboru.
Co jiného mám vědět?
-
Informace o tom, jak uložit podrobnosti importu do specifikace, kterou můžete později znova použít, najdete v článku Uložení podrobností o operaci importu nebo exportu jako specifikace.
-
Informace o tom, jak uložené specifikace importu spustit, najdete v článku Spuštění uložené operace importu nebo exportu.
-
Informace o tom, jak naplánovat spuštění specifikací v konkrétních časech, najdete v článku Plánování operace importu nebo export.
-
Informace o tom, jak změnit název specifikace, odstranit specifikaci nebo v ní aktualizovat názvy zdrojových souborů, najdete v článku Úlohy správy dat.










