Poznámka: Light verze Outlooku bude od 19. srpna 2024 zastaralá. Pokud hledáte informace o Outlook Lite pro Android, přečtěte si článekZískání nápovědy k Outlook Lite pro Android.
Pokud u vás Outlook vypadá jako na následujícím obrázku, pak produkt Outlook používáte ve verzi Light. Znamená to, že používáte starý prohlížeč, který není s novými produkty Outlook.com, Outlook na webu a Outlook Web App kompatibilní. Aktualizujte si prosím prohlížeč na nejnovější verzi, abyste mohli naplno využívat všechny možnosti, které tyto produkty nabízejí.
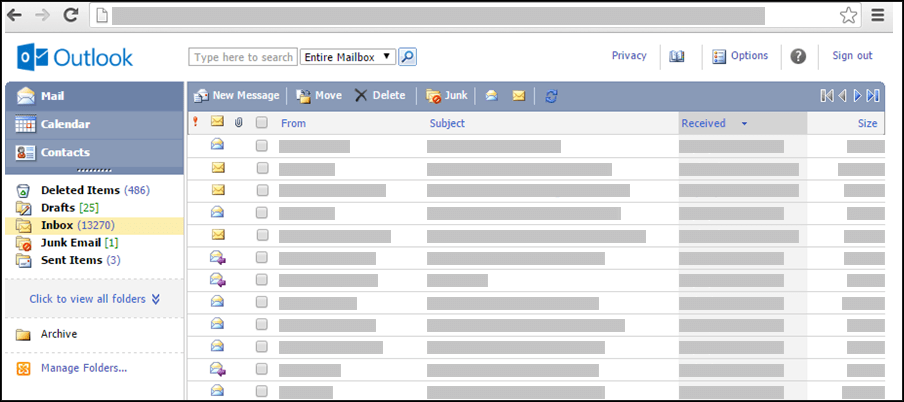
Informace o tom, které prohlížeče podporují nové produkty Outlook.com a Outlook na webu, najdete v tématu Prohlížeče, které fungují s Office Online.
Informace o tom, které prohlížeče podporují Outlook Web App, najdete v tématu Podporované prohlížeče pro Outlook Web App.
E-mailové zprávy se doručují na server, který je hostitelem vaší poštovní schránky. Ve výchozím nastavení se zprávy ukládají do složky Doručená pošta vaší poštovní schránky. Poštovní složky zobrazují nové zprávy tučným písmem . Po otevření se nové zprávy vrátí do normálního typu.
Pokud chcete řadit podle libovolného sloupce, vyberte záhlaví sloupce. Pokud chcete třeba zobrazit nejdřív nejnovější zprávy, vyberte záhlaví sloupce Přijato.
K uspořádání zpráv můžete použít taky složky. Poštovní schránka obsahuje sadu výchozích složek. Mezi tyto složky patří Kalendář, Kontakty, Odstraněná pošta, Koncepty, Doručená pošta, Nevyžádané e-maily a Odeslaná pošta (ale i další).
Zprávy, které vám lidé posílají, se ve výchozím nastavení ukládají do složky Doručená pošta. Můžete si je ale uspořádat do nějakého hierarchického systému složek, který můžete podle potřeby dál upravovat. Můžete mít třeba složku s názvem Můj tým a podsložkami pro každého člena týmu. Pokud někdo z týmu odejde, složku této osoby odstraníte. Pokud se někdo přidá k jinému týmu, můžete příslušnou složku přesunout do složky tohoto týmu.
Prohlížení složek a obsahu složek
Poznámka: Nemůžete získat přístup ke složkám archivu vytvořeným ve standardní verziOutlook.
-
Na navigační stránce vyberte Kliknutím zobrazit všechny složky. Zobrazí se všechny složky vytvořené v light nebo standardní verzi Outlook nebo v jiných e-mailových programech, jako je například Outlook pro Windows.
-
V rozevíracím seznamu vyberte složku, kterou chcete, a klikněte na zelenou šipku.
Vytvoření, přesunutí, přejmenování nebo odstranění složky
Začněte tím, že v levém navigačním podokně vyberete Správa složek.
-
Novou složku vytvoříte a pojmenujete pomocí příkazu Vytvořit novou složku.
-
Chcete-li již vytvořenou složku přejmenovat, vyberte Přejmenovat složku.
-
Chcete-li složku přesunout, vyberte Přesunout složku.
-
Chcete-li složku odstranit, vyberte Odstranit složku.
Přesunutí zprávy do jiné složky
-
Zaškrtněte políčko vedle zprávy, kterou chcete přesunout, a pak v nabídce nad seznamem zpráv vyberte Přesunout .
-
Vyberte složku, do které chcete zprávu přesunout. Pokud složku nevidíte, použijte rozevírací nabídku vedle možnosti Doručená pošta.
-
Kliknutím na Přesunout přesunete zprávu do vybrané složky.
Pokud se rozhodnete zprávu nepřesouvat, zavřete kliknutím na Zavřít a vrátíte se na seznam zpráv.
Když odstraníte položku z poštovní schránky, přesune se do složky Odstraněná pošta. Znamená to, že ji můžete vrátit zpátky, když ji ve složce Odstraněná pošta vyhledáte a přesunete zpátky do složky Doručená pošta.
Můžete odstranit celý obsah složky včetně všech podadresářů výběrem a klepnutím pravým tlačítkem myši na složku a poté zvolením příkazu Vyprázdnit složku
Trvalé odstranění položek ze složky Odstraněná pošta
-
V části Pošta klikněte na Odstraněná pošta.
-
Pokud chcete trvale odstranit celý obsah složky Odstraněná pošta, klikněte pravým tlačítkem myši na Vyprázdnit složku.
-
Pokud chcete ze složky Odstraněná pošta trvale odstranit jenom některé položky, zaškrtněte políčko vedle každé položky, kterou chcete odstranit, klikněte pravým tlačítkem myši na některou z těchto položek a klikněte na Odstranit.
Poznámky:
-
Pokud používáteOutlook.com, můžete položky ve složce Odstraněná pošta obnovit po dobu 30 dnů.
-
Pokud používáte Outlook na webu nebo Outlook Web App, je možné, že správce nastavil pro složku Odstraněná pošta zásadu, která způsobí, že položky v ní budou trvale odstraněny poté, co budou ve složce po určitou dobu.
Když vytvoříte novou zprávu, použije se formulář nové zprávy. Stejný formulář se používá i při odpovídání na zprávy nebo jejich přeposílání. Pokud odpovídáte na zprávu, vyplní pro vás systém automaticky záhlaví (Komu, Od a Předmět).
-
V poště vyberte Nová pošta.
-
Přidejte adresáta:
-
Do polí Komu, Kopie a Skrytá napište jména nebo e-mailové aliasy zamýšlených příjemců. Jména oddělte středníky. K překladu jmen použijte ikonu Zkontrolovat jména na panelu nástrojů. Pokud bude u jednoho jména víc možností, zobrazí se nevyřešená jména červeně a v navigačním podokně uvidíte jejich seznam. Kliknutím na jméno nebo jména v seznamu vyberete ta, která potřebujete.
-
Další možnosti najdete v tématu Použití adresáře v light verzi Outlooku.
-
-
Do pole Předmět napište krátký předmět zprávy.
-
Do okna s textem zprávy napište svou zprávu.
-
Kliknutím na Odeslat na panelu nástrojů zprávy odešlete zprávu příjemcům.
-
Pokud zprávu nechcete odeslat hned, můžete na panelu nástrojů zprávy kliknout na Uložit nebo Zavřít. Zpráva se uloží do složky Koncepty a zůstane tam do té doby, dokud ji znova neotevřete a nepošlete.
Další možnosti na panelu nástrojů zprávy
-
Vyberte Nastavit důležitost a nastavte důležitost zprávy na Vysoká, Normální nebo Nízká.
-
Kliknutím na ikonu kancelářské sponky připojíte ke zprávě přílohu.
Přejděte na Možnosti a určete, kolik položek se má zobrazit na stránce a co dělat po přesunutí nebo odstranění položky nebo když zpráva obsahuje potvrzení o přečtení. Nemůžete změnit, jak často light verzeOutlook kontroluje nové zprávy, protože e-mail je dostupný, jakmile ho váš e-mailový server obdrží. Pokud chcete zjistit, jestli nedorazila nová zpráva, můžete obnovit stránku prohlížeče.
-
V navigačním podokně zvolte Pošta.
-
Vyberte složku, která obsahuje zprávu, kterou chcete přečíst. Nové e-mailové zprávy se zobrazí vždy ve složce Doručená pošta tučným písmem.
-
Požadovanou zprávu otevřete kliknutím na její předmět.
Při otevření e-mailové zprávy se v záhlaví zobrazí tyto údaje:
-
Předmět: Předmět zprávy.
-
Od: Jméno nebo e-mailová adresa odesílatele nebo organizace.
-
Odesláno: Datum a čas odeslání zprávy.
-
To: Jméno nebo e-mailová adresa primárních příjemců.
-
Kopie: Jméno nebo e-mailová adresa příjemců kopie.
Další informace o odesílateli nebo příjemci (třeba adresu nebo telefonní číslo) zobrazíte kliknutím na jejich jméno na řádku Od, Komu nebo Kopie.
Upozornění: Některé příchozí e-mailové zprávy můžou v záhlaví obsahovat odkaz Zobrazit jako webovou stránku (nebo Otevřít v prohlížeči). Znamená to, že některé prvky původní zprávy jsou zablokované, protože představují možné bezpečnostní riziko. Týká se to třeba apletů v jazyce Java a ovládacích prvků ActiveX. Pokud na odkaz kliknete, zobrazí se zpráva v nefiltrované podobě v novém okně prohlížeče. Ještě před tím se ale objeví zpráva upozorňující na možná bezpečnostní rizika spojená se zobrazením tohoto obsahu.
Když odpovídáte na zprávu, otevře se formulář nové zprávy s příslušnými jmény v polích Komu a Kopie. Jména můžete podle potřeby přidávat nebo odebírat. Pokud zprávu přeposíláte, musíte příjemce vyplnit vy.
Přejděte na Možnosti a nastavte automatickou odpověď (mimo kancelář), která se bude odesílat lidem, kteří vám pošlou zprávu, když jste pryč.
Odeslání odpovědi odesílateli zprávy
-
Na panelu nástrojů formuláře čtení zprávy klikněte na Odpovědět. Po kliknutí na Odpovědět se do pole Komu automaticky přidá adresa odesílatele původní zprávy.
-
Pole Předmět se vyplní automaticky.
-
Text původní zprávy se zkopíruje do textu zprávy. Můžete psát do této zprávy nebo nad ni.
Odeslání odpovědi odesílateli a všem dalším příjemcům zprávy
-
Na panelu nástrojů formuláře čtení zprávy klikněte na Odpovědět všem. Po kliknutí na Odpovědět všem se do pole Komu a Kopie automaticky přidá adresa odesílatele a všech příjemců původní zprávy.
-
Pole Předmět se vyplní automaticky.
-
Text původní zprávy se zkopíruje do textu zprávy. Můžete psát do této zprávy nebo nad ni.
Předání zprávy dál
-
Na panelu nástrojů formuláře čtení zprávy klikněte na Předat dál.
-
Do pole Komu napište e-mailovou adresu, na kterou se má zpráva přeposlat.
-
Text původní zprávy se zkopíruje do textu zprávy. Svůj text můžete napsat do této zprávy nebo nad ni.
Až zprávu dopíšete, klikněte na panelu nástrojů na Odeslat.
Příloha může být soubor vytvořený v jiné aplikaci, třeba wordový dokument, excelová tabulka, zvukový soubor .wav nebo rastrový obrázek. K libovolné položce vytvořené v light verzi Outlook můžete připojit jakýkoli druh souboru, ke kterému je možné přistupovat z vašeho počítače nebo prostřednictvím sítě. Přílohy můžete ze zpráv také odebírat.
Pokud zpráva obsahuje přílohu, zobrazí se vedle ní v seznamu zpráv ikona kancelářské sponky. U položek kalendáře se tato ikona objeví v rohu zobrazení Kalendář a po otevření položky můžete vidět seznam příloh. U kontaktů se přílohy zobrazí po otevření kontaktu.
Když položku s přílohou otevřete, uvidíte název přílohy v seznamu příloh. Některé přílohy (například soubory .txt nebo .gif) můžete otevřít ve webovém prohlížeči.
Připojení souboru k e-mailové zprávě nebo jiné položce
-
Po vytvoření zprávy, události nebo kontaktu klikněte na panelu nástrojů zprávy na Vložit > Přílohy. U zpráv se v záhlaví objeví odkaz Přílohy. U položek kalendáře se odkaz Přílohy zobrazí na panelu nástrojů nebo, pokud se jedná o schůzku, přímo nad textem zprávy. U kontaktů je odkaz Přílohy v dolní části stránky Kontakty.
-
V části Zvolte soubor k nahrání zadejte název souboru nebo vyberte Hledat a soubor vyhledejte.
-
Vyhledaný požadovaný soubor přidejte kliknutím na Otevřít do seznamu příloh.
-
Pokud chcete připojit více příloh, opakujte kroky 1 až 3 pro každou z nich.
Dlouhé názvy souborů mohou být před připojením souborů zkráceny. Toto neovlivňuje obsah souboru.
Odebrání jedné nebo několika příloh z položky
-
Otevřete zprávu.
-
Vyberte ikonu x vedle souborů, které chcete odebrat.
Pokud odpovídáte na zprávu, přílohy se nekopírují. Místo toho se zobrazí zástupná ikona. Pokud chcete, aby vaše zpráva přílohy obsahovala, použijte funkci přeposlání. Ještě před tím, než budete moct upravovat připojené soubory, je potřeba stáhnout je do počítače.
Čtení nebo uložení přílohy
-
Klikněte na název připojeného souboru. Přílohu můžete otevřít pomocí vhodné aplikace nebo ji můžete uložit na disk.
-
U některých typů příloh můžete pomocí možnosti Otevřít jako webovou stránku (nebo Otevřít v prohlížeči) otevřít přílohu jako webovou stránku, která se zobrazí ve webovém prohlížeči. Jako webovou stránku můžete otevírat soubory těchto typů:
-
Word souborů
-
Excel souborů
-
PowerPoint souborů
-
Adobe Acrobat (soubory formátu .pdf)
-
Upozornění: Přílohy neotevírejte, pokud nedůvěřujete jejich obsahu nebo odesílateli. Přílohy představují běžnou metodu šíření počítačových virů. Pokud si nejste jistí, že je příloha bezpečná, je nejlepší použít možnost Otevřít jako webovou stránku (nebo Otevřít v prohlížeči). Další informace najdete v tématu Otevřít jako webovou stránku v light verzi Outlooku.
Odeslání přílohy
Pokud chcete odeslat upravenou přílohu, musíte mít na počítači nainstalovanou aplikaci, ve které se tento typ příloh vytváří. Pokud třeba chcete upravit přílohu, která je ve formátu souboru aplikace Word musíte mít na počítači nainstalovaný Word.
-
Otevřete zprávu s původní přílohou.
-
Klikněte na přílohu a potom ji kliknutím na Uložit uložte do svého počítače.
-
Otevřete přílohu z umístění, do kterého jste ji uložili, a upravte ji.
-
Uložte změny a dokument zavřete.
-
Vraťte se do Outlook a otevřete původní zprávu.
-
Pokud chcete ze zprávy odebrat původní přílohu a nahradit ji svojí verzí, klikněte na Odpovědět.
-
Pokud chcete společně s původní přílohou poslat i vámi upravenou verzi, klikněte na Přeposlat.
Pokud není e-mail, který očekáváte, ve složce Doručená pošta, zkuste některé z těchto možností řešení:
-
Zkontrolujte složku Nevyžádaná pošta.
-
Pokud je e-mailová zpráva v připojeném účtu, přetáhne se do light verze Outlook jednou za hodinu.
-
Zkontrolujte, že odesílatel odeslal zprávu na správnou e-mailovou adresu.
-
Aktualizujte prohlížeč. Zprávy jsou dostupné hned, jakmile je přijme server.
Light verze Outlook má méně možností zasílání zpráv než standardní verze. V Light verzi například nemůžete dělat tyto věci:
-
Správa pravidel složky Doručená pošta nebo nastavení přesměrování.
-
Přidání obrázků do podpisu e-mailu nebo použití několika podpisů e-mailu.
-
Zobrazit náhled zpráv nebo použít podokno čtení.
-
Nastavit upozornění nebo oznámení na přijaté zprávy.
-
Změnit velikost písma zpráv, používat formát RTF nebo HTML, používat hlavičkový papír.
-
Připojit nebo odpojit jiné e-mailové účty nebo otevřít poštovní schránku jiného uživatele.
Další informace o light verziOutlook, například jak se vrátit ke standardní verzi nebo jaké jsou funkce a omezení, najdete v tématu Další informace o light verzi Outlooku.










