Pokud u vás Outlook vypadá jako na následujícím obrázku, pak produkt Outlook používáte ve verzi Light. Znamená to, že používáte starý prohlížeč, který není s novými produkty Outlook.com, Outlook na webu a Outlook Web App kompatibilní. Aktualizujte si prosím prohlížeč na nejnovější verzi, abyste mohli naplno využívat všechny možnosti, které tyto produkty nabízejí.
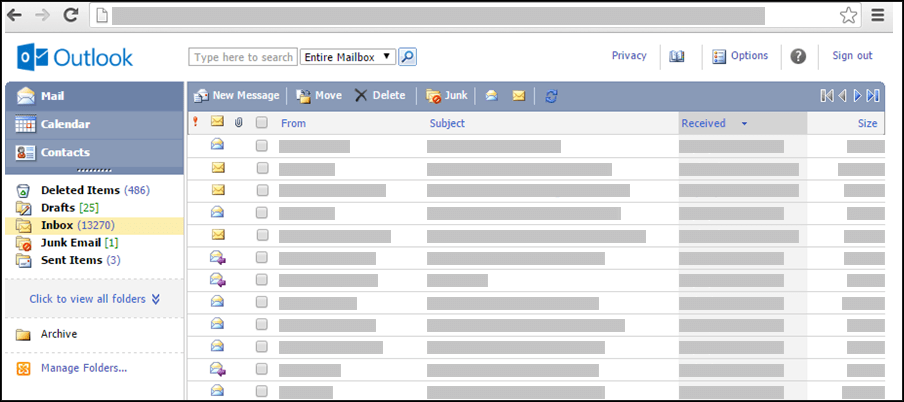
Informace o tom, které prohlížeče podporují nové produkty Outlook.com a Outlook na webu, najdete v tématu Prohlížeče, které fungují s Office Online.
Informace o tom, které prohlížeče podporují Outlook Web App, najdete v tématu Podporované prohlížeče pro Outlook Web App.
-
V horní části okna vyberte ikonu adresáře.
-
V nové zprávě zvolte Komu nebo Kopie.
Když otevřete adresář z ikony v horní části okna, zobrazí se jenom adresář. Když otevřete adresář kliknutím na Komu nebo Kopie v nové zprávě, zobrazí se adresář a pole Komu, Kopie a Skrytá kopie.
Pomocí pole Adresář v horní části stránky pak můžete vybrat skupinu adres, které chcete zobrazit. Standardně se v tomto poli zobrazuje adresář vaší organizace, můžete ale vybrat jiný adresář, který se má zobrazit. Můžete například ze seznamu dostupných adresářů vybrat Kontakty nebo vybrat složku Kontakty v navigačním podokně.
Máte několik možností, jak najít adresu v adresáři organizace nebo ve složkách Kontakty. Když je adresář otevřený, můžete napsat jméno člověka, kterého hledáte, do pole Vyhledat uživatele a potom stiskněte Enter nebo klikněte na ikonu hledání. Vyhledané položky se zobrazí v okně adresáře. Kontakt zobrazíte tak, že kliknete na jeho jméno. Pokud chcete výsledky hledání vymazat a vrátit se do adresáře, vyberte Vymazat výsledky tohoto vyhledávání.
Vyhledávání v adresáři je omezeno na adresář, který si právě prohlížíte.
Pokud jste už otevřeli novou zprávu, můžete napsat jména osob, kterým chcete poslat zprávu do pole Komu nebo Kopie ve zprávě. Pokud jsou jména jedinečná nebo jste je už použili, budou vyřešena automaticky.
Pro adresování zpráv máte několik možností.
-
Když otevřete novou zprávu, odpovídáte na zprávu nebo ji přeposíláte, zobrazí se v navigačním podokně seznam s naposledy použitými příjemci. Jméno přesunete do pole Komu dvojím kliknutím. Taky můžete vybrat jméno a kliknutím na Komu, Kopie nebo Skrytá kopie ho přesunout do příslušného pole.
-
Pokud se požadované jméno nezobrazí v seznamu Poslední příjemci, zadejte jména nebo e-mailové přezdívky do polí Komu, Kopie a Skrytá kopie. Víc jmen oddělíte středníky. Kliknutím na tlačítko Kontrola jmen na panelu nástrojů jména zkontrolujte. Pokud se v adresáři nenachází odpovídající jméno, označí se zamýšlený příjemce jako nevyřešený. Všechna nevyřešená jména se zobrazí červeně a v navigačním podokně se zobrazí seznam možných příjemců. Jména, která budete chtít zkontrolovat, vyberte kliknutím. Pokud se nenajde odpovídající jméno, zkontrolujte, jestli je jméno příjemce správně napsané, nebo zadejte e-mailovou adresu přímo (příklad: adam@contoso.com).
E-mailové zprávy nelze odeslat na nevyjasněné adresy příjemců.
-
Někoho taky najdete tak, že v horní části okna zadáte jeho jméno do pole Najít někoho. Potom stiskněte klávesu Enter nebo klikněte na ikonu hledání. Vyhledané položky se zobrazí v oblasti hledání. Pokud chcete přidat ke zprávě jméno, zaškrtněte políčko vedle jména a kliknutím na tlačítko Komu, Kopie nebo Skrytá kopie ho přidejte k příjemcům zprávy. Pokud chcete výsledky hledání smazat a vrátit se do adresáře, klikněte na možnost Vymazat výsledky tohoto vyhledávání.
Při zobrazení okna Příjemci zprávy jsou hledání v adresáři omezena na adresář vybraný v horní části okna.
-
VyberteKomu, Kopie, nebo Skrytá kopie k otevření vyhledávací oblasti. Umožní vám to hledat osobu v adresáři organizace. Když se osoba v oblasti hledání vyhledá, přidáte jméno k e-mailové zprávě tak, že zaškrtnete políčko u jména a kliknete na tlačítko Komu, Kopie nebo Skrytá kopie. Když jsou adresy ve zprávě zadané, klikněte na Hotovo nebo Zavřít.Příjemci Skrytá kopie dostanou kopii zprávy, ale jejich jména se v seznamu příjemců nezobrazí. Příjemci na řádku Skrytá kopie nevidí jména ostatních příjemců uvedených na tomto řádku.
Pro adresování žádosti o schůzku máte více možností.
-
Když otevřete novou žádost o schůzku, chcete na ni odpovědět nebo ji přeposlat, zobrazí se v navigačním podokně seznam Poslední příjemci. Dvojím kliknutím přesuňte jméno do pole Požadované. Můžete také vybrat jméno a pak zvolit Komu, Nepovinné nebo Zdroje zaškrtnutím příslušného pole.
-
Pokud se jméno, které chcete, nezobrazí v seznamu Poslední příjemci, zadejte jeho jméno nebo e-mailový alias do pole Do, Nepovinnýnebo Zdroje. Víc jmen oddělíte středníky. Kliknutím na tlačítko Kontrola jmen na panelu nástrojů jména zkontrolujte. Pokud se v adresáři nenachází odpovídající jméno, označí se zamýšlený příjemce jako nevyřešený. Všechna nevyřešená jména se zobrazí červeně a v navigačním podokně se zobrazí seznam možných příjemců. Jména, která budete chtít zkontrolovat, vyberte kliknutím. Pokud se nenajde odpovídající jméno, zkontrolujte, jestli je jméno příjemce správně napsané, nebo zadejte e-mailovou adresu přímo (příklad: adam@contoso.com).
Žádosti o schůzku nemohou být odeslány na nerozpoznané adresy příjemců.
-
Někoho taky najdete tak, že v horní části okna zadáte jeho jméno do pole Najít někoho. Potom stiskněte klávesu Enter nebo klikněte na ikonu hledání. V oblasti hledání se zobrazí shody. Pokud chcete přidat k žádosti o schůzku jméno, zaškrtněte políčko vedle jména a kliknutím na tlačítko Komu, Nepovinný nebo Zdroje ho přidejte k příjemcům zprávy. Pokud chcete výsledky hledání smazat a vrátit se do adresáře, klikněte na možnost Vymazat výsledky tohoto hledání.
Při zobrazení okna Příjemci zprávy jsou hledání v adresáři omezena na adresář vybraný v horní části okna.
-
Otevřete oblast hledání kliknutím na tlačítko Komu, Nepovinný nebo Zdroje. To vám umožní vyhledat požadovanou osobu v adresáři organizace. Po vyhledání osoby ji přidáte k e-mailové zprávě tak, že zaškrtnete políčko u jména a kliknete na tlačítko Komu, Nepovinný nebo Zdroje. Když jsou adresy ve zprávě zadané, klikněte na možnost Hotovo nebo Zavřít.
Obvykle nebudete moci přidávat jména, skupiny ani podsložky do adresáře vaší organizace. Některé organizace omezují také úpravy vašeho vlastního zápisu. Správu adresáře obvykle provádí pracovníci oddělení lidských zdrojů nebo informačních technologií. Místo toho si můžetepřidat lidi mezi své Kontakty.
Light verze Outlook má méně funkcí pro práci s adresářem vaší organizace než standardní verze. Můžete vybrat položky z adresáře vaší organizace nebo ze složky Kontakty ve své poštovní schránce. Zprávu můžete také odeslat zadáním adresy SMTP poštovní schránky, do které chcete zprávu poslat, na řádku Komu, Kopienebo Skrytá kopie nové zprávy.
Další informace o rozdílech mezi standardními a light verzemi Outlook najdete v části Porovnání standardních a lehkých verzí Outlook.










