Používání myši Surface Precision Mouse
Applies To
Surface Devices SurfaceMyš Surface Precision Mouse, která je navržená pro výjimečnou přesnost, pohodlí a ovládání, vám pomůže udržet si tok tří přizpůsobitelných tlačítek palce a možnost přepínat mezi třemi různými zařízeními.

Požadavky na systém
Pokud chcete používat myš Surface Precision Mouse, musí mít počítač Bluetooth 4.0 nebo novější a Windows 11.
Nastavení vlastního nastavení pomocí Centra myši a klávesnice Získejte aplikaci Centrum myši a klávesnice a přizpůsobte si, co tlačítka myši dělají, změňte nastavení posouvání, nastavte přepínání zařízení a další. Tlačítko kolečka můžete taky přizpůsobit tak, aby se otevřela aplikace, OneNote nebo Cortana.
Spárování
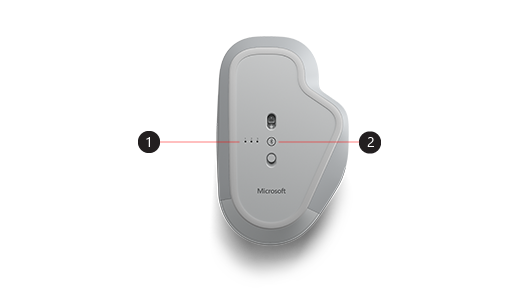
|
1. |
Spárování světel |
|
2. |
Tlačítko Spárování |
Pomocí myši Surface Precision můžete spárovat až tři různá zařízení a rychle mezi nimi přepínat, aniž byste je pokaždé zastavili a spárovali. Tady je postup:
Spárování jednoho zařízení:
-
Stiskněte a podržte tlačítko pro spárování v dolní části myši po dobu 5–7 sekund a pak tlačítko nechte být. K dispozici jsou tři indikátory párování, jedna pro každé zařízení, se kterou můžete spárovat myš. Všechny tři indikátory párování jednou zabliknou, když myš přejde do režimu párování, a první kontrolka bude pomalu blikat.
-
Vyberte Připojení, pokud se u myši zobrazí oznámení, a počkejte, až se nastaví.
-
Pokud jste oznámení neviděli, vyberte Start> Nastavení> Bluetooth & jiná zařízení> Přidat zařízení >Bluetootha pak v seznamu vyberte Myš Surface Precision Mouse.
Spárování s více zařízeními:
-
Stisknutím tlačítka pro spárování v dolní části myši vyberte druhé zařízení a uvolněte ho. Druhá kontrolka párování v dolní části myši bude rychle blikat.
Poznámka: Pokud chcete spárovat myš s třetím zařízením, stiskněte dvakrát tlačítko pro spárování v dolní části myši, dokud nebude rychle blikat třetí kontrolka párování.
-
Jakmile druhé světlo rychle bliká, stiskněte a podržte tlačítko pro spárování v dolní části myši a pak ho uvolněte. Všechny tři indikátory párování jednou zabliknou, když myš přejde do režimu párování, a druhé světlo bude blikat pomalu.
-
Vyberte Připojení, pokud se u myši zobrazí oznámení, a počkejte, až se nastaví.
-
Pokud jste oznámení neviděli, vyberte Start> Nastavení> Bluetooth & jiná zařízení> Přidat zařízení >Bluetootha pak v seznamu vyberte Myš Surface Precision Mouse.
Po nastavení inteligentního přepínače stiskněte tlačítko Bluetooth myši a rychle přepněte z jednoho zařízení na druhé.
Nabíjení myši Surface Precision Mouse
Myš Surface Precision má vestavěnou nabíjecí baterii. Když kontrolka v horní části myši bliká červeně, použijte k dobití baterie usb kabel, který jste dodáli s myší. Myš Surface Precision můžete používat i při nabíjení.
Tip: Pokud chcete kdykoli zkontrolovat stav baterie, vyberteHledat , zadejte Bluetootha potom otevřete nastavení Bluetooth & jiných zařízení. Úroveň nabití baterie se zobrazí vedle položky myši.
Nastavení vlastního nastavení pomocí Centra myši a klávesnice
Získejte aplikaci Centrum myši a klávesnice a přizpůsobte si, co tlačítka myši dělají, změňte nastavení posouvání, nastavte přepínání zařízení a další. Tlačítko kolečka můžete taky přizpůsobit tak, aby se otevírala jiná aplikace.
Přepínání mezi zařízeními pomocí inteligentního přepínače
Když je myš spárovaná až se třemi zařízeními, můžete mezi nimi přepínat tak, že přesunete kurzor myši na okraj obrazovky. Centrum myši a klávesnice budete muset nainstalovat na všechna zařízení, která chcete používat s inteligentním přepínačem.
-
Otevřete Centrum myši a klávesnice na jednom ze zařízení, se kterou je myš Surface Precision Spárovaná, a pak vyberte Inteligentní přepínač.
-
Posuňte panel Enable Smart Switch (Povolit inteligentní přepínač) na On (Zapnout). Zobrazí se seznam zařízení spárovaných s myší v pořadí, ve které byly spárované.
-
Zkontrolujte dostupná nastavení a přizpůsobte si inteligentní přepínač.
Myš Surface Precision Mouse, která je navržená pro výjimečnou přesnost, pohodlí a ovládání, vám pomůže udržet si tok tří přizpůsobitelných tlačítek palce a možnost přepínat mezi třemi různými zařízeními.

Požadavky na systém
Pokud chcete používat myš Surface Precision Mouse, musí mít počítač Bluetooth 4.0 nebo novější a Windows 10 nebo novější.
Nastavení vlastního nastavení pomocí Centra myši a klávesnice Získejte aplikaci Centrum myši a klávesnice a přizpůsobte si, co tlačítka myši dělají, změňte nastavení posouvání, nastavte přepínání zařízení a další. Tlačítko kolečka můžete taky přizpůsobit tak, aby se otevřela aplikace, OneNote nebo Cortana.
Spárování
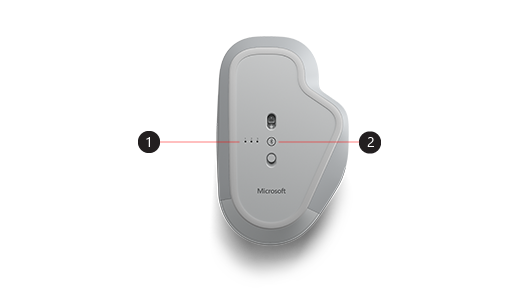
|
1. |
Spárování světel |
|
2. |
Tlačítko Spárování |
Pomocí myši Surface Precision můžete spárovat až tři různá zařízení a rychle mezi nimi přepínat, aniž byste je pokaždé zastavili a spárovali. Tady je postup:
Spárování jednoho zařízení:
-
Stiskněte a podržte tlačítko pro spárování v dolní části myši po dobu 5–7 sekund a pak tlačítko nechte být. K dispozici jsou tři indikátory párování, jedna pro každé zařízení, se kterou můžete spárovat myš. Všechny tři indikátory párování jednou zabliknou, když myš přejde do režimu párování, a první kontrolka bude pomalu blikat.
-
Vyberte Připojení, pokud se u myši zobrazí oznámení, a počkejte, až se nastaví.
-
Pokud jste oznámení neviděli, vyberte Start> Nastavení> Zařízení> Bluetooth & jiná zařízení> Přidat Bluetooth nebo jiné zařízení> Bluetootha pak v seznamu vyberte Myš Surface Precision Mouse.
Spárování s více zařízeními:
-
Stisknutím tlačítka pro spárování v dolní části myši vyberte druhé zařízení a uvolněte ho. Druhá kontrolka párování v dolní části myši bude rychle blikat.
Poznámka: Pokud chcete spárovat myš s třetím zařízením, stiskněte dvakrát tlačítko pro spárování v dolní části myši, dokud nebude rychle blikat třetí kontrolka párování.
-
Jakmile druhé světlo rychle bliká, stiskněte a podržte tlačítko pro spárování v dolní části myši a pak ho uvolněte. Všechny tři indikátory párování jednou zabliknou, když myš přejde do režimu párování, a druhé světlo bude blikat pomalu.
-
Vyberte Připojení, pokud se u myši zobrazí oznámení, a počkejte, až se nastaví.
-
Pokud jste oznámení neviděli, vyberte Start> Nastavení> Zařízení> Bluetooth & jiná zařízení> Přidat Bluetooth nebo jiné zařízení> Bluetootha pak v seznamu vyberte Myš Surface Precision Mouse.
Po nastavení inteligentního přepínače stiskněte tlačítko Bluetooth myši a rychle přepněte z jednoho zařízení na druhé.
Nabíjení myši Surface Precision Mouse
Myš Surface Precision má vestavěnou nabíjecí baterii. Když kontrolka v horní části myši bliká červeně, použijte k dobití baterie usb kabel, který jste dodáli s myší. Myš Surface Precision můžete používat i při nabíjení.
Tip: Pokud chcete kdykoli zkontrolovat stav baterie, zadejte na panelu hledání Bluetootha potom otevřete Bluetooth & nastavení jiných zařízení. Úroveň nabití baterie se zobrazí vedle položky myši.
Nastavení vlastního nastavení pomocí Centra myši a klávesnice
Získejte aplikaci Centrum myši a klávesnice a přizpůsobte si, co tlačítka myši dělají, změňte nastavení posouvání, nastavte přepínání zařízení a další. Tlačítko kolečka můžete taky přizpůsobit tak, aby se otevírala jiná aplikace.
Poznámka: Centrum myši a klávesnice není dostupné v Windows 10 S, Surface Hub nebo HoloLens.
Přepínání mezi zařízeními pomocí inteligentního přepínače
Když je myš spárovaná až se třemi zařízeními, můžete mezi nimi přepínat tak, že přesunete kurzor myši na okraj obrazovky. Centrum myši a klávesnice budete muset nainstalovat na všechna zařízení, která chcete používat s inteligentním přepínačem.
-
Otevřete Centrum myši a klávesnice na jednom ze zařízení, se kterou je myš Surface Precision Spárovaná, a pak vyberte Inteligentní přepínač.
-
Posuňte panel Enable Smart Switch (Povolit inteligentní přepínač) na On (Zapnout). Zobrazí se seznam zařízení spárovaných s myší v pořadí, ve které byly spárované.
-
Zkontrolujte dostupná nastavení a přizpůsobte si inteligentní přepínač.











