Používání adaptéru Microsoft Wireless Display Adapter
Applies To
SurfaceAdaptér Microsoft Wireless Display Adapter je silné a spolehlivé zařízení, díky kterému můžete promítat svůj obsah, fotky a videa na velkou obrazovku.
Tady je pár věcí, které byste měli vědět před tím, než začnete adaptér používat:
-
Adaptér bude nejlépe fungovat, pokud máte na televizoru HDTV, monitoru nebo projektoru port HDMI i nabíjecí port USB.
-
Adaptér musí být připojený k nabíjecímu portu USB, protože se nabíjí pomocí připojení USB.
-
Zkontrolujte, jestli jsou na osobním počítači s Windows nainstalované nejnovější aktualizace. Informace o kontrole aktualizací najdete v článku Aktualizace Windows.
-
Ujistěte se, že adaptér má také nejnovější firmware. Informace o aktualizaci firmwaru najdete v tématu Aktualizace adaptéru Microsoft Wireless Display Adapter.
K dispozici jsou různé verze adaptéru Wireless Display Adapter. Délka a rozměry kabelu se u každého typu mírně liší.
Microsoft 4K Wireless Display Adapter

Microsoft Wireless Display Adapter (s logem Microsoft Four Square)

Microsoft Wireless Display Adapter
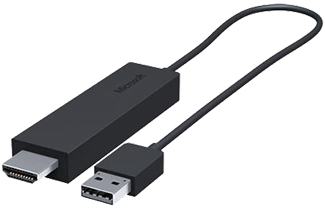
V této tabulce se dozvíte, jestli vaše zařízení podporuje adaptér, který máte.
|
Adaptér |
Zařízení, která adaptér podporuje |
|
Microsoft 4K Wireless Display Adapter |
|
|
Microsoft Wireless Display Adapter (s logem Microsoftu se čtyřmi čtverečky) |
Úplná funkčnost není dostupná na zařízeních bez ochrany širokopásmového digitálního obsahu (HDCP). |
|
Microsoft Wireless Display Adapter |
Úplná funkčnost není dostupná na zařízeních bez ochrany širokopásmového digitálního obsahu (HDCP). |
Nastavení adaptéru
Tady je postup nastavení adaptéru na druhé obrazovce:
-
Připojte koncovku HDMI adaptéru k portu HDMI na televizoru HDTV, monitoru nebo projektoru.
-
Připojte koncovku USB adaptéru do nabíjecího portu USB na druhé obrazovce. Pokud vaše obrazovka nemá nabíjecí port USB, připojte koncovku USB k libovolné běžné nabíječce USB typu A 5W (5V/1A).
-
Na druhé obrazovce nastavte vstup na HDMI. Pokud si nejste jistí, jak to udělat, podívejte se do příručky dodané se zařízením.
Tady je postup, jak se připojit k adaptéru na osobním počítači s Windows:
-
Na počítači stiskněte klávesu Windows + K.
-
V seznamu dostupných připojení vyberte název adaptéru. Název se zobrazuje na druhé obrazovce.
Pokud chcete najít další zařízení s povolenou funkcí Miracast®, najděte Miracast nebo Vysílání v Nastavení a postupujte podle pokynů zařízení.
Pokud chcete změnit nastavení vašeho adaptéru, aktualizovat jeho firmware a podobně, budete potřebovat aplikaci Microsoft Wireless Display Adapter. Tady je návod, jak si ji nainstalovat z Microsoft Storu:
-
Vyberte Start > Všechny aplikace > Microsoft Storu.
-
Ujistěte se, že jste přihlášení se svým účtem Microsoft.
-
Do hledání zadejte Microsoft Wireless Display Adapter.
-
Vyberte aplikaci a pak vyberte Získat. Aplikace se nainstaluje do zařízení.
Tady je postup aktualizace firmwaru adaptéru:
-
Připojte osobní počítač s Windows k adaptéru.
-
Otevřete aplikaci Microsoft Wireless Display Adapter.
-
Vyberte Aktualizace a zabezpečení. Pokud je dostupná nějaká aktualizace, vyberte Aktualizovat. Dokud se aktualizace nedokončí, musíte mít aplikaci otevřenou a zůstat připojení k adaptéru.
-
Pokud chcete mít adaptér stále aktuální, zapněte možnost automatické aktualizace adaptéru. Aktualizace se provedou, když budou aktualizace dostupné a adaptér bude připojený k osobnímu počítači s Windows.
Usnadněte si rozpoznávání adaptéru tak, že změníte jeho název. Postup:
-
Připojte osobní počítač s Windows k adaptéru.
-
Otevřete aplikaci Microsoft Wireless Display Adapter.
-
Vyberte Přizpůsobení a zadejte požadovaný název. Změna se projeví při příštím připojení adaptéru.
-
Pokud chcete změnu zobrazit okamžitě, odpojte a znovu připojte adaptér.
Ostatním uživatelům můžete zabránit, aby spárovali svá zařízení s adaptérem nebo ho používali bez vašeho svolení. Postup:
-
Připojte osobní počítač s Windows k adaptéru.
-
Otevřete aplikaci Microsoft Wireless Display Adapter.
-
Vyberte Aktualizace a zabezpečení a zapněte možnost zadávání kódu PIN při připojování nového zařízení.
Když je váš osobní počítač s Windows a adaptér připojený ke stejné síti Wi-Fi, získáte lepší výkon. Pokud potřebujete změnit síť, ke které je adaptér připojený, tady je postup:
-
Připojte osobní počítač s Windows k adaptéru.
-
Otevřete aplikaci Microsoft Wireless Display Adapter a vyberte Síť.
-
Zvolte požadovanou síť a pak vyberte Připojit.
Poznámka: Týká se to jenom adaptéru Microsoft 4K Wireless Display Adapter.











