Řešení potíží s připojením Wi-Fi na zařízení Surface
Applies To
SurfacePokud máte problémy s Wi-Fi na zařízení Surface, například se nemůžete připojit k Wi-Fi nebo máte potíže zůstat ve spojení, zkuste je vyřešit pomocí následujících řešení.
Řešení Wi-Fi problémů s připojením na zařízení Surface:
Než začnete
Důležité informace: Než vyzkoušíte některé z těchto řešení, ujistěte se, že příznaky, které máte, jsou stejné jako příznaky popsané níže. Pokud máte jiné problémy s Wi-Fi, podívejte se na článek Oprava problémů s připojením Wi-Fi ve Windows, kde najdete další řešení.
Pokud chcete zkontrolovat stav síťového připojení a zjistit další informace o Wi-Fi problémech s připojením, které můžou mít, vyberte Spustit > Nastavení > Síť & internet .
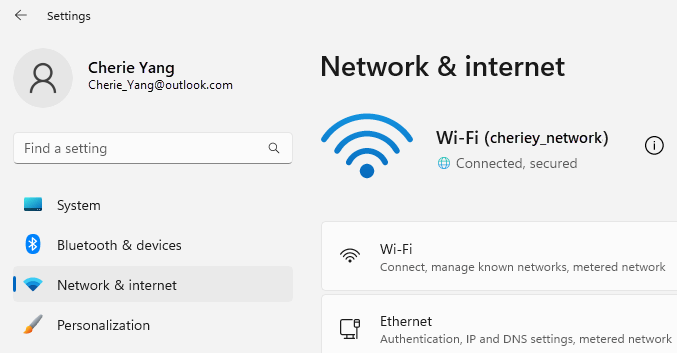
Tady jsou příznaky, které vám můžou pomoct řešení vyřešit:
Bezdrátová síť je dostupná na jiných zařízeních, ale nikoliv na Surface
-
Wi-Fi je Zapnutá a Režim v letadle je Vypnutý.
-
Bezdrátová síť se zobrazí v seznamu dostupných sítí.
-
Zařízení Surface ukazuje, že je připojené k bezdrátové síti, ale nefunguje, nebo se v nastavení Wi-Fi může pod názvem Wi-Fi sítě zobrazit "omezené".
Zařízení Surface najde bezdrátovou síť, ale nemůže se připojit
-
Wi-Fi je Zapnutá a Režim v letadle je Vypnutý.
-
Bezdrátová síť se zobrazí v seznamu dostupných sítí, ale nemůžete se k ní připojit.
-
Ikona Wi-Fi sítě je na hlavním panelu.
Ujistěte se, že pro síť Wi-Fi používáte správné heslo. Pokud si nejste jistí, jaké je heslo k síti, přečtěte si článek Vyhledání hesla bezdrátové sítě ve Windows. Pokud se můžete připojit k síti Wi-Fi, ale pořád nemáte přístup k internetu, najdete další řešení v tématu Řešení problémů s Wi-Fi připojením ve Windows.
Surface nemůže najít moji bezdrátovou síť
-
Wi-Fi je Zapnutá a Režim v letadle je Vypnutý.
-
Jiné bezdrátové sítě jsou dostupné, ale vaše síť není v seznamu.
Na zařízení Surface chybí nastavení Wi-Fi
-
Wi-Fi není uvedený v nastavení sítě & internetu.
-
Pokud Wi-Fi chybí, bude na hlavním panelu chybět také ikona přístupu k internetu.
Poznámka: Pokud se připojíte k Wi-Fi, ujistěte se, že máte nejnovější aktualizace Windows, abyste měli nainstalovaný nejnovější Wi-Fi ovladač síťového adaptéru.
Řešení 1: Spusťte Poradce při potížích se sítí windows
S diagnostikou a řešením Wi-Fi problémů vám může pomoct poradce při potížích se sítí windows. Používat ho můžete takto:
-
Vyberte Start a zadejte nastavení. Vyberte Nastavení > Řešení potíží sesystémem >.
-
Vyberte Jiní poradci při potížích.
-
Vyberte Síťový adaptér > Spustit.
-
Postupujte podle kroků tohoto průvodce a zjistěte, jestli se problém vyřešil.
Řešení 2: Zkontrolujte síť na jiném zařízení
Pokud v dostupných sítích na zařízení Surface nevidíte svou Wi-Fi síť, měli byste se nejprve ujistit, že je vaše síť dostupná a správně funguje. Zkuste se připojit k Wi-Fi síti na jiném zařízení, například na mobilním telefonu nebo tabletu. Pokud se můžete připojit k síti Wi-Fi, může být problém se zařízením Surface. Pokud se nemůžete připojit ani na jiném zařízení, může se jednat o problém se směrovačem nebo modemem Wi-Fi.
Řešení 3: Restartujte modem a Wi-Fi směrovač
Restartujte směrovač a modem Wi-Fi a zkuste připojit zařízení Surface k Wi-Fi síti. Informace o restartování síťového vybavení najdete v tématu Řešení problémů s připojením Wi-Fi ve Windows. Pokud se připojíte k síti Wi-Fi, ale stále nemůžete procházet web na žádném zařízení, možná budete muset kontaktovat poskytovatele internetu nebo výrobce síťového vybavení a požádat o další pomoc.
Řešení 4: Zapnutí a následné vypnutí režimu v letadle
-
Přejděte na Start a vyberte Nastavení > síť & internet .
-
V části Režim v letadleho zapněte a pak ho znovu vypněte.
-
Vyberte Wi-Fi a ujistěte se, že je Wi-Fizapnuté.
-
Pokud síť stále nevidíte na zařízení Surface, zkuste Řešení 5.
-
Pokud teď vidíte bezdrátovou síť, ale pořád nemáte přístup k internetu, přečtěte si článek Řešení problémů s připojením Wi-Fi ve Windows, kde najdete další řešení.
-
Řešení 5: Vynucení restartování zařízení Surface
Zavřete všechny otevřené programy a pak stiskněte a podržte tlačítko napájení, dokud se nezobrazí obrazovka s logem (asi 20 sekund). Další informace najdete v článku Vynucení vypnutí a restartování zařízení Surface .

Řešení 6: Ověřte, že je v Správce zařízení k dispozici Wi-Fi
Pokud na zařízení Surface chybí Wi-Fi nastavení, může být Wi-Fi v Správce zařízení zakázané.
-
Na hlavním panelu vyberte Hledat, zadejte Správce zařízení a vyberte ho z výsledků.
-
Výběrem šipky vedle položky Síťové adaptéry rozbalte seznam adaptérů a zkontrolujte, jestli je uvedený jeden z následujících adaptérů:
Síťový adaptér
Zařízení Surface, ve kterém se používá
Intel® Wi-Fi 6 AX200, AX201, AX210, AX211
Surface Pro 7 a novějších generací, Surface Laptop 3 a novějších generací, Surface Laptop Go (všechny generace), Surface Laptop Studio (všechny generace), Surface Go 2 a novější generace, Surface Book 3, Surface Studio 2+
Síťový adaptér Qualcomm Wi-Fi
Surface Pro (11. vydání), Surface Pro 9 5G, Surface Pro X, Surface Laptop (7. vydání), Surface Laptop 3 (15 in s procesorem AMD), Surface Go
Marvell AVASTAR Network Controller
Všechna ostatní zařízení Surface
-
Poklikejte na síťový adaptér, vyberte kartu Ovladač a pak vyberte Zakázat zařízení.
-
V poli upozornění vyberte Ano.
-
Restartujte síťový adaptér výběrem možnosti Povolit zařízení.
-
Restartujte zařízení Surface tak, že vyberete Spustit > Napájení > Restartovat . Pokud máte čekající aktualizace, vyberte Aktualizovat a restartovat.
Řešení 7: Odebrání a přeinstalace ovladače
Důležité informace: Následující kroky byste neměli provádět na zařízeních Surface s Windows ARM®, jako jsou Surface Pro X, Surface Pro 9 s 5G, Surface Pro (11. edice) nebo Surface Laptop (7. edice). Jediným způsobem, jak obnovit odinstalované ovladače, je úplné obnovení systému.
-
Na hlavním panelu vyberte Hledat, zadejte Správce zařízení a vyberte ho z výsledků.
-
Výběrem šipky vedle položky Síťové adaptéry rozbalte seznam adaptérů a zkontrolujte, jestli je uvedený jeden z následujících adaptérů:
Síťový adaptér
Zařízení Surface, ve kterém se používá
Intel® Wi-Fi 6 AX200, AX201, AX210, AX211
Surface Pro 7 a novějších generací, Surface Laptop 3 a novějších generací, Surface Laptop Go (všechny generace), Surface Laptop Studio (všechny generace), Surface Go 2 a novější generace, Surface Book 3, Surface Studio 2+
Síťový adaptér Qualcomm Wi-Fi
Surface Laptop 3 (15 in s procesorem AMD), Surface Go
Marvell AVASTAR Network Controller
Všechna ostatní zařízení Surface
-
Poklikejte na síťový adaptér, vyberte kartu Ovladač a pak vyberte Odinstalovat zařízení.
-
Vyberte Pokusit se odebrat ovladač pro toto zařízení a pak vyberte Odinstalovat.
-
Restartujte zařízení Surface.
Řešení 8: Instalace aktualizací
Pokud váš Wi-Fi teď funguje nebo pokud máte přístup k internetu pomocí ethernetového připojení, stáhněte si a nainstalujte nejnovější aktualizace pro Windows a surface, které vám pomůžou zlepšit Wi-Fi připojení. Postup najdete v článku Stažení ovladačů a firmwaru pro Surface.
Jinak k instalaci aktualizací použijte jiný počítač s připojením k internetu a stáhněte balíček ovladače (soubor MSI) na USB flash disk, zkopírujte ho na surface a pak nainstalujte aktualizované ovladače. Pokud chcete stáhnout ovladače a firmware zařízení Surface, přečtěte si článek Stažení ovladačů a firmwaru pro Zařízení Surface.
Podpora pro Windows 10 skončí v říjnu 2025
Po 14. říjnu 2025 už Microsoft nebude poskytovat bezplatné aktualizace softwaru ze služby Windows Update, technickou pomoc ani opravy zabezpečení pro Windows 10. Váš počítač bude dál fungovat, ale doporučujeme přejít na Windows 11.
Řešení Wi-Fi problémů s připojením na zařízení Surface:
Než začnete
Důležité informace: Než vyzkoušíte některé z těchto řešení, ujistěte se, že příznaky, které máte, jsou stejné jako příznaky popsané níže. Pokud máte jiné problémy s Wi-Fi, podívejte se na článek Oprava problémů s připojením Wi-Fi ve Windows, kde najdete další řešení.
Pokud chcete zkontrolovat stav připojení k síti a zjistit další informace o Wi-Fi problémech s připojením, ke kterým může dojít, vyberte Spustit > Nastavení > Síť & Internet .
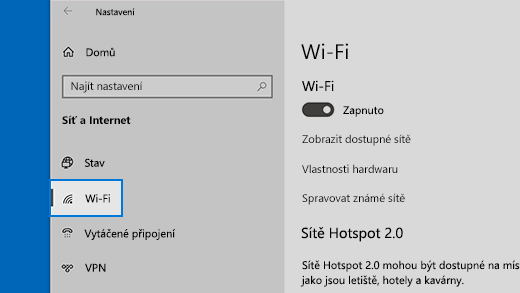
Tady jsou příznaky, které vám můžou pomoct řešení vyřešit:
Bezdrátová síť je dostupná na jiných zařízeních, ale nikoliv na Surface
-
Wi-Fi je Zapnutá a Režim v letadle je Vypnutý.
-
Bezdrátová síť se zobrazí v seznamu dostupných sítí.
-
Zařízení Surface ukazuje, že je připojené k bezdrátové síti, ale nefunguje, nebo se v nastavení Wi-Fi může pod názvem Wi-Fi sítě zobrazit "omezené".
Zařízení Surface najde bezdrátovou síť, ale nemůže se připojit
-
Wi-Fi je Zapnutá a Režim v letadle je Vypnutý.
-
Bezdrátová síť se zobrazí v seznamu dostupných sítí, ale nemůžete se k ní připojit.
-
Ikona Wi-Fi sítě je na hlavním panelu.
Ujistěte se, že pro síť Wi-Fi používáte správné heslo. Pokud si nejste jistí, jaké je heslo k síti, přečtěte si článek Vyhledání hesla bezdrátové sítě ve Windows. Pokud se můžete připojit k síti Wi-Fi, ale pořád nemáte přístup k internetu, najdete další řešení v tématu Řešení problémů s Wi-Fi připojením ve Windows.
Surface nemůže najít moji bezdrátovou síť
-
Wi-Fi je Zapnutá a Režim v letadle je Vypnutý.
-
Jiné bezdrátové sítě jsou dostupné, ale vaše síť není v seznamu.
Na zařízení Surface chybí nastavení Wi-Fi
-
Wi-Fi není uvedený v nastavení sítě & internetu.
-
Pokud Wi-Fi chybí, bude na hlavním panelu chybět také ikona přístupu k internetu.
Poznámka: Pokud se připojíte k Wi-Fi, ujistěte se, že máte nejnovější aktualizace Windows, abyste měli nainstalovaný nejnovější Wi-Fi ovladač síťového adaptéru.
Řešení 1: Spusťte Poradce při potížích se sítí windows
S diagnostikou a řešením Wi-Fi problémů vám může pomoct poradce při potížích se sítí windows. Používat ho můžete takto:
-
Vyberte Start a zadejte nastavení. Vyberte Nastavení > Řešení potíží sesystémem >.
-
Vyberte Další poradci při potížích.
-
Vyberte Síťový adaptér > Spustit.
-
Postupujte podle kroků tohoto průvodce a zjistěte, jestli se problém vyřešil.
Řešení 2: Zkontrolujte síť na jiném zařízení
Pokud v dostupných sítích na zařízení Surface nevidíte svou Wi-Fi síť, měli byste se nejprve ujistit, že je vaše síť dostupná a správně funguje. Zkuste se připojit k Wi-Fi síti na jiném zařízení, například na mobilním telefonu nebo tabletu. Pokud se můžete připojit k síti Wi-Fi, může být problém se zařízením Surface. Pokud se nemůžete připojit ani na jiném zařízení, může se jednat o problém se směrovačem nebo modemem Wi-Fi.
Řešení 3: Restartujte modem a Wi-Fi směrovač
Restartujte směrovač a modem Wi-Fi a zkuste připojit zařízení Surface k Wi-Fi síti. Informace o restartování síťového vybavení najdete v tématu Řešení problémů s připojením Wi-Fi ve Windows. Pokud se připojíte k síti Wi-Fi, ale stále nemůžete procházet web na žádném zařízení, možná budete muset kontaktovat poskytovatele internetu nebo výrobce síťového vybavení a požádat o další pomoc.
Řešení 4: Zapnutí a následné vypnutí režimu v letadle
-
Přejděte na Start a vyberte Nastavení > Síť & Internet > Režim v letadle. Otevření režimu v letadle
-
V části Režim v letadleho zapněte a pak ho znovu vypněte.
-
Vyberte Wi-Fi a ujistěte se, že je Wi-Fizapnuté.
-
Pokud síť stále nevidíte na zařízení Surface, zkuste Řešení 5.
-
Pokud teď vidíte bezdrátovou síť, ale pořád nemáte přístup k internetu, přečtěte si článek Řešení problémů s připojením Wi-Fi ve Windows, kde najdete další řešení.
-
Řešení 5: Vynucení restartování zařízení Surface
Zavřete všechny otevřené programy a pak stiskněte a podržte tlačítko napájení, dokud se nezobrazí obrazovka s logem (asi 20 sekund). Další informace najdete v článku Vynucení vypnutí a restartování zařízení Surface .

Řešení 6: Ověřte, že je v Správce zařízení k dispozici Wi-Fi
Pokud na zařízení Surface chybí Wi-Fi nastavení, může být Wi-Fi v Správce zařízení zakázané.
-
Na hlavním panelu vyberte Hledat, zadejte Správce zařízení a vyberte ho z výsledků.
-
Výběrem šipky vedle položky Síťové adaptéry rozbalte seznam adaptérů a zkontrolujte, jestli je uvedený jeden z následujících adaptérů:
Síťový adaptér
Zařízení Surface, ve kterém se používá
Intel® Wi-Fi 6 AX200, AX201, AX210, AX211
Surface Pro 7, Surface Pro 7+, Surface Pro 8, Surface Pro 10 pro firmy, Surface Laptop 3 a novější generace, Surface Laptop Go (všechny generace), Surface, Surface Go 2 a novější generace, Surface Book 3, Surface Laptop Studio, Surface Laptop Studio 2
Síťový adaptér Qualcomm Wi-Fi
Surface Go, Surface Laptop 3 (15 palců s procesorem AMD) a Surface Pro X
Marvell AVASTAR Network Controller
Všechna ostatní zařízení Surface
-
Poklikejte na síťový adaptér, vyberte kartu Ovladač a pak vyberte Zakázat zařízení.
-
V poli upozornění vyberte Ano.
-
Restartujte síťový adaptér výběrem možnosti Povolit zařízení.
-
Restartujte zařízení Surface tak, že vyberete Spustit > Napájení > Restartovat . Pokud máte čekající aktualizace, vyberte Aktualizovat a restartovat.
Řešení 7: Odebrání a přeinstalace ovladače
-
Na hlavním panelu vyberte Hledat, zadejte Správce zařízení a vyberte ho z výsledků.
-
Výběrem šipky vedle položky Síťové adaptéry rozbalte seznam adaptérů a zkontrolujte, jestli je uvedený jeden z následujících adaptérů:
Síťový adaptér
Zařízení Surface, ve kterém se používá
Intel® Wi-Fi 6 AX200, AX201, AX211
Surface Pro 7, Surface Pro 7+, Surface Pro 8, Surface Pro 10 pro firmy, Surface Laptop 3 a novější generace, Surface Laptop Go (všechny generace), Surface Go 3, Surface Go 2 a novější generace, Surface Book 3, Surface Laptop Studio, Surface Laptop Studio 2
Síťový adaptér Qualcom Wi-Fi
Surface Go, Surface Laptop 3 (15 palců s procesorem AMD) a Surface Pro X
Marvell AVASTAR Network Controller
Všechna ostatní zařízení Surface
-
Poklikejte na síťový adaptér, vyberte kartu Ovladač a pak vyberte Odinstalovat zařízení.
-
Vyberte Odstranit software ovladače pro toto zařízení a pak vyberte OK.
-
Restartujte zařízení Surface.
Řešení 8: Instalace aktualizací
Pokud váš Wi-Fi teď funguje nebo pokud máte přístup k internetu pomocí ethernetového připojení, stáhněte si a nainstalujte nejnovější aktualizace pro Windows a surface, které vám pomůžou zlepšit Wi-Fi připojení. Postup najdete v článku Stažení ovladačů a firmwaru pro Surface.
Jinak k instalaci aktualizací použijte jiný počítač s připojením k internetu a stáhněte balíček ovladače (soubor MSI) na USB flash disk, zkopírujte ho na surface a pak nainstalujte aktualizované ovladače. Pokud chcete stáhnout ovladače a firmware zařízení Surface, přečtěte si článek Stažení ovladačů a firmwaru pro Zařízení Surface.
Další řešení potíží
Pokud máte se sítí Wi-Fi stále problémy, přečtěte si článek Řešení problémů s připojením Wi-Fi ve Windows , kde najdete další řešení.











