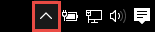Pokud jste microsoft OneDrive pro práci nebo školu nebo knihovnu SharePoint webu synchronizovali se složkami v počítači, můžete synchronizaci těchto složek kdykoli ukončit. Když zastavíte synchronizaci složky, odpojíte složku v počítači od knihovny na serveru. Knihovnu můžete s počítačem kdykoli znova synchronizovat.
Pokud chcete zastavit synchronizaci souboru nebo složky, přečtěte si článek Jak zastavit nebo zrušit synchronizaci na OneDrivu.
Proč byste měli chtít zastavit synchronizaci knihovny?
Obvykle proto, že už nepotřebujete synchronizovat aktualizace souborů mezi složkou a knihovnou na serveru, nebo proto, že je projekt hotový. Pokud se něco nepovede s propojením mezi složkou a knihovnou na serveru, můžete tento problém často vyřešit tak, že zastavíte aktuální vztah synchronizace a ve Windows budete synchronizovat soubory s OneDrivem, jako by to bylo poprvé.
Poznámka: Pokud máte problémy se synchronizací, můžete taky spustit funkci Opravit. Funkce Opravit odpojí všechny knihovny, které aktuálně synchronizujete, a pak spojení obnoví.
Synchronizaci složky můžete pozastavit. Tímto způsobem je možné dočasně zastavit synchronizaci složky, aniž byste ji odpojili od knihovny na serveru. Synchronizaci můžete přerušit i v případě, že pro ni momentálně nechcete využívat systémové zdroje. Synchronizaci můžete kdykoli obnovit.
Synchronizace knihovny OneDrive pro práci nebo školu je funkce Windows a OneDrive pro práci nebo školu aplikace a je specifická pro váš počítač. Synchronizaci můžete pozastavit a zastavit jenom z místního počítače, ne z online aplikace.
Jakmile zastavíte synchronizaci sady souborů, můžete je odstranit z místního počítače nebo z OneDrive pro práci nebo školu. Pokud odstraníte soubor z OneDrive pro práci nebo školu online a pak se znovu synchronizuje, odstraní se tento soubor z místního počítače.
Můžete zastavit synchronizaci knihovny, ale ne jednotlivých souborů nebo složek v této knihovně.
Seznam dalších informací o synchronizaci knihoven na OneDrive pro práci nebo školu nebo OneDrive pro práci nebo školu najdete v tématu Synchronizace knihoven pomocí OneDrivu pro firmy.
Poznámka: Synchronizaci knihovny můžete zastavit jenom v případě, že používáte předchozí Synchronizační aplikace OneDrivu. Kterou aplikaci OneDrive?
Po zastavení synchronizace složky se složka odpojí od své knihovny. Všechny soubory se zachovají v dřív synchronizované složce. Knihovnu můžete synchronizovat se svým počítačem kdykoliv znova. Když začnete knihovnu znovu synchronizovat, vytvoří v počítači novou složku. Pokud synchronizace použije stejný název složky, přidá na konec názvu číslo – 1, 2 a tak dále.
-
Vyberte ikonu OneDrive pro práci nebo školu

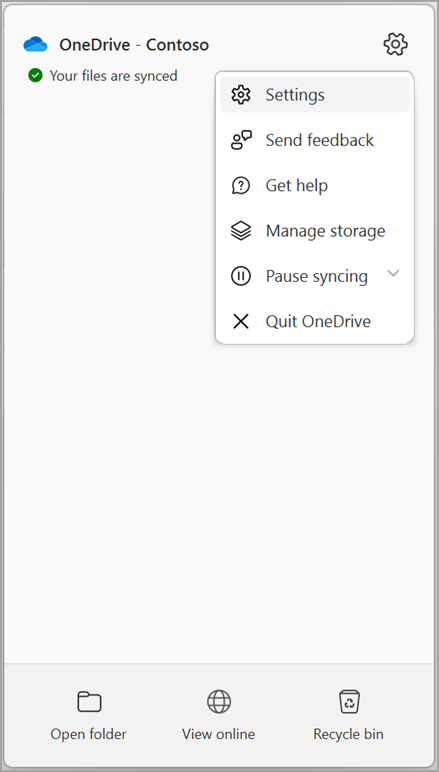
Poznámka: Pokud

-
Vyberte Nastavení.
-
Vyberte Účet a pak vyberte Zvolit složku.
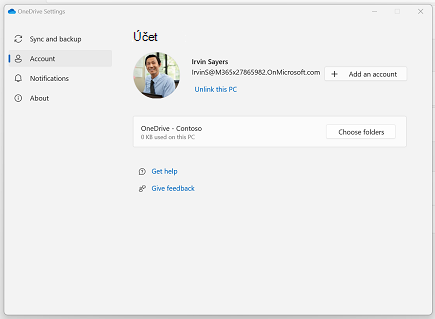
-
Vyberte složku, u které chcete zastavit synchronizaci, a pak vyberte OK.
Pokud chcete zachovat propojení mezi počítačem a serverem a zastavit synchronizaci jen dočasně, pozastavte relaci synchronizace podle následujících pokynů.
Pozastavení synchronizace knihovny pomocí nové Synchronizační aplikace OneDrivu
-
Vyberte ikonu OneDrive pro práci nebo školu

-
Vyberte Pozastavit synchronizaci a zvolte 2 hodiny, 8 hodin nebo 24 hodin.
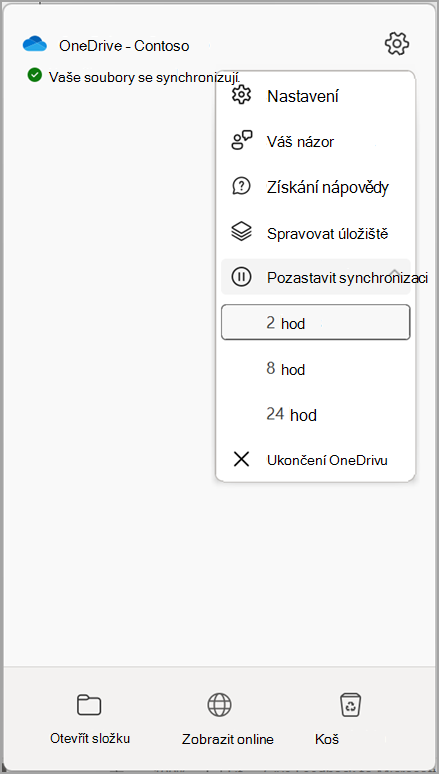
Poznámka: Pokud

-
Tím se pozastaví synchronizace pro OneDrive pro práci nebo školu. Pokud chcete synchronizaci obnovit, klikněte pravým tlačítkem na ikonu OneDrive pro práci nebo školu

Pozastavení synchronizace knihovny pomocí předchozího Synchronizační aplikace OneDrivu
-
Klikněte pravým tlačítkem na ikonu OneDrive pro práci nebo školu

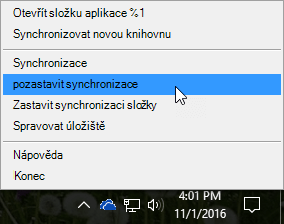
Poznámka: Pokud

-
Tímto způsobem pozastavíte synchronizaci všech knihoven, které jste synchronizovali se svým počítačem. Pokud chcete synchronizaci obnovit, klikněte pravým tlačítkem na ikonu OneDrive pro práci nebo školu v oznamovací oblasti Windows a potom klikněte na Pokračovat v synchronizaci.