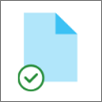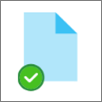Synchronizace souborů pomocí funkce OneDrivu Soubory na vyžádání
Applies To
OneDrive pro firmy SharePoint Server – vydání s předplatným SharePoint Server 2019 SharePoint Server 2016 OneDrive (pracovní nebo školní) OneDrive (pro domácnosti nebo osobní) OneDrive pro Mac OneDrive pro WindowsS OneDrive Soubory na vyžádání se dostanete ke všem svým souborům v OneDrive nebo SharePointu Online, aniž byste je museli stahovat a využívat prostor úložiště na vašem zařízení.

Úspora místa s OneDrive
S OneDrive Soubory na vyžádání můžete:
-
Ušetřete místo na zařízení tím, že soubory vytvoříte jenom online.
-
Nastavení souborů a složek tak, aby byly vždy dostupné místně na vašem zařízení
-
Zobrazit důležité informace o souborech, například jestli jsou sdílené
-
Prohlédněte si miniatury více než 300 různých typů souborů, i když nemáte nainstalovanou požadovanou aplikaci pro otevření souboru.
Ujistěte se, že jste na svém zařízení přihlášení k OneDrive. Nastavení Soubory na vyžádání je pro každé zařízení jedinečné, proto ho nezapomeňte zapnout pro každé zařízení, ve kterém ho chcete používat.
Otevřete nastavení OneDrivu (vyberte ikonu onedrivu v oznamovací oblasti a pak vyberte ikonu Nápověda a nastavení OneDrivu a pak Nastavení).
Poznámka: Od září 2022 se uživatelům postupně zavádí aktualizace nastavení OneDrive. Další informace.
Vaše soubory budou mít v Průzkumník souborů tyto stavy:
|
|
Modrá ikona mraku vedle souboru nebo složky OneDrive označuje, že soubor je dostupný jenom online. Soubory, které jsou jenom online , nezabírají místo na vašem počítači. U každého souboru, který je jenom online, se v Průzkumník souborů zobrazí ikona cloudu, ale soubor se do vašeho zařízení nestáhne, dokud ho neotevřete. Soubory jenom online nejde otevřít, když vaše zařízení není připojené k internetu. |
|
|
Když otevřete soubor pouze online, stáhne se do vašeho zařízení a stane se místně dostupným souborem. Místně dostupný soubor můžete kdykoli otevřít, a to i bez přístupu k internetu. Pokud potřebujete více místa, můžete soubor změnit zpět na online. Stačí kliknout pravým tlačítkem myši na soubor a vybrat "Uvolnit místo". Se zapnutým Inteligentním úložištěm se tyto soubory po vybraném časovém období stanou soubory pouze online. |
|
|
Jenom soubory, které označíte jako "Vždy ponechat na tomto zařízení", mají zelený kruh s bílou značkou zaškrtnutí. Tyto soubory se vždy stahují do vašeho zařízení a zabírají místo, ale jsou vždy dostupné, i když jste offline. |
Ujistěte se, že jste na svém zařízení přihlášení k OneDrive. Nastavení Soubory na vyžádání je pro každé zařízení jedinečné, proto ho nezapomeňte zapnout pro každé zařízení, ve kterém ho chcete používat.
-
Klikněte na ikonu cloudu OneDrive nahoře na řádku nabídek, kliknutím na tři tečky otevřete nabídku a vyberte Předvolby.
-
Přejděte na kartu Předvolby.
-
V části Soubory na vyžádání vyberte buď Stáhnout soubory při jejich použití, nebo Stáhnout všechny soubory hned.
Vaše soubory budou mít ve Finderu tyto stavy:
|
|
Modrá ikona mraku vedle souboru nebo složky OneDrive označuje, že soubor je dostupný jenom online. Soubory, které jsou jenom online , nezabírají místo na vašem počítači. U každého souboru, který je jenom online, se v Průzkumník souborů zobrazí ikona cloudu, ale soubor se do vašeho zařízení nestáhne, dokud ho neotevřete. Soubory jenom online nejde otevřít, když vaše zařízení není připojené k internetu. |
|
|
Když otevřete soubor pouze online, stáhne se do vašeho zařízení a stane se místně dostupným souborem. Místně dostupný soubor můžete kdykoli otevřít, a to i bez přístupu k internetu. Pokud potřebujete více místa, můžete soubor změnit zpět na online. Stačí kliknout pravým tlačítkem myši na soubor a vybrat "Uvolnit místo". Se zapnutým Inteligentním úložištěm se tyto soubory po vybraném časovém období stanou soubory pouze online. |
|
|
Jenom soubory, které označíte jako "Vždy ponechat na tomto zařízení", mají zelený kruh s bílou značkou zaškrtnutí. Tyto soubory se vždy stahují do vašeho zařízení a zabírají místo, ale jsou vždy dostupné, i když jste offline. |
-
Klikněte pravým tlačítkem na soubor nebo složku.
-
Vyberte Vždy ponechat na tomto zařízení nebo Uvolnit místo.
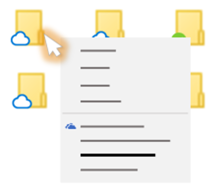
Poznámky:
-
Nové soubory nebo složky vytvořené online nebo na jiném zařízení se kvůli maximální úspoře místa zobrazují jenom online. Pokud ale složku označíte jako "Vždy ponechat na tomto zařízení", nové soubory v této složce se stáhovají do vašeho zařízení jako vždy dostupné soubory.
-
Pokud je složka jenom online, můžete jednotlivé soubory v této složce označit jako vždy dostupné.
-
Desktopové vyhledávání může vyhledávat soubory jenom online podle názvu, ale nemůže prohledávat obsah v souborech jenom online, protože nejsou uložené v zařízení.
Chcete se dozvědět víc?
Další informace o funkci OneDrivu Soubory na vyžádání
Onedrivové soubory na vyžádání a Inteligentní úložiště pro Windows 10