Různé verze aplikace OneDrive mají různá nastavení. Vyberte svou aplikaci z následujícího seznamu.
Poznámka: Pokud se přihlásíte pomocí pracovního nebo školního účtu, nemusí být některá nastavení dostupná. Požádejte o pomoc správce IT.
Desktopová aplikace OneDrive
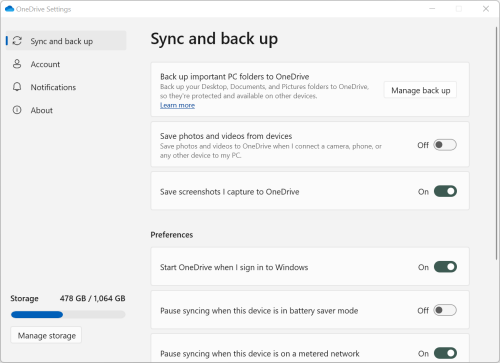
-
Pokud chcete získat přístup k nastavení OneDrive, klikněte nebo klepněte na ikonu OneDrive na hlavním panelu nebo v oznamovací oblasti.
Tipy:
-
Pokud ikonu OneDrivu nevidíte, OneDrive zřejmě neběží. Na počítači klikněte na Start, do vyhledávacího pole napište OneDrive a pak ve výsledcích hledání klikněte na OneDrive. Možná budete muset vedle oznamovací oblasti kliknout na šipku Zobrazit skryté ikony

-
Pokud máte na počítači OneDrive i OneDrive pro práci nebo školu, k nastavení se dostanete stejným způsobem, ale pro každý účet bude jedinečné.
-
Pokud se ikona OneDrivu pořád nezobrazuje, přečtěte si článek Kterou aplikaci OneDrive používám?
-
-
Z nabídky vyberte

Na úvodní obrazovce se zobrazuje velikost využití úložiště a odkaz na Spravovat úložiště.
Synchronizace a zálohování
-
Zálohujte důležité složky počítače na OneDrive. Složky Plocha, Dokumenty a Obrázky ve vašem počítači nemusí být automaticky součástí OneDrive. Výběrem možnosti Spravovat zálohování spusťte proces výběru.
-
Uživatelé s osobním účtem OneDrive mohou do své kolekce na OneDrivu zahrnout také Fotky a videa a Snímky obrazovky.
-
Předvolby umožňují zvolit, jak se Bude OneDrive chovat při spuštění, když je vaše zařízení v režimu spořiče baterie nebo když jste připojení k síti účtované podle objemu dat (hotspotu).
-
Upřesňující nastavení zahrnuje:
-
Spolupráce na souborech, která řídí směr synchronizace souborů a umožňuje na souborech pracovat současně s dalšími lidmi. Automatické ukládání funguje nejlépe, když volbu necháte zapnutou.
-
Pokud chcete nastavit „rychlostní limit“, můžete upravit rychlost Nahrávání a Stahování. Firemní zákazníci můžou mít omezení nastavená správcem IT.
-
Soubory na vyžádání umožňují ušetřit místo na počítači. Zjistěte, jak co nejlépe využít soubory na vyžádání pro Windows 10 a Mac 10.14 nebo novější.
-
Účet
-
Můžete zrušit propojení nebo přidat další účet, ale pamatujte, že na každém počítači můžete mít aktivní pouze jeden osobní účet.
-
Vyberte Zvolit složky a vyberte, které z vašich OneDrive složek se synchronizují s vaším počítačem. To vám například umožňuje mít všechny fotky ze svátečních oslav online, ale na svém počítači si zobrazovat a synchronizovat pouze ty z minulého roku. Přečtěte si další informace o výběru složek.
-
Změňte si čas automatického uzamčení Osobního trezoru.
Oznámení
-
U některých událostí můžete zapnout nebo vypnout Oznámení.
O produktu
-
Informace o OneDrivu zahrnují ID vašeho zařízení a číslo verze. Tady se nezobrazují žádné osobní údaje. Při kontaktování podpory můžete agentům podpory pomoci být efektivnější tím, že uvedete své jedinečné ID zařízení OneDrive. Kliknutím na číslo verze se zobrazí poznámky k verzi OneDrivu.
-
Program OneDrive Insider vám nabízí možnost získat předběžné verze OneDrivu.
Další možnosti v tématu Nápověda a nastavení
-
OneDrive pozastavíte tak, že vyberete

-
Pokud chcete OneDrive zavřít, vyberte

Poznámka: Pokud chcete získat přístup k odstraněných souborům v online koši, vyberte na hlavním panelu nebo v oznamovací oblasti ikonu OneDrive a pak vyberte 
OneDrive synchronizační aplikace
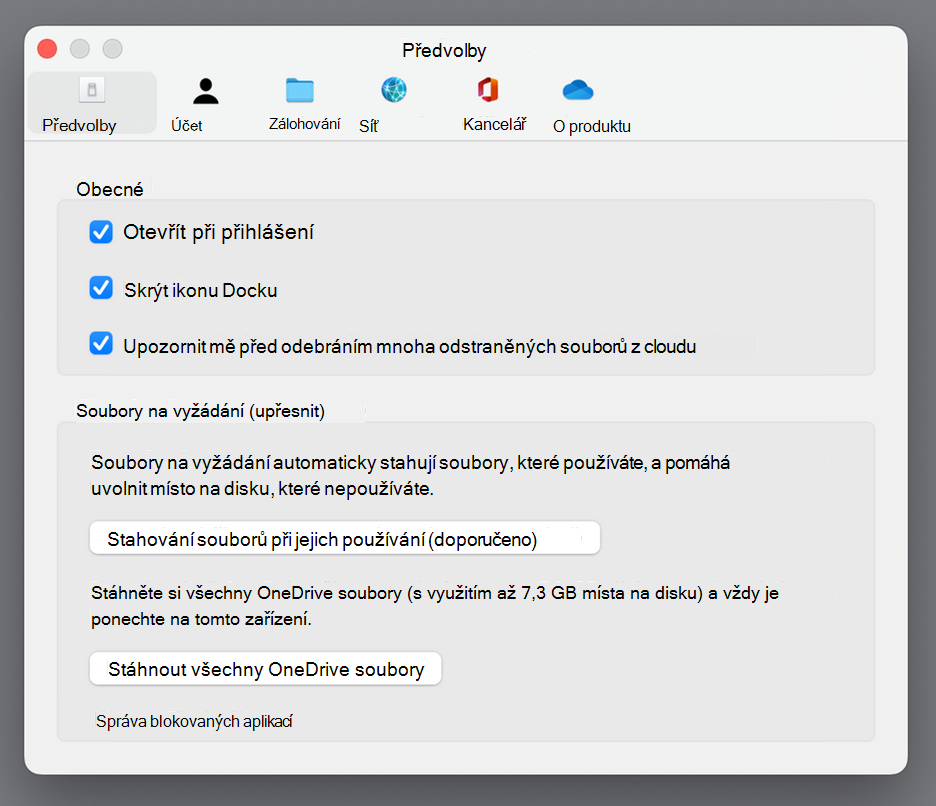
-
Klikněte na ikonu cloudu OneDrive nahoře na řádku nabídek, kliknutím na tři tečky otevřete nabídku a vyberte Předvolby.
Tipy:
-
Pokud ikonu OneDrivu nevidíte, OneDrive zřejmě neběží. Na Macu použijte k vyhledání a otevření OneDrivu Spotlight.
-
Pokud máte na počítači OneDrive i OneDrive pro práci nebo školu, k nastavení se dostanete stejným způsobem, ale pro každý účet bude jedinečné.
-
Předvolby
-
Obecné nastavení určují, jak se aplikace OneDrive chová, včetně toho, co se stane, když se přihlásíte.
-
U některých událostí můžete zapnout nebo vypnout Oznámení.
-
Pokud chcete ušetřit místo na počítači, vypněte nebo zapněte Soubory na vyžádání. Všechny soubory budou viditelné, ale abyste je mohli otevřít, musíte být online. Přečtěte si další informace o tom, jak na maximum získat možnosti Soubory na vyžádání pro Mac verze 10.14 nebo novější.
Účet
-
Karta účtu ukazuje, kolik úložného prostoru každý účet používá, a obsahuje odkaz na správu cloudového úložiště.
-
Můžete zrušit propojení nebo přidat další účet, ale pamatujte, že na každém počítači můžete mít aktivní pouze jeden osobní účet.
-
Vyberte Zvolit složky a vyberte, které z vašich OneDrive složek se synchronizují s vaším počítačem. To vám například umožňuje mít všechny fotky ze svátečních oslav online, ale na svém počítači si zobrazovat a synchronizovat pouze ty z minulého roku. Přečtěte si další informace o výběru složek.
-
Změňte si čas automatického uzamčení Osobního trezoru.
Zálohování
-
Možnost Spravovat zálohování vám umožňuje zahrnout do své kolekce na OneDrivu Důležité složky na počítači. Složky Plocha, Dokumenty a Obrázky v počítači nemusí být automaticky součástíOneDrive.
-
Uživatelé s osobním účtem OneDrive mohou do své kolekce na OneDrivu zahrnout také Fotky a videa a Snímky obrazovky.
Síť
-
Pokud chcete nastavit „rychlostní limit“, můžete upravit rychlost Nahrávání a Stahování. Firemní zákazníci můžou mít omezení nastavená správcem IT.
Office
-
Spolupráce na souborech řídí směr synchronizace souborů a umožňuje na nich spolupráci současně s dalšími uživateli. Automatické ukládání funguje nejlépe, když volbu necháte zapnutou.
O produktu
-
Pod možností Další informace najdete odkazy na všechny stránky podpory OneDrivu.
-
O produktu vám nabízí možnost získat předběžné verze OneDrivu. Kliknutím na číslo verze se zobrazí poznámky k verzi OneDrivu.
-
Při kontaktování podpory můžete agentům podpory pomoci být efektivnější tím, že uvedete své jedinečné ID zařízení OneDrive.
Další možnosti v tématu Nápověda a nastavení
-
OneDrive pozastavíte tak, že vyberete

-
Pokud chcete OneDrive zavřít, vyberte

Poznámka: Pokud chcete získat přístup k odstraněných souborům v online koši, vyberte na hlavním panelu nebo v oznamovací oblasti ikonu OneDrive a pak vyberte 
OneDrive mobilních aplikací
Pokud chcete otevřít nastavení mobilní aplikace OneDrive:
-
Klepněte na svůj profilový obrázek nebo na ikonu .
-
Klepněte na Nastavení a vyberte některou z těchto možností:
-
Účty (aktivní můžete mít pouze jeden osobní účet).
-
Možnosti, zahrnuje zapnutí nebo vypnutí synchronizace z fotoaparátu, nastavení oznámení a nastavení osobního trezoru.
-
O produktu, obsahuje odkazy na další články podpory.
-
OneDrive web
Po přihlášení uvidíte nastavení webu OneDrive:
-
Správa úložiště ukazuje, kolik úložného prostoru jste použili a vaše plány a bonusy.
-
Plány a upgrady zobrazuje shrnutí stávajícího plánu nebo předplatného úložiště.
-
Formáty souborů Office si vyberte výchozí formát souborů pro dokumenty Office, které vytvoříte.
-
Osobní trezor je místo, kde si můžete nastavit, jak se přihlašujete k osobnímu trezoru. Když se přihlásíte, můžete přidat nebo odebrat způsoby, jak získat kódy zabezpečení.
-
Fotky nabízí přepínač pro automatické vytváření alb z fotek, které nahrajete na web. Není to totéž jako alba z fotoaparátu na mobilním zařízení.
-
Označování umožňuje, aby OneDrive automaticky označil vaše fotky podle motivu.
-
Oznámení si můžete nastavit, aby vám přišel e-mail, když uživatelé změní soubory, které sdílíte, nebo když OneDrive vytvoří shrnutí vašich fotek.
-
Zálohy zařízení ukazují seznam zařízení, která používají OneDrive k zálohování nastavení.
-
Obnovení OneDrivu. Svůj OneDrive můžete obnovit do předchozího stavu. To je ideální pro obnovu omylem smazaných souborů nebo po malwarovém útoku. Vyberte přednastavené datum nebo použijte posuvník a najděte datum s neobvyklou aktivitou v grafu. Pak vyberte změny, které chcete vrátit zpět.
-
Hledání umožňuje zobrazit předchozí hledání jako navrhované výrazy pro vyhledávání.
OneDrive Aplikace ze Storu
-
Klikněte nebo klepněte na Více …, abyste získali přístup k dalším možnostem.
-
Z nabídky, která se zobrazí, vyberte Nastavení. K dispozici máte několik možností:
-
Resetování aplikace.
-
Zapnutí nebo vypnutí tmavého režimu.
Další informace
Nejste si jistí, jakou verzi OneDrive používáte? Přečtěte si článek Kterou aplikaci OneDrive mám?
Potřebujete další pomoc?
|
|
Kontaktovat podporu Pomoc ke svému účtu Microsoft a předplatnému najdete vnápovědě k účtu a fakturaci. Pokud potřebujete technickou podporu, přejděte na Kontaktovat podporu Microsoftu, zadejte svůj problém a vyberte Získat pomoc. Pokud stále potřebujete pomoc, vyberte Kontaktovat podporu, čímž získáte nejlepší možnost podpory. |
|
|
|
Správci Správci se můžou taky podívat do nápovědy pro správce OneDrivu, technické komunity OneDrivu nebo kontaktovat podporu Microsoft 365 pro firmy. |












