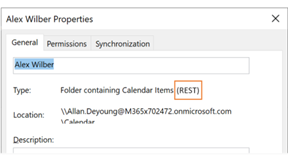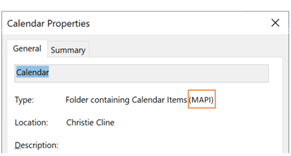Provedli jsme důležité aktualizace, abychom zlepšili způsob, jakým se Outlook pro Windows připojuje ke sdíleným kalendářům a aktualizuje je. Tato vylepšení jsou dostupná pro zákazníky Outlooku 365 s nejnovější aktualizací Měsíční podnikový kanál, Aktuální kanál nebo Semi-Annual Enterprise Channel.
Poznámka: Aktualizovaná funkce sdílení kalendáře bude dál dostávat přírůstkové aktualizace a opravy. Aktuální kanál a Měsíční podnikový kanál jsou prvními kanály, které tyto aktualizace zahrnují. Než se tyto aktualizace dostanou do kanálu Semi-Annual Enterprise, trvá to déle. Proto důrazně doporučujeme, aby uživatelé, kteří sdílejí a otevírali sdílené kalendáře, přepnuli na Aktuální kanál nebo Měsíční podnikový kanál.
Tento článek obsahuje podrobnosti o tom, jak tato vylepšení sdíleného kalendáře v Outlooku pro Windows zapnout a vypnout.
Poznámka: Vylepšení sdíleného kalendáře jsou teď ve výchozím nastavení povolená v nejnovějších verzích Outlooku ve všech aktualizačních kanálech pro Microsoft 365 Apps. Kanál Semi-Annual Enterprise byl posledním aktualizačním kanálem, který ve výchozím nastavení povolil vylepšení sdíleného kalendáře (ve verzi 2202 vydané 12. července 2022).
Technické podrobnosti o tom, co se mění se sdílením kalendáře v Exchange Online nebo jiných aplikacích Outlooku, najdete v článku Sdílení kalendáře v Microsoftu 365.
Kalendáře už s vámi byly sdíleny.
Abyste mohli tato vylepšení využívat, musí být nastavení povolené v Outlooku pro Windows a v Outlooku musí být restartováno. Kalendáře, které s vámi někdo sdílí, by se pak měly automaticky upgradovat na novou platformu pro sdílení v Microsoftu 365.
Poznámka: Udělení úplného přístupu k poštovní schránce se nezapočítává do sdílení kalendáře s delegátem. Viz další část.
Kalendáře s vámi ještě nebyly sdíleny
Abyste mohli tato vylepšení využívat, musíte provést následující tři kroky:
-
Ujistěte se, že jsou povolená aktualizovaná vylepšení sdílení kalendáře, jak je popsáno dále v tomto článku. Po povolení zapnutí vylepšení sdíleného kalendáře restartujte Outlook.
-
Někdo jiný s vámi sdílí svůj primární nebo sekundární kalendář podle kroků popsaných v tématu Sdílení kalendáře Outlooku s jinými lidmi.
-
Přijmete pozvánku ke sdílení kalendáře, kterou obdržíte ve složce Doručená pošta, která automaticky přidá sdílený kalendář do seznamu kalendářů Outlooku.
Níže najdete podrobnosti o tom, jak zkontrolovat, jestli kalendáře sdílené s vámi byly upgradovány.
Zapnutí aktualizací sdíleného kalendáře
Tato vylepšení můžete povolit pro jednoho uživatele v Outlooku pro Windows nebo můžete použít Zásady skupiny k jejich povolení pro všechny nebo některé uživatele ve vaší organizaci.
Povolení vylepšení sdílených kalendářů nemá vliv na vaše zkušenosti s vlastními kalendáři.
Povolení pro jednoho uživatele
V dialogovém okně Nastavení účtu Exchange jsme zavedli novou možnost: Zapnout vylepšení sdíleného kalendáře.
Poznámka: Tato možnost bude dostupná jenom uživatelům, kteří používají Exchange Online. Nebyly provedeny žádné změny pro sdílené kalendáře, pokud je kalendář některého z uživatelů hostován na místním serveru Exchange.
-
V Outlooku vyberte Soubor >Nastavení účtu >Nastavení účtu. Zobrazí se seznam svých e-mailových účtů.
-
Vyberte účet Microsoft Exchange, který používáte ke správě kalendáře někoho jiného, a zvolte Změnit....
-
Zvolte Další nastavení a potom kartu Upřesnit .
-
Zaškrtněte políčko vedle možnosti Zapnout vylepšení sdíleného kalendáře.
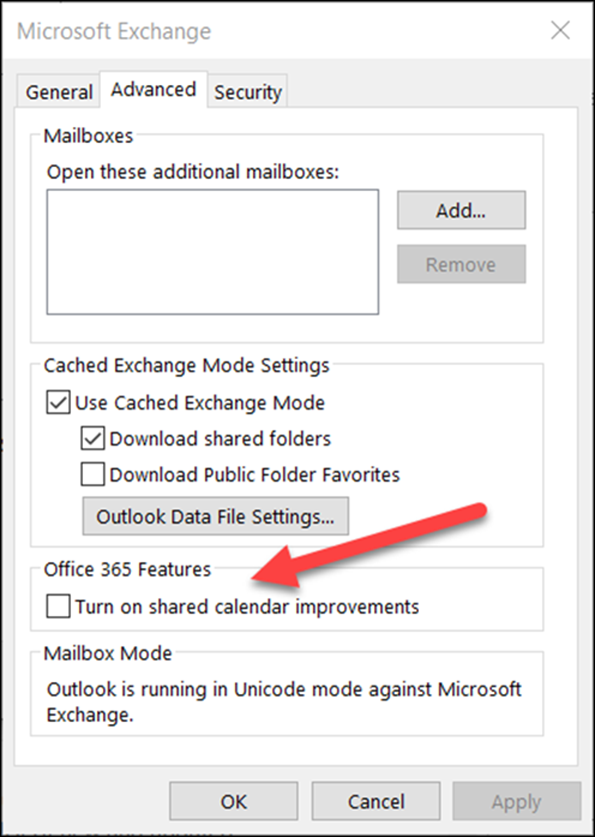
-
Zavřete Outlook a znovu ho spusťte.
Výslovný souhlas s těmito vylepšeními nemá vliv na vaše zkušenosti s vlastními kalendáři a můžete se kdykoli vrátit zpět.
Povolení používání Zásady skupiny
Kromě nové možnosti můžou správci IT použít Zásady skupiny ke konfiguraci způsobu připojení Outlooku ke sdíleným kalendářům.
Zavedli jsme nové nastavení Zásady skupiny: aktualizace REST pro kalendáře. Toto nastavení je k dispozici v souborech šablon pro správu Zásady skupiny (ADMX/ADML).
-
Umístění: HKEY_CURRENT_USER\Software\Policies\Microsoft\Office\16.0\Outlook\Options\Calendar
-
DWORD: RestUpdatesForCalendar
Hodnota: 1, pokud povoleno, 0, pokud zakázáno
Když je tato nová zásada povolená:
Zaškrtávací políčko Zapnout vylepšení sdíleného kalendáře je povolené pro všechny uživatele. Políčko uživatelské rozhraní je zaškrtnuté a zakázané, takže koncoví uživatelé nemohou tato vylepšení vypnout.
Pokud je tato nová zásada zakázaná:
Zaškrtávací políčko Zapnout vylepšení sdíleného kalendáře je pro všechny uživatele zakázané. Políčko uživatelského rozhraní je nezaškrtnuté a zakázané, takže koncoví uživatelé nemohou tato vylepšení zapnout.
Ověřte, že váš sdílený kalendář používá nová vylepšení.
Abyste mohli tato vylepšení využívat, musí být nastavení povolené v Outlooku pro Windows a váš sdílený kalendář musí být upgradovaný na novou platformu sdílení v Microsoftu 365.
Můžete zkontrolovat, jestli je sdílený kalendář upgradovaný pomocí Outlooku pro Windows nebo PowerShellu.
Používání Outlooku pro Windows
U libovolného kalendáře, ve kterém máte oprávnění Editor nebo Delegovat, vám Outlook pro Windows sdělí, jestli se kalendář upgradoval na novou platformu pro sdílení.
Po povolení nastavení a restartování Outlooku můžete zobrazit dialogové okno Vlastnosti kalendáře a zkontrolovat, jestli používáte nová vylepšení. Pokud jste upgradovali, zobrazí se typ: Složka obsahující položky kalendáře (REST).
|
Upgradováno na novou platformu pro sdílení |
Ještě neupgradováno |
|---|---|
|
|
|
Nezapomeňte, že anotace REST nebo MAPI se zobrazí jenom v případě, že máte oprávnění Editor nebo Delegate ke kalendáři.
Některé verze Outlooku se taky zobrazí (Preview) vedle upgradovaných sdílených kalendářů. Tento popisek postupně vyřazujeme ve prospěch dialogového okna Vlastnosti.
Použití PowerShellu
Pokud chcete ověřit, jestli je kalendář na nové platformě sdílení, můžete zkontrolovat ExtendedFolderFlags ve výstupu Get-MailboxCalendarFolder.
Pokud sdílený kalendář používá nový model sdílení, vrátí ExtendedFolderFlags následující hodnoty pro uživatele sdílející kalendář a uživatele, který sdílený kalendář otevírá:
-
Uživatel, který sdílí kalendář na nové platformě pro sdílení: SharedOut
-
Uživatel, který otevře sdílený kalendář na nové platformě pro sdílení: SharedIn
Pro uživatele, který sdílí kalendář, použijte následující rutinu:
-
Get-MailboxCalendarFolder -Identity <user1>:\Calendar | FL
Pro uživatele, který otevírá sdílený kalendář, použijte následující rutinu:
-
Get-MailboxCalendarFolder -Identity <user2>:\Calendar\<name of shared calendar>
Další informace najdete v referenčním článku Exchange PowerShellu o rutině Get-MailboxCalendarFolder.
Není váš sdílený kalendář ještě upgradovaný?
Pokud váš sdílený kalendář ještě není na nové platformě sdílení v Microsoftu 365, můžete sdílený kalendář upgradovat ručně. To vyžaduje, aby byl vlastník sdíleného kalendáře hostovaný v Exchange Online a aby vám výslovně udělil oprávnění ke svému kalendáři. Pokud jsou tyto podmínky splněné, podle následujících pokynů sdílený kalendář odeberte a znovu přidejte.
Nezapomeňte, že vylepšení sdíleného kalendáře jsou dostupná jenom pro kalendáře sdílené mezi lidmi, kteří používají Exchange Online.
-
Přejděte do modulu Kalendář a najděte sdílený kalendář, který chcete upgradovat.
-
Klikněte pravým tlačítkem na sdílený kalendář a vyberte Odstranit kalendář.
-
Zavřete Outlook a znovu ho spusťte.
-
Na pásu karet Domů v modulu Kalendář klikněte na tlačítko Přidat kalendář a potom klikněte na Otevřít sdílený kalendář...
-
Zadejte jméno osoby, která s vámi sdílí svůj kalendář.
-
Kliknutím na OK zavřete dialogové okno.
-
Sdílený kalendář se znovu zobrazí v seznamu kalendářů a teď by se měl upgradovat.
Důležité informace: Hned po přidání kalendáře se může kalendář zdát prázdný. Nastavení nového sdíleného kalendáře a synchronizace všech událostí kalendáře trvá několik minut. K tomuto zpoždění dochází pouze při počátečním nastavení nového sdíleného kalendáře a po dokončení počáteční synchronizace se žádné další zpoždění nezobrazí. V případě velmi velkých kalendářů může synchronizace všech událostí kalendáře trvat několik hodin.
Vypnutí aktualizací sdíleného kalendáře
Pokud jste vyzkoušeli vylepšení sdíleného kalendáře, ale nefungovala vám, dejte nám prosím vědět prostřednictvím podpory Outlooku v aplikaci.
Pokud chcete vypnout vylepšení sdíleného kalendáře, postupujte podle stejných pokynů jako výše a zrušte zaškrtnutí políčka vedle možnosti Zapnout vylepšení sdíleného kalendáře a restartujte Outlook.