Představte si, že chcete porovnat verze sešitu, analyzovat sešit z hlediska případných problémů a nekonzistencí nebo zobrazit propojení sešitů a listů. Pokud máte Microsoft 365 nebo Office Professional Plus 2013 nainstalovaný Microsoft Diagnostika tabulek 2013, je doplněk Excel.
Pomocí příkazů na kartě Inquire (Diagnostika) můžete dělat všechny tyhle i další úkoly. Karta Inquire (Diagnostika) na pásu karet Excelu obsahuje tlačítka pro níže popsané příkazy.

Pokud kartu Inquire (Diagnostika) na pásu karet Excelu nevidíte, přečtěte si článek Zapnutí doplňku Spreadsheet Inquire (Diagnostika tabulek).
Porovnání dvou sešitů
Příkaz Compare Files (Porovnat soubory) umožňuje zobrazit rozdíly, buňku po buňce, mezi dvěma sešity. Abyste mohli tento příkaz provést, musíte mít v Excelu otevřeny dva sešity.
Výsledky jsou barevně kódovány podle druhu obsahu, jako jsou zadané hodnoty, vzorce, pojmenované oblasti a formáty. Je tady dokonce i okno, které dokáže zobrazit změny v kódu VBA řádek po řádku. Rozdíly mezi buňkami se zobrazují ve snadno čitelném rozložení mřížky, třeba takhle:
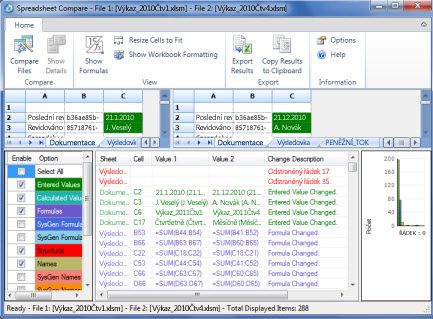
Příkaz Compare Files (Porovnat soubory) používá k porovnání dvou souborů aplikaci Spreadsheet Compare (Porovnání tabulek) od Microsoftu. Ve Windows 8 můžete program Spreadsheet Compare spustit mimo Excel tak, že na obrazovce Aplikace kliknete na Spreadsheet Compare. Ve Windows 7 kliknete na tlačítko Start systému Windows a potom kliknete na Všechny programy > Microsoft Office 2013 > Nástroje Office 2013 > Spreadsheet Compare 2013.
Další informaci o aplikaci Spreadsheet Compare a porovnávání souborů najdete v článku Porovnání dvou verzí sešitu.
Analýza sešitu
Příkaz Workbook Analysis (Analýza sešitu) vytvoří interaktivní sestavu zobrazující podrobné informace o sešitu a jeho struktuře, vzorcích, buňkách i oblastech a taky upozornění. Tenhle obrázek ukazuje velmi jednoduchý sešit obsahující dva vzorce a datová propojení na accessovou databázi a textový soubor.
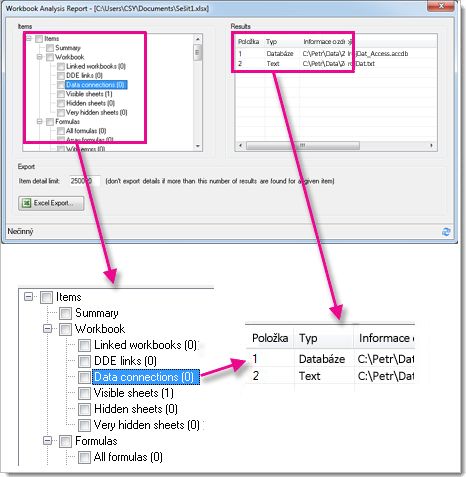
Další informace najdete v tématu Analyze a workbook (Analýza sešitu).
Zobrazení propojení sešitu
Sešity připojené k jiným sešitům prostřednictvím odkazů na buňky mohou být matoucí. Diagram vztahů sešitu slouží k vytvoření interaktivní grafické mapy závislostí sešitu vytvořených propojeními (propojeními) mezi soubory. Typy odkazů v diagramu mohou zahrnovat další sešity, databáze Accessu, textové soubory, stránky HTML, SQL Server databáze a další zdroje dat. V diagramu relace můžete vybrat prvky a najít další informace o nich a přetáhnout spojovací čáry, abyste změnili obrazec diagramu.
Tento diagram zobrazuje aktuální sešit na levé straně a propojení mezi sešity a jinými sešity a zdroji dat. Zobrazuje také další úrovně připojení sešitu, které vám posouvá obrázek původu dat sešitu.
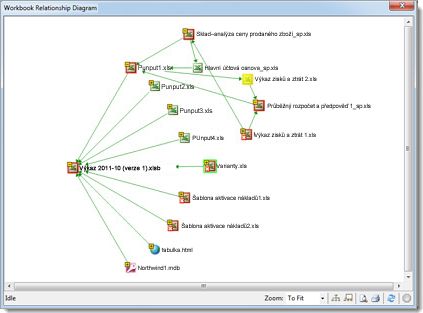
Další informace najdete v Podívejte se na odkazy mezi sešity.
Zobrazení propojení listů
Máte spoustu listů, které na sobě závisí? Pomocí funkce Workbook Relationship Diagram (Diagram vztahů sešitu) vytvoříte interaktivní grafickou mapu propojení (odkazů) mezi listy ve stejném sešitu a v jiných sešitech. Tím získáte lepší představu o tom, jak vaše data závisí na buňkách v jiných místech.Tento diagram ukazuje vztahy mezi listy ve čtyřech různých sešitech, se závislostmi mezi listy ve stejném sešitu a s propojeními mezi listy v různých sešitech. Když umístíte myš nad nějaký uzel v diagramu, třeba na určitý list, zobrazí se bublina s informacemi.
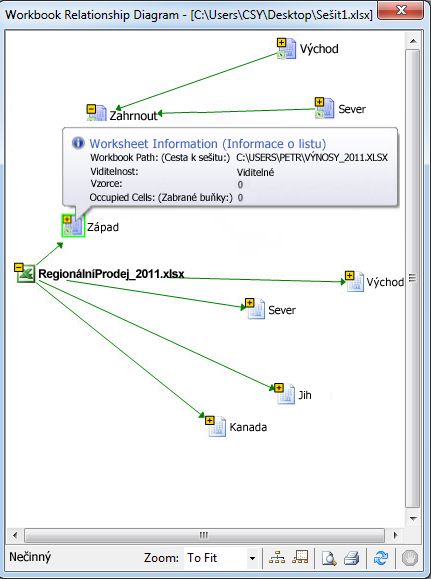
Další informace najdete v tématu Zobrazení propojení mezi listy.
Zobrazení vztahů mezi buňkami
Pokud chcete získat podrobný interaktivní diagram všech odkazů z vybrané buňky na buňky v jiných listech nebo v jiných sešitech, použijte nástroj Cell Relationship (Vztah buňky). Vztahy s jinými buňkami mohou existovat ve vzorcích nebo to mohou být odkazy na pojmenované oblasti. Diagram může jít napříč listy a sešity.
Tenhle diagram ukazuje dvě úrovně vztahů buněk pro buňku A10 na listu s názvem List5 v sešitu Sešit1.xlsx. Tahle buňka je závislá na buňce C6 na listu List1 v jiném sešitu, Sešit2.xlsx. Tahle buňka je předchůdce pro několik buněk na jiných listech ve stejném souboru.
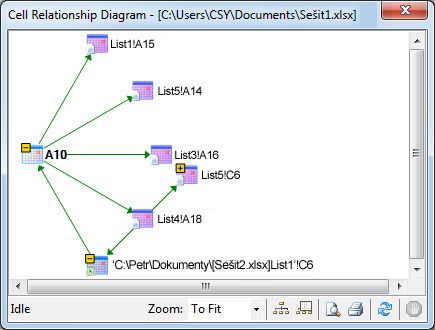
Další informace o zobrazení vztahů mezi buňkami najdete v tématu Zobrazení propojení mezi buňkami.
Vymazání nadbytečného formátování buněk
Už se vám někdy stalo, že jste otevřeli sešit a zjistili, že se pomalu načítá, nebo že je hodně velký? U řádků nebo sloupců může být použité formátování, o kterém nevíte. Příkazem Clean Excess Cell Formatting (Vymazání nadbytečného formátování buněk) můžete odebrat nadbytečné formátování a výrazně zmenšit velikost souboru. Nebude tak docházet k „nabobtnávání tabulky“ a zvýší se rychlost Excelu.
Důležité informace: Před spuštění vyčištění nadbytečného formátování buněk doporučujeme vytvořit si záložní kopii souboru, protože v určitých případech může tento proces způsobit, že se zvětší velikost souboru a změnu pak nejde žádným způsobem vrátit zpět.
Další informace najdete v tématu Vymazání nadbytečného formátování buněk v listu.
Správa hesel
Pokud používáte funkce diagnostiky k analýze nebo srovnání sešitů, které jsou chráněné heslem, bude nutné, abyste přidali heslo sešitu do seznamu hesel, aby funkce Diagnostika mohla otevřít uloženou kopii vašeho sešitu. K přidání hesel, která se uloží do vašeho počítače, použijte příkaz Workbook Passwords (Hesla sešitu) na kartě Inquire (Diagnostika). Tato hesla jsou šifrovaná a přístupná jen vám.
Další informace o používání hesel při analýze sešitů najdete v tématu Práce s hesly potřebnými k otevření souborů pro analýzu a porovnání.










