Důležité informace: Tato funkce není dostupná v Office na počítačích s Windows RT. Inquire je k dispozici jenom v edicích Office Professional Plus a Microsoft 365 Apps pro podniky. Chcete zjistit, jakou verzi Office používáte?
Diagram vztahů buněk je podrobný interaktivní diagram všech propojení mezi aktuálně vybranou buňkou a jinými buňkami na stejném listu, na jiných listech nebo dokonce v jiných sešitech. Můžete určit, kolik úrovní vztahů buněk chcete v diagramu zobrazit, a jestli se mají zobrazit propojení s předchůdci, propojení se závislými buňkami, nebo oba typy propojení.
Pokud chcete použít nástroj Vztah mezi buňkami, musíte nejdřív mít na počítači nainstalovaný Office Professional Plus a pak musíte povolit doplněk Inquire (Diagnostika). Přečtěte si, jak nainstalujete doplněk Inquire (Diagnostika).
Vytvoření diagramu vztahů
-
Vyberte buňku a klikněte na Inquire > Cell Relationship (Vztah buňky).
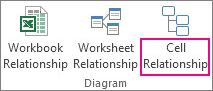
-
Pokud Excel zobrazí výzvu k uložení posledních změn v souboru, můžete:
-
Kliknout na Ano a do analýzy budou zahrnuty dosud neuložené změny.
-
Kliknout na Ne a analýza použije poslední uloženou verzi souboru.
-
Kliknout na Zrušit, pokud nechcete spouštět analýzu nebo jste nevybrali buňky, které chcete analyzovat.
-
Zobrazí se okno Cell Relationship Diagram Option (Možnosti diagramu vztahů buněk).

-
V tomto dialogovém okně můžete nastavit následující možnosti:
-
Zda má být do analýzy zahrnut pouze aktuální list, jiné listy, nebo jiné sešity.
-
Zda budou kontrolovaní předchůdci (jiné buňky, na nichž je tato buňka závislá), závislé buňky, nebo oba typy buněk.
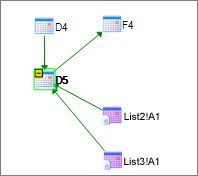
V tomto diagramu vztahů buněk je buňka D5 propojená s buňkami na dvou listech (List 2 a List 3). Závisí na buňce D4 a je předchůdcem buňky F4.
-
Počet úrovní vztahů buněk, které chcete analyzovat.
Například ve dvojúrovňovém vztahu buňka A6 na Listu 1 závisí na buňce C12, která zase závisí na buňce B6 na Listu 2.
-
Práce s diagramem a jeho principy
Adresa analyzované buňky je v diagramu vždy uvedená tučně. Tady jsme analyzovali buňku D5.
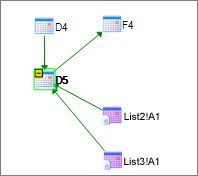
-
Šipky v diagramu směřují ve vztahu k závislé buňce (směr toku dat). Ve výše uvedeném diagramu je buňka D5 závislá na buňkách D4, List 2!A1 a List 3!A1. Buňka F4 je závislá na buňce D5.
-
Při spuštění sestavy tvoří uzly diagramu (buňky) síť. Přetahováním jednotlivých buněk můžete buňky uspořádat požadovaným způsobem.
-
Přesunutím ukazatele myši na buňku v diagramu zobrazíte podrobné informace – její vzorec, její hodnotu, úplnou cestu k souboru a název listu.
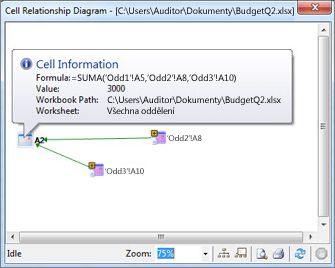
-
Znaménko mínus (-) ve žlutém poli vedle buňky znamená, že buňka odkazuje na oblast buněk, která je ž v diagramu rozbalená. Kliknutím na znaménko mínus oblast buněk sbalíte do jediného uzlu, který představuje tuhle oblast.
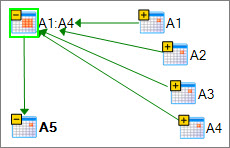
-
Poklikáním na buňku v diagramu aktivujete buňku na listu a zavřete diagram.
-
Kliknutím na pole Zoom (Lupa) zvětšíte nebo zmenšíte velikost prvků diagramu. Kliknutím na tlačítko Layout Nodes (Layout Nodes) obnovíte zobrazení na 100 % a dalším kliknutím diagram zarovnáte na střed.
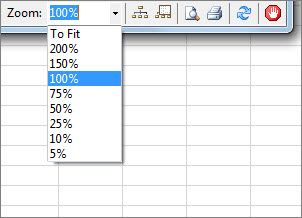
-
Kliknutím na tlačítko Show Overview Window (Zobrazit okno s přehledem) otevřete nové okno se zobrazením celé struktury diagramu. To je užitečné u diagramů s mnoha vztahy mezi analyzovanou buňkou a jinými buňkami, které se do diagramu nevejdou.
-
Kliknutím a přetažením můžete přiblížit oblast diagramu a nakreslit tak pole v okně přehledu, což způsobí, že hlavní okno zobrazí uzly, které jsou v poli. Přetažením pole pak můžete přesunout fokus do různých oblastí diagramu.
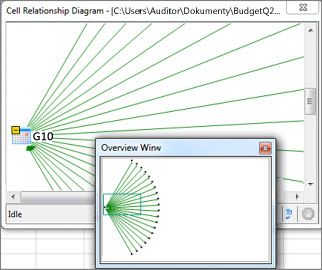
-
Kliknutím na tlačítko Refresh (Aktualizovat) znovu spustíte analýzu.
-
Kliknutím na tlačítka Print (Tisk) a Preview (Náhled) vytisknete výsledky analýzy a zobrazíte jejich náhled.
-
Kliknutím na tlačítko Layout Nodes (Uzly rozložení) obnovíte zobrazení na 100 % a dalším kliknutím diagram zarovnáte na střed.
-
Kliknutím na tlačítko Stop Processing (Zastavit zpracování) zastavíte proces analýzy (například když vyberete nesprávnou buňku).










