Pokud váš sešit můžou upravovat další uživatelé, může se stát, že ho otevřete a budete chtít vědět, kdo změnil nějakou konkrétní věc. A taky co všechno udělal. Díky funkci Microsoft Porovnání tabulek se to můžete dozvědět – změny se vyhledají a zvýrazní.
Důležité informace: Porovnání tabulek je dostupné jenom v Office Professional Plus 2013, Office Professional Plus 2016, Office Professional Plus 2019 nebo Microsoft 365 Apps pro podniky.
-
Otevřete Porovnání tabulek.
-
V levém dolním podokně vyberte požadované možnosti pro porovnán sešitů, jako třeba vzorce, formátování buněk nebo makra. Nebo jenom Vybrat vše.
-
Na kartě Domů vyberte Porovnat soubory.
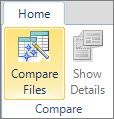
-
V dialogovém okně Porovnat soubory na řádku Porovnat přejděte

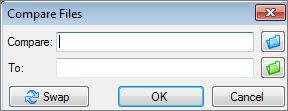
-
V dialogovém okně Porovnat soubory na řádku To (S) přejděte

Poznámka: Pokud jste soubor uložili v různých složkách, můžete porovnat dva soubory se stejným názvem.
-
Kliknutím na OK spusťte porovnání.
Poznámka: Pokud se zobrazí zpráva, že sešit nejde otevřít, může to znamenat, že je sešit chráněný heslem. Klikněte na OK a potom zadejte heslo. Přečtěte si další informace o tom, jak fungují společně hesla a Porovnání tabulek.
Výsledky porovnání se zobrazí v mřížce tvořené dvěma podokny. Sešit na levé straně odpovídá souboru, který jste vybrali v porovnání, a sešit na pravé straně odpovídá souboru "To". Podrobnosti se zobrazí v podokně pod dvěma mřížkami. Změny se zvýrazní barvou podle druhu změny.
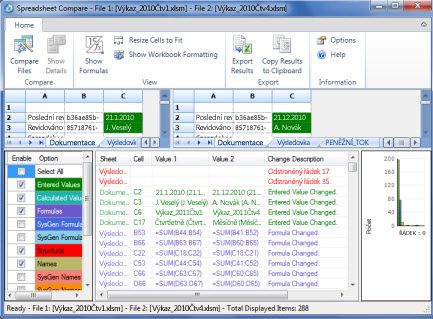
Čtení výsledků
-
V mřížce umístěné vedle sebe se porovnává list pro každý soubor s listem v druhém souboru počínaje vždycky listem úplně vlevo. Pokud je list v sešitu skrytý, v Porovnání tabulek se i tak zobrazí a porovná.
-
Pokud jsou buňky moc úzké na to, aby se v nich zobrazil obsah buňky, klikněte na Přizpůsobit velikost buněk.
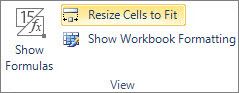
-
Rozdíly jsou zvýrazněné barvou výplně buňky nebo barvou písma textu, a to podle typu rozdílu. Třeba buňky se zadanými hodnotami (bez vzorce) mají formát se zelenou barvou výplně při zobrazení vedle sebe a se zeleným písmem v seznamu podokna výsledků. V levém dolním podokně je legenda, která zobrazuje, co barvy znamenají.
Další způsoby práce s výsledky porovnání
Pokud budete chtít výsledky uložit nebo je analyzovat někde jinde, můžete je vyexportovat do excelového souboru nebo je zkopírovat a vložit do jiné aplikace, třeba do Microsoft Wordu. Můžete také použít podrobné zobrazení každého listu, které zobrazuje formátování buněk podobně jako v Excelu.
-
Výsledky můžete exportovat do snáze čitelného excelového souboru. Klikněte na Domů > Exportovat výsledky.
-
Klikněte na Domů > Kopírovat výsledky do schránky, pokud chcete zkopírovat a vložit výsledky do jiné aplikace.
-
Pokud chcete zobrazit formátování buněk ze sešitu, klikněte na Domů > Zobrazit barvy sešitu.
Další důvody porovnávání sešitů
-
Řekněme, že ve vaší organizace bude brzo probíhat audit. Potřebujete zaznamenat, jak v těch nejdůležitějších sešitech probíhaly změny mezi jednotlivými měsíci nebo roky. Tento záznam vám může pomoct najít a opravit chyby dřív, než je najdou auditoři.
-
Kromě porovnání obsah listů můžete funkci Porovnání tabulek použít ke zjišťování rozdílů v kódu jazyka VBA (Visual Basic for Applications). Výsledky jsou vrácené v okně, ve kterém vidíte rozdíly vedle sebe.










