Na stránce hlasování plánování hlasování hlasují organizátoři a účastníci o navrhovaných časech schůzky.
Jak hlasovat
-
Otevřete hlasovací stránku:
-
Účastníků: V e-mailu s pozvánkou k plánování hlasování, který jste dostali, vyberte Hlasovat .
-
Organizátoři: Vyberte přímý odkaz na hlasovací stránku, kterou jste dostali při odeslání e-mailu s pozvánkou nebo přihlášení na https://outlook.office365.com/findtime/dashboard/ , a přejděte na příslušnou hlasovací stránku.
-
-
Přihlaste se a vyberte své jméno nebo jméno osoby, pro kterou hlasujete. Pokud organizátor hlasování zvolil možnost Vyžadovat, aby účastníci ověřili svou identitu, můžete mít dvě možnosti, jak ověřit vaši identitu.
-
Přihlaste se pomocí svého pracovního nebo školního účtu: Můžete se přihlásit pomocí svého pracovního nebo školního účtu Microsoft 365 a automaticky se pokusit ověřit svou identitu pomocí vybraného účtu.
Poznámka: Tato možnost nebude k dispozici, pokud už jste přihlášení ke svému pracovnímu nebo školnímu účtu Microsoft 365. Kromě toho budete muset projít procesem ručního ověření e-mailu, pokud nebudeme moct váš účet s vaším výběrem shodovat. V takovém případě se automaticky odešle e-mail obsahující ověřovací kód.
-
Ruční ověření e-mailem: Vyberte Odeslat ověřovací kód e-mailu, zadejte kód, který vám pošleme e-mailem, a pak vyberte Odeslat. Pokud se tento kód shoduje, budete moct pokračovat.
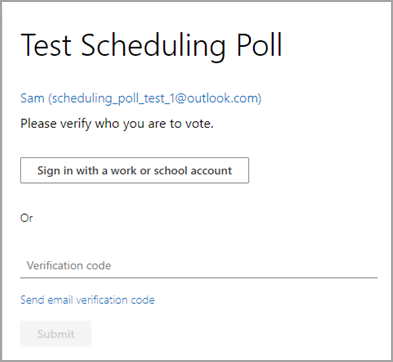
-
3. V hlasovací mřížce se zobrazuje stav hlasování.
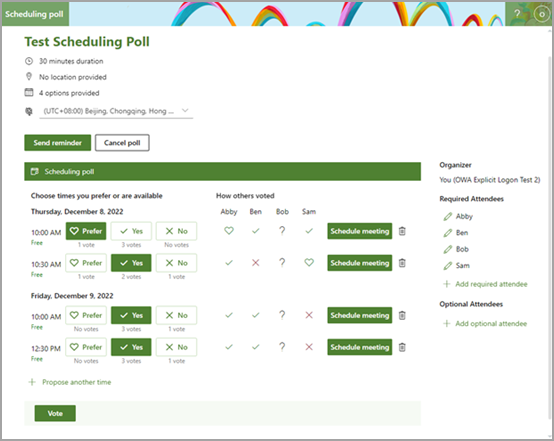
-
Stavy hlasování: Vaše hlasy se zobrazují pro každý čas schůzky. Hlasovací bloky jsou barevné podle toho, jestli jste některou možnost vybrali nebo ne.
-
Jak hlasovali ostatní: Zobrazí jednu z následujících možností pro hlas každého účastníka.
-
Červené X znamená, že účastník hlasoval ne.
-
Šedá ? znamená, že účastník neprošel výběrem.
-
Zelená značka zaškrtnutí znamená, že účastník hlasoval ano.
-
Zelené srdce znamená, že účastník dává přednost tentokrát.
-
-
Dostupnost: V čase se zobrazí stav vaší dostupnosti. Když na něj najedete myší, zobrazí se další podrobnosti o stavu, například jaké události můžou být v konfliktu s daným časem.
-
Počet hlasů: Pod každým hlasovacím tlačítkem (raději ano a ne) uvidíte celkový počet účastníků, kteří tuto možnost pro daný čas schůzky vybrali.
4. Hlasujte pro každý navrhovaný čas výběrem vhodných možností dostupnosti:
-
Preferovat: Preferovaný čas schůzky.
-
Ano: Jste k dispozici.
-
Ne: Nejste k dispozici.
5. Pokud navrhované časy schůzek nejsou vhodné, můžete navrhnout nový čas výběrem možnosti Navrhnout jiný čas. 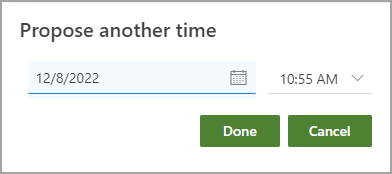
Poznámka: Pokud se organizátor hlasování rozhodl zamknout hlasování pro účastníky, účastníci nebudou moct navrhovat nové časy schůzky. Organizátor hlasování bude moct vždy navrhnout nové časy schůzky.
6. V seznamu Účastníků můžete změnit údaje o jakékoli osobě, které jste poslali pozvánku.
-
Vyberte

-
Pokud chcete přidat účastníka , vyberte + Přidat požadovaného účastníka nebo + Přidat volitelného účastníka . Dostanou e-mailové oznámení s pozvánkou k hlasování.
Poznámka: Pokud se organizátor hlasování rozhodl zamknout hlasování pro účastníky, účastníci nebudou moct přidávat, upravovat ani odstraňovat žádné účastníky. Organizátor hlasování bude mít vždy možnost přidávat, upravovat nebo odstraňovat všechny účastníky.
7. Organizátoři můžou hlasování zrušit prostřednictvím hlasovací stránky nebo na řídicím panelu. Pokud chcete zrušit hlasování na hlasovací stránce, vyberte Zrušit hlasování nad hlasovací mřížkou.
8. Organizátor může schůzku naplánovat ručně výběrem možnosti Naplánovat schůzku na vhodnou dobu. Pokud je povolené automatické plánování, organizátor může schůzku pořád ručně naplánovat, než se dosáhne konsensu. Další informace najdete v tématu Automatické plánování v hlasování o plánování.
9. Vyberte Odeslat.
Poznámka: Pokud jste přihlášení, barva a motiv aplikace OWA se na této hlasovací stránce projeví. Ano, taky si vážíme tmavého režimu!










