Poznámka: Informace o nové funkci zaškrtávacích políček najdete v tomto článku: Používání zaškrtávacích políček v Excelu.
Pokud chcete zjednodušit vkládání dat do formuláře, můžete do něj vložit ovládací prvky, jako jsou zaškrtávací políčka nebo přepínače. Zaškrtávací políčka jsou vhodná pro formuláře s víc možnostmi. Přepínače je lepší použít, když má uživatel jenom jednu možnost.


Pokud chcete přidat zaškrtávací políčko nebo přepínač, budete potřebovat kartu Vývojář na pásu karet.
-
Pokud chcete přidat zaškrtávací políčko, vyberte kartu Vývojář , vyberte Vložit a v části Ovládací prvky formuláře vyberte

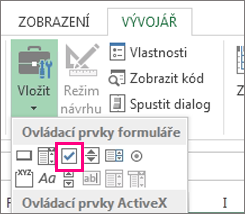
Pokud chcete přidat přepínač, vyberte kartu Vývojář , vyberte Vložit a v části Ovládací prvky formuláře vyberte

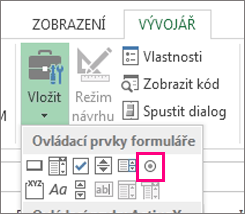
-
Klikněte na buňku, do které chcete přidat ovládací prvek zaškrtávacího políčka nebo přepínače.
Tip: Najednou můžete přidat jenom jedno zaškrtávací políčko nebo přepínač. Pokud si chcete práci urychlit, po přidání prvního ovládacího prvku na něj klikněte pravým tlačítkem myši a vyberte Kopírovat > Vložit.
-
Pokud chcete upravit nebo odebrat výchozí text ovládacího prvku, vyberte ovládací prvek a podle potřeby aktualizujte text.
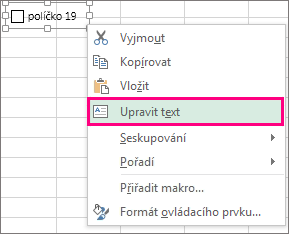
Tip: Pokud se nezobrazí celý text, klikněte a přetáhněte jeden z ovládacích úchytů tak, abyste viděli celý text. Velikost ovládacího prvku a jeho vzdálenost od textu nejde upravit.
Formátování ovládacího prvku
Po vložení zaškrtávacího políčka nebo přepínače možná budete chtít ověřit jejich správné fungování. Můžete taky přizpůsobit vzhled nebo vlastnosti ovládacího prvku.
Poznámka: Velikost přepínače v rámci ovládacího prvku a jeho vzdálenost od příslušného textu nejde upravit.
-
Pokud chcete ovládací prvek naformátovat, klikněte pravým tlačítkem myši na ovládací prvek a pak vyberte Formát ovládacího prvku.
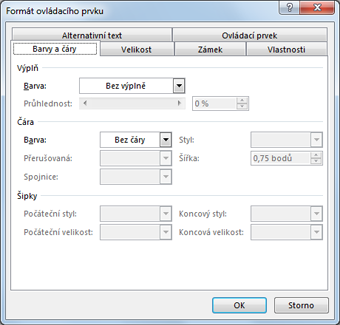
-
V dialogovém okně Formát ovládacího prvku na kartě Ovládací prvek můžete upravit následující možnosti:
-
Zaškrtnuto: Zobrazí se přepínač, který je vybraný.
-
Nezaškrtnuto: Zobrazí se přepínač, který není vybraný.
-
Do pole Propojení s buňkou zadejte odkaz buňky obsahující aktuální stav přepínače.
Propojená buňka vrátí číslo vybraného přepínače ve skupině voleb. Použijte stejnou propojenou buňku pro všechny volby ve skupině. První přepínač vrátí 1, druhý přepínač vrátí 2 a tak dál. Pokud máte v jednom sešitě dvě nebo více skupin voleb, použijte pro každou skupinu voleb jinou propojenou buňku.
Na základě čísla, které vzorec vrátí, můžete reagovat na zvolenou možnost.
Například formulář personálního oddělení se skupinovým rámečkem Typ úvazku obsahuje dva přepínače označené jako Plný úvazek a Částečný úvazek, oba propojené s buňkou C1. Poté, co uživatel vybere jednu ze dvou možností, vyhodnotí následující vzorec v buňce D1 výsledek jako „Plný úvazek“, pokud je vybrán první přepínač, nebo „Částečný úvazek“, pokud je vybrán druhý přepínač.
=IF(C1=1,"Full-time","Part-time")
Poku máte v jedné skupině voleb tři nebo více možností k vyhodnocení, můžete podobným způsobem použít funkci ZVOLIT nebo VYHLEDAT.
-
-
Vyberte OK.
Odstranění ovládacího prvku
-
Klikněte na ovládací prvek pravým tlačítkem a stiskněte ODSTRANIT.
V současné době není možné v Excel pro web použít ovládací prvky zaškrtávacích políček. Pokud pracujete v Excel pro web a otevřete sešit se zaškrtávacími políčky nebo jinými ovládacími prvky (objekty), nemůžete sešit upravovat bez odebrání těchto ovládacích prvků.
Důležité informace: Pokud se zobrazí zpráva "Upravit v prohlížeči?" nebo "Nepodporované funkce" a rozhodnete se sešit přesto upravit v prohlížeči, všechny objekty, jako jsou zaškrtávací políčka nebo pole se seznamem, se okamžitě ztratí. Pokud k tomu dojde a chcete tyto objekty vrátit zpět, použijte předchozí verze k obnovení dřívější verze.
Pokud máte desktopovou aplikaci Excel, vyberte Otevřít v Excelu a přidejte zaškrtávací políčka nebo přepínače.
Potřebujete další pomoc?
Kdykoli se můžete zeptat odborníka z komunity Excel Tech nebo získat podporu v komunitách.
Viz také
Přidání zaškrtávacího políčka, možnosti nebo přepínacího tlačítka (ovládací prvky ActiveX)










