Vkládáním ovládacích prvků formuláře, jako jsou zaškrtávací políčka, přepínače nebo přepínací tlačítka, můžete usnadnit zadávání dat. Zaškrtávací políčka jsou vhodná pro formuláře s víc možnostmi. Přepínače je lepší použít, když má uživatel jenom jednu možnost. Přepínací tlačítka označují stav mezi povoleným nebo zakázaným stavem při kliknutí na tlačítko.
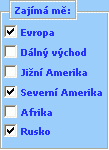
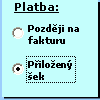
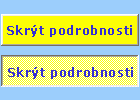
Pokud chcete přidat ovládací prvek ActiveX, budete potřebovat kartu Vývojář na pásu karet.
Poznámka: Kartu Vývojář povolíte tak, že kliknete na Soubor > Možnosti > Přizpůsobit pás karet, zaškrtnete políčko Vývojář a kliknete na OK.
-
Pokud chcete přidat zaškrtávací políčko, klikněte na kartu Vývojář , klikněte na Vložit a v části Ovládací prvky ActiveX klikněte na

Pokud chcete přidat přepínač, klikněte na kartu Vývojář , klikněte na Vložit a v části Ovládací prvky ActiveX klikněte na

Pokud chcete přidat přepínací tlačítko, klikněte na kartu Vývojář , klikněte na Vložit a v části Ovládací prvky ActiveX klikněte na

-
Klikněte do buňky, kam chcete ovládací prvek přidat.
Tip: Přidat můžete jenom jedno zaškrtávací políčko nebo přepínač současně. Pokud si chcete práci urychlit, po přidání prvního ovládacího prvku na něj klikněte pravým tlačítkem myši a vyberte Kopírovat > Vložit.
-
Pokud chcete ovládací prvek ActiveX upravit, ujistěte se, že jste v režimu návrhu. Na kartě Vývojář klikněte ve skupině Ovládací prvky na Režim návrhu.
-
Vlastnosti ovládacího prvku nastavíte tak, že na kartě Vývojář ve skupině Ovládací prvky kliknete na Vlastnosti.
Můžete také kliknout pravým tlačítkem myši na ovládací prvek a potom kliknout na Vlastnosti.
Zobrazí se dialogové okno Vlastnosti . Podrobné informace o jednotlivých vlastnostech získáte výběrem vlastnosti a stisknutím klávesy F1 zobrazíte téma nápovědy jazyka Visual Basic. Název vlastnosti můžete také zadat do pole Hledání nápovědy jazyka Visual Basic. Další informace o vlastnostech najdete také v tématu Vlastnosti (Microsoft Forms) na webu MSDN.
Formátování ovládacího prvku
-
Pokud chcete ovládací prvek naformátovat, klikněte pravým tlačítkem myši na ovládací prvek a potom klikněte na Vlastnosti.
-
V dialogovém okně Vlastnosti upravte vlastnost podle potřeby.
Odstranění ovládacího prvku
-
Klikněte na ovládací prvek pravým tlačítkem a stiskněte ODSTRANIT.
Viz také
Přidání zaškrtávacího políčka nebo přepínače (ovládací prvky formuláře)










