Výrazem #HODNOTA! se vám Excel snaží říct, „Ve způsobu, jakým jste vzorec napsali, je nějaká chyba. Nebo je něco špatně s buňkami, na které odkazujete.“ Tato chyba je velmi obecná a může být obtížné najít její přesnou příčinu. Informace na této stránce ukazují běžné problémy a řešení této chyby.
Použijte rozevírací seznam níže nebo přejděte na jednu z jiných oblastí:
Oprava této chyby u konkrétních funkcí
Problémy s odčítáním
Pokud jste novými uživateli Excelu, budete pravděpodobně psát vzorce pro odčítání nesprávně. Můžete to udělat dvěma způsoby:
Odečtením jednoho odkazu na buňku od druhého
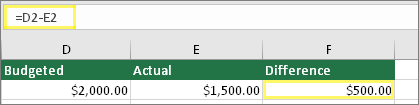
Napište dvě hodnoty do dvou samostatných buněk. Ve třetí buňce odečtěte jeden odkaz na buňku od druhého. V tomto příkladu obsahuje buňka D2 rozpočtovou částku a buňka E2 obsahuje skutečnou částku. Buňka F2 obsahuje vzorec =D2-E2.
Nebo použitím funkce SUMA s kladnými a zápornými čísly
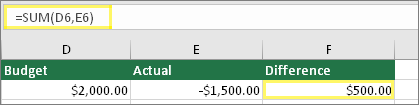
Napište kladnou hodnotu do jedné buňky a zápornou hodnotu do druhé. V třetí buňce sečtěte tyto dvě buňky pomocí funkce SUMA. V tomto příkladu obsahuje buňka D6 rozpočtovou částku a buňka E6 obsahuje skutečnou částku jako záporné číslo. F6 obsahuje vzorec =SUMA(D6;E6).
Pokud používáte Windows, může se chyba #HODNOTA! zobrazit i u toho nejzákladnějšího vzorce pro odčítání. Problém můžete vyřešit takto:
-
Nejdřív si udělejte rychlý test. V novém sešitu zadejte do buňky A1 hodnotu 2. Do buňky B1 zadejte hodnotu 4. Potom do buňky C1 napište vzorec =B1-A1. Pokud se zobrazí chyba #HODNOTA!, přejděte k následujícímu kroku. Pokud se neobjeví žádná chyba, zkuste další řešení na této stránce.
-
Ve Windows otevřete ovládací panel Oblast.
-
Windows 10: Vyberte Start, zadejte Oblast a pak vyberte ovládací panel Oblast.
-
Windows 8: Na obrazovce Start zadejte Oblast, vyberte Nastavení a pak vyberte Oblast.
-
Windows 7: Vyberte Start, zadejte Oblast a pak vyberte Oblast a jazyk.
-
-
Na kartě Formáty vyberte Další nastavení.
-
Vyhledejte Oddělovač seznamu. Pokud je oddělovač seznamu nastavený na znaménko minus, změňte ho na něco jiného. Běžný oddělovač seznamu je například čárka. Běžný je i středník. Pro vaši konkrétní oblast ale může být vhodnější jiný oddělovač.
-
Vyberte OK.
-
Otevřete sešit. Pokud buňka obsahuje chybu #VALUE!, poklikejte na ni, abyste ji mohli upravovat.
-
Pokud jsou na místech, kde by měla být znaménka minus pro odčítání, čárky nebo středníky, změňte je na znaménka minus.
-
Stiskněte klávesu ENTER.
-
Tento postup opakujte u dalších buněk, které obsahují chybu.
Odečtením jednoho odkazu na buňku od druhého
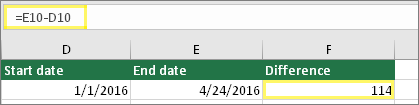
Napište dvě kalendářní data do dvou samostatných buněk. Ve třetí buňce odečtěte jeden odkaz na buňku od druhého. V tomto příkladu buňka D10 obsahuje datum zahájení a buňka E10 obsahuje datum dokončení. Buňka F10 obsahuje vzorec =E10-D10.
Nebo pomocí funkce DATEDIF
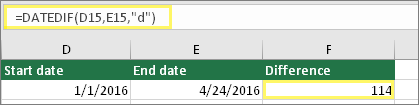
Napište dvě kalendářní data do dvou samostatných buněk. V třetí buňce zjistěte pomocí funkce DATEDIF rozdíl mezi kalendářními daty. Další informace o funkci DATEDIF najdete v tématu Výpočet rozdílu mezi dvěma daty.
Rozšiřte svůj sloupec kalendářních dat. Pokud je datum zarovnané doprava, je to datum. Ale pokud je zarovnané doleva, znamená to, že datum ve skutečnosti datum není, ale je to text. A Excel nerozpozná text jako datum. Tady je několik řešení, které vám můžou s tímto problémem pomoct.
Kontrola počátečních mezer
-
Poklikejte na datum, které se používá ve vzorci odčítání.
-
Umístěte kurzor na začátek a zjistěte, jestli můžete vybrat jednu nebo více mezer. Takto vypadá vybraná mezera na začátku buňky:

V případě, že je v buňce tento problém, přejděte k dalšímu kroku. Pokud jednu nebo více mezer nevidíte, přejděte na další část, ve které se kontroluje nastavení kalendářních dat v počítači.
-
Výběrem záhlaví sloupce vyberte sloupec, který obsahuje datum.
-
Vyberte Data > Text do sloupců.
-
Dvakrát vyberte Další .
-
V kroku 3 ze 3 průvodce v části Formát dat sloupce vyberte Datum.
-
Zvolte formát data a pak vyberte Dokončit.
-
Opakujte tento postup pro ostatní sloupce, abyste ověřili, že před daty nejsou mezery.
Kontrola nastavení kalendářních dat v počítači
Excel používá systém kalendářních dat vašeho počítače. Pokud není datum buňky zadáno pomocí stejného kalendářního systému, Excel ho nerozpozná jako skutečné datum.
Řekněme, že váš počítač zobrazuje kalendářní data jako mm/dd/rrrr. Pokud do buňky zadáte datum takto, Excel ho rozpozná jako datum a můžete ho používat ve vzorcích odčítání. Pokud ale zadáte datum jako dd/mm/yyy, Excel ho jako datum nerozpozná. Místo toho ho bude považovat za text.
Existují dva způsoby řešení tohoto problému: Můžete změnit systém kalendářních dat používaný vaším počítačem tak, aby odpovídal systému, který chcete zadávat v Excelu. Nebo můžete v Excelu vytvořit nový sloupec a pomocí funkce DATUM můžete vytvořit skutečné datum na základě dat uložených jako text. Tady je postup za předpokladu, že systém kalendářních dat v počítači je mm/dd/rrr a vaše datum v textovém formátu v buňce A1 je 31/12/2017:
-
Vytvořte tento vzorec: =DATUM(ZPRAVA(A1;4);ČÁST(A1;4;2);ZLEVA(A1;2))
-
Výsledek bude 12/31/2017.
-
Pokud chcete, se formát zobrazil jako dd/mm/rr, stiskněte CTRL+1 (nebo

-
Zvolte jiné národní prostředí používající formát dd/mm/rr, například Angličtina (Spojené království). Po dokončení použití formátu je výsledkem 12. 31. 2017 a jedná se o skutečné datum, nikoli textové datum.
Problémy s mezerami a textem
K chybě #HODNOTA! často dochází, protože vzorec odkazuje na jiné buňky, které obsahují mezery nebo – což je ještě záludnější – skryté mezery. Kvůli těmto mezerám může buňka vypadat jako prázdná, ale ve skutečnosti prázdná není.
1. Vyberte odkazované buňky.
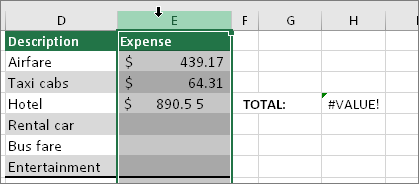
Najděte buňky, na které vzorec odkazuje, a vyberte je. V mnoha případech je vhodné odebrat mezery v celém sloupci, protože můžete nahradit současně více mezer. V tomto příkladu výběrem E vyberete celý sloupec.
2. Vyhledejte a nahraďte text.
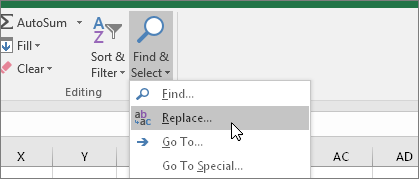
Na kartě Domů vyberte Najít & Vybrat > Nahradit.
3. Nahraďte mezery ničím.
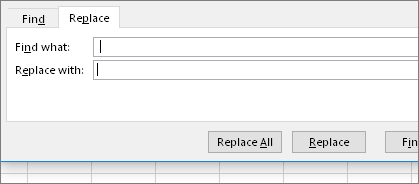
V poli Najít napište jednu mezeru. Pak v poli Nahradit odstraňte všechno, co toto pole případně obsahuje.
4. Použijte možnosti Nahradit vše nebo Nahradit.
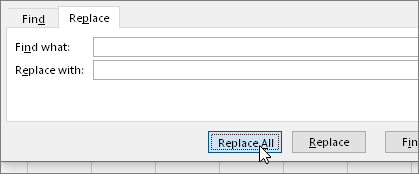
Pokud jste si jistí, že by se měly odebrat všechny mezery ve sloupci, vyberte Nahradit vše. Pokud chcete jednotlivé mezery krokovat a nahradit mezerami nic, můžete nejdřív vybrat Najít další a pak vybrat Nahradit , až budete mít jistotu, že místo není potřeba. Až to budete mít, chyba #HODNOTA! chyba může být vyřešena. V opačném případě přejděte k dalšímu kroku.
5. Zapněte filtr.
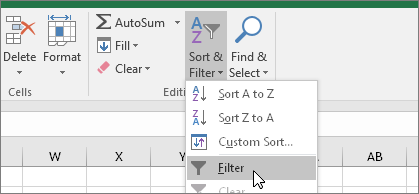
Skryté znaky jiné než mezery můžou někdy způsobovat, že buňka vypadá jako prázdná, když ve skutečnosti prázdná není. Můžou to být jednoduché apostrofy uvnitř buňky. Abyste se těchto znaků ve sloupci zbavili, zapněte filtr tak, že přejdete na Domů > Seřadit a filtrovat > Filtr.
6. Nastavte filtr.
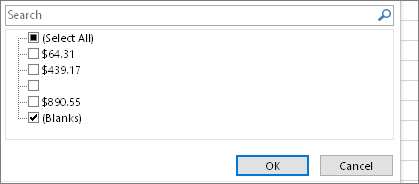
Klikněte na šipku filtru 
7. Vyberte všechna nepojmenovaná zaškrtávací políčka.
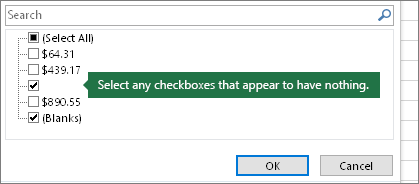
Zaškrtněte všechna políčka, která vedle sebe nemají žádný text, jako je třeba toto.
8. Vyberte prázdné buňky a odstraňte jejich obsah.
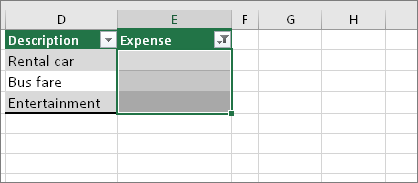
Když Excel zobrazí prázdné buňky, vyberte je. Potom stiskněte klávesu Delete. Tím se vymažou všechny skryté znaky v buňkách.
9. Vymažte filtr.
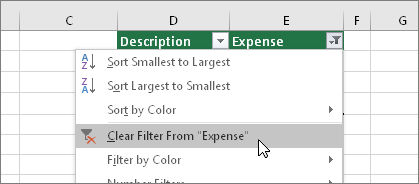
Vyberte šipku filtru 
10. Výsledek
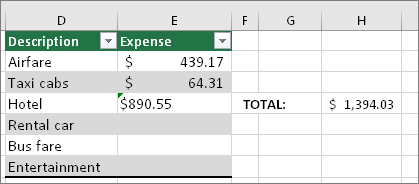
Pokud se chyba #HODNOTA! zobrazovala kvůli mezerám, pak se snad nyní už místo ní zobrazuje výsledek vzorce, jako tady v našem příkladu. Pokud tomu tak není, opakujte tento postup pro další buňky, na které vzorec odkazuje. Nebo zkuste jiná řešení na této stránce.
Poznámka: V tomto příkladu si všimněte, že je v buňce E4 zelený trojúhelníček a číslo je zarovnané doleva. To znamená, že je číslo uložené jako text. To může později způsobit další problémy. Pokud máte tento problém, doporučujeme převést čísla uložená jako text na čísla.
Chyba #HODNOTA! může být způsobená textem nebo zvláštními znaky v buňce. V některých případech je ale obtížné zjistit, v jakých buňkách je tento problém. Řešení: Ke kontrole buněk použijte funkci ISTEXT . Všimněte si, že funkce ISTEXT chybu nevyřeší, ale pouze najde buňky, které můžou chybu způsobovat.
Příklad s chybou #HODNOTA!
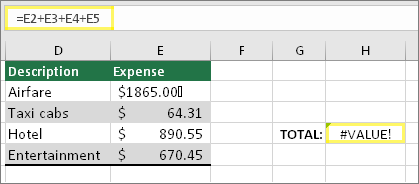
Tady je příklad vzorce, který vrací chybu #HODNOTA! . Příčinou je asi buňka E2. Zvláštní znak se zobrazí jako malé pole za "00". Nebo jak je vidět na dalším obrázku, můžete vyhledat text pomocí funkce JE.TEXT v samostatném sloupci.
Stejný příklad s funkcí JE.TEXT
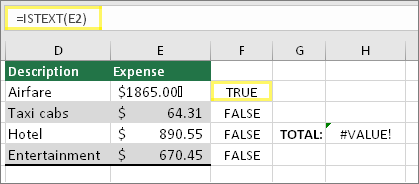
V tomto příkladu byla do sloupce F přidána funkce JE.TEXT. Všechny buňky jsou v pořádku s výjimkou té s hodnotu PRAVDA. To znamená, že buňka E2 obsahuje text. Tento problém můžete vyřešit tak, že odstraníte obsah buňky a znovu napíšete hodnotu 1865,00. Nebo můžete znaky vymazat pomocí funkce VYČISTIT nebo funkcí NAHRADIT nahradit speciální znaky jinými hodnotami.
Po použití funkcí VYČISTIT nebo NAHRADIT můžete chtít výsledek zkopírovat a použít Domů > Vložit > Vložit jinak > Hodnoty. Možná bude potřeba i převést čísla uložená jako text na čísla.
Vzorce s matematickými operacemi jako + a * nemusí být schopné vypočítat buňky obsahující text nebo mezery. V takovém případě zkuste místo toho použít funkci. Funkce často ignorují textové hodnoty a všechno počítají jako čísla, což eliminuje #VALUE! . Například místo vzorce =A2+B2+C2 zadejte =SUMA(A2:C2). Nebo místo =A2*B2 zadejte =SOUČIN(A2;B2).
Další řešení k vyzkoušení
Výběr chyby
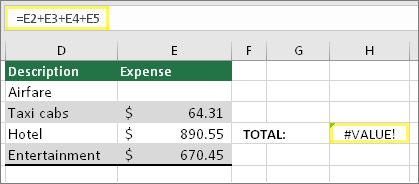
Nejdřív vyberte buňku s chybou #HODNOTA! .
Klikněte na Vzorce > Vyhodnocení vzorce.
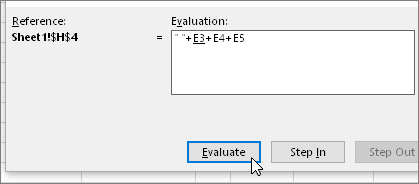
Vyberte Vzorce > Vyhodnotit vzorec > Vyhodnotit. Excel prochází jednotlivé části vzorce jednotlivě. V tomto případě hlásí vzorec =E2+E3+E4+E5 chybu, protože v buňce E2 je skrytá mezera. Pohledem na buňku E2 mezeru nezjistíte. Ale uvidíte ji tady. Zobrazuje se jako " ".
Někdy chcete chybu #HODNOTA! jenom nahradit něčím jiným, třeba vlastním textem, nulou nebo prázdnou buňkou. V takovém případě můžete do vzorce přidat funkci IFERROR. Funkce IFERROR zkontroluje, jestli nedošlo k chybě, a pokud ano, nahradí ji jinou hodnotou podle vašeho výběru. Pokud se chyba nezobrazí, vypočítá se původní vzorec.
Upozornění: IFERROR skryje všechny chyby, nejen #VALUE! . Skrytí chyb se nedoporučuje, protože chyba často značí, že je potřeba něco opravit a ne skrýt. Tuto funkci nedoporučujeme používat, pokud si nejste zcela jistí, že vzorec funguje požadovaným způsobem.
Buňka s chybou #HODNOTA!
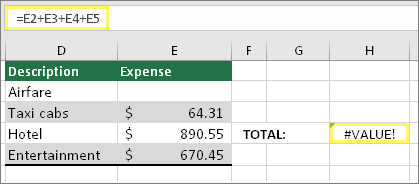
Tady je příklad vzorce, který vrací chybu #HODNOTA! v důsledku skryté mezery v buňce E2:
Chyba skrytá funkcí IFERROR
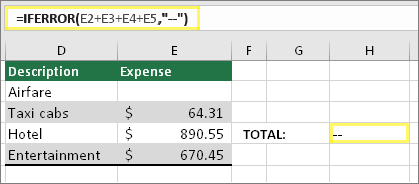
A tady je stejný vzorec se přidanou funkcí IFERROR. Tento vzorec můžete číst jako: „Vypočítat vzorec, ale pokud je v něm jakákoliv chyba, nahradit ji dvěma spojovníky.“ Všimněte si, že nezobrazit nic můžete taky pomocí "" namísto dvou spojovníků. Nebo můžete použít vlastní text, jako třeba: "Celková chyba".
Jak je vidět, funkce IFERROR bohužel chybu nevyřeší, jenom ji skryje. Měli byste proto s určitostí vědět, že skrytí chyby je lepší než její oprava.
Vaše datové připojení mohlo být v určitém okamžiku nedostupné. Vyřešíte to jeho obnovením. Případně zvažte import dat, pokud je to možné. Pokud nemáte k připojení přístup, požádejte tvůrce sešitu, aby pro vás vytvořil nový soubor. V ideálním případě by nový soubor měl jenom hodnoty a žádná připojení. Můžou to udělat tak, že zkopírují všechny buňky a vloží jenom jako hodnoty. Pokud chcete vložit jenom hodnoty, můžou vybrat Domů > Vložit > Vložit jinak > Hodnoty. Udělá se to tak, že se klikne na Domů > Vložit > Vložit jinak > Hodnoty. Tím se vyloučí všechny vzorce a připojení – a také se tak zbavíte všech chyb #HODNOTA!.
Pokud si teď nejste jistí, co udělat, můžete zkusit najít podobný dotaz na fóru komunity Excelu nebo tam zadat vlastní dotaz.











