Automatizace psaní poznámek ve schůzkách Microsoft Teams
Ve schůzkách Teams poznámky generované pomocí umělé inteligence udržují schůzky uspořádané a efektivní díky automatickému psaní poznámek na základě diskuze během schůzky, kterou může každý upravovat a přidávat do nich, a také s následnými úkoly a akcemi, které vidí všichni.
Poznámky:
-
Poznámky generované AI v Teams jsou dostupné jako součást programu Public Preview a před veřejným vydáním můžou projít dalšími změnami. Pokud chcete získat přístup k této a dalším připravovaným funkcím, přepněte na Teams Public Preview.
-
Poznámky vygenerované pomocí umělé inteligence můžou do schůzky nebo je během schůzky zahajovat jenom Microsoft 365 Copilot licencovaní uživatelé. Každý účastník schůzky (s výjimkou externích účastníků) ale může zobrazit všechny aktualizace v reálném čase v poznámkách.
Přidání poznámek vygenerovaných pomocí umělé inteligence do pozvánky na schůzku
-
Přejděte na Kalendář na levé straně Teams.
-
Vyberte Nová schůzka.
-
Zapněte přepínač vedle

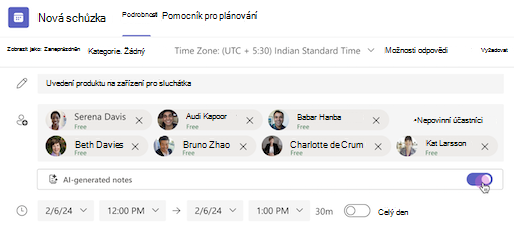
Po zapnutí poznámek generovaných pomocí umělé inteligence se schůzka automaticky přepíše.
Poznámka: Poznámky vygenerované pomocí umělé inteligence se dají přidávat jenom do naplánovaných schůzek a nedají se přidávat do schůzek kanálu, rychlých schůzek ani do hovorů v Teams.
Přidání poznámek generovaných pomocí umělé inteligence během schůzky
-
V ovládacích prvcích schůzky vyberte

-
Vyberte

-
Zapněte přepínač vedle poznámek generovaných AI.
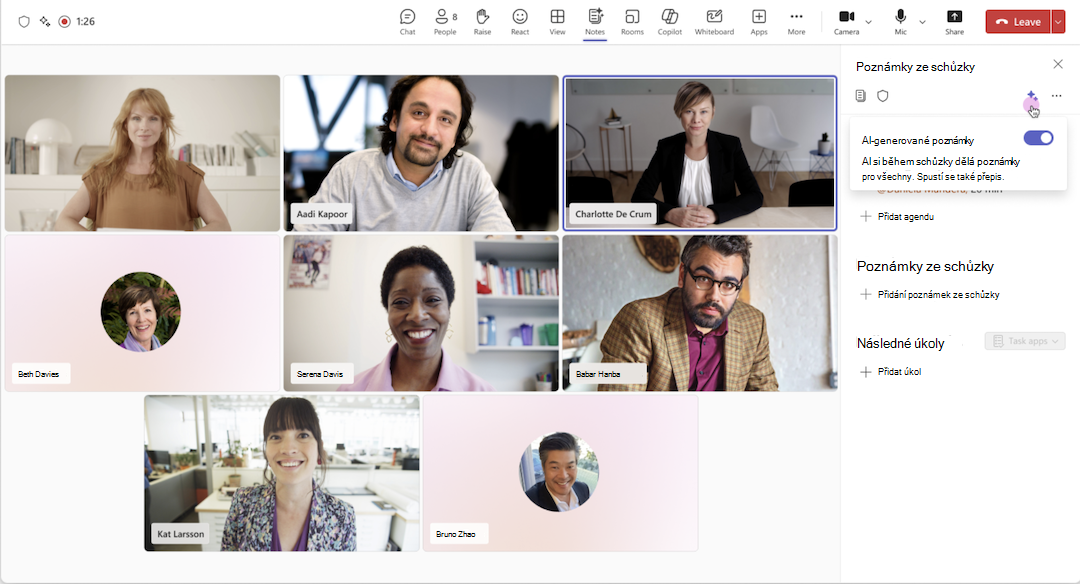
Ikona Poznámky v ovládacích prvcích schůzky se změní na 
Poznámka: Účastníci mobilní schůzky uvidí vygenerované živé poznámky, ale během schůzky můžou zapnout nebo vypnout poznámky generované pomocí umělé inteligence jenom účastníci na webu nebo počítači.
Vypnutí poznámek generovaných pomocí umělé inteligence během schůzky
-
V ovládacích prvcích schůzky vyberte

-
Vyberte

-
Vypněte přepínač vedle poznámek generovaných AI.
Vypnutím poznámek vygenerovaných pomocí umělé inteligence se zastaví automatické vytváření poznámek, ale neodeberete poznámky, které už byly pořízeny.
Kontrola poznámek vygenerovaných pomocí umělé inteligence po schůzce
K poznámkám vygenerovaným pomocí umělé inteligence je možné získat přístup prostřednictvím rekapitulace schůzky po skončení schůzky.
-
Přejděte na Chat na levé straně Teams.
-
Vyberte chat schůzky, ve kterém jste zapnuli poznámky generované AI.
-
V horní části chatu schůzky vyberte Rekapitulovat. Můžete také otevřít chat schůzky a z miniatury schůzky vybrat Zobrazit rekapitulaci.
-
Vyberte

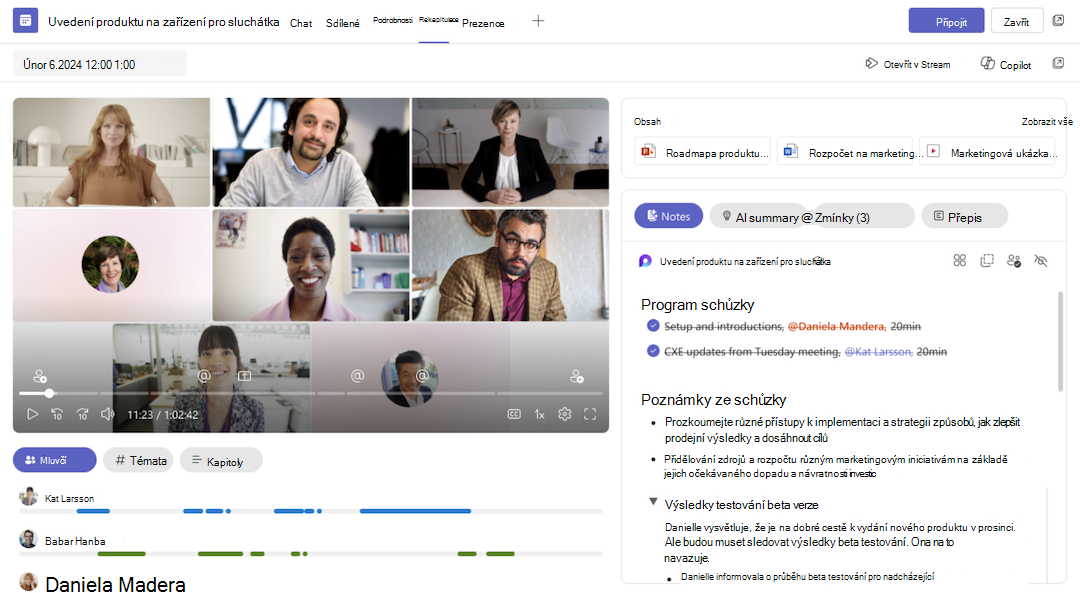
Poznámky ze schůzky vygenerované pomocí umělé inteligence se ukládají na Microsoft Loop stránce a každý účastník schůzky může upravit Loop stránku před schůzkou, během schůzky nebo po jejím skončení a také upravovat poznámky generované AI během schůzky i po jejím skončení. Kromě poznámek generovaných pomocí umělé inteligence v reálném čase na kartě Poznámky obsahuje karta souhrn AI úplný přepis vygenerovaný po schůzce.










