Тази статия е за хора, които искат да управляват своя компютър PC си и да пишат текст като използват гласа си с Windows. Тази статия е част от набора от съдържание за поддръжка на достъпността за Windows, където можете да намерите повече информация за Windows функции за достъпност. За обща помощ посетете началната страница за поддръжка от Microsoft.
Когато използвате гласов достъп за диктуване на текст, можете да използвате гласови команди, за да преместите курсора на определено място във вашия документ или текстово поле. Можете да преместите курсора с определен брой думи, редове или абзаци или да го преместите преди или след определена част от текста. За списък с командите за гласов достъп отидете на Списък с команди за гласов достъп.
Гласовият достъп е функция в Windows 11, която позволява на всеки да контролира компютъра си и да създава текст само с гласа си и без уеб връзка. Например можете да отваряте и превключвате между приложения, да сърфирате в интернет и да четете и създавате имейли, като използвате гласа си. За повече информация отидете на Използване на гласов достъп за управление на компютъра и авторство на текст чрез своя глас.
Гласов достъп е наличен в Windows 11, версия 22H2 и по-нови. За повече информация относно новите функции наWindows 11 22H2 и как да изтеглите актуализацията, вижте Какво е новото в последните актуализации на Windows. Не сте сигурни коя версия на Windows имате? Вижте: Намиране на версията на Windows.
|
За да направите това |
Кажете следното |
Пример |
|---|---|---|
|
Вмъкнете нов ред и поставете курсора в началото на новия ред. |
"Нов ред" |
|
|
Вмъкнете нов абзац и поставете курсора в началото на новия абзац. |
"Нов абзац" |
|
|
Поставете курсора преди или след определена част от текста. |
"Move before <text>" or "Move after <text>" |
"Move before hello world" (Премести се преди света на поздравите) |
|
Поставете курсора в началото или края на текстово поле или документ. |
"Отиди горе", "Отиди отдолу" или "Отиди в началото на документа" |
|
|
Поставете курсора в началото или края на дума, ред или абзац. |
"Go to beginning of <word, line, or paragraph>" or "Go to end of <word, line, or paragraph>" |
"Отиди в началото на думата", "Отиди в началото на реда", "Отиди в края на абзаца" |
|
Преместване на курсора в определена посока. |
"Move <direction> <number of times>" |
"Преместване нагоре два пъти", "Четири пъти преместване наляво", "Четири пъти преместване надясно" |
|
Преместване на курсора в определена посока по брой редове или абзаци. |
"Move <direction> <number of lines or paragraphs>" |
"Преместване надолу с три реда", "Преместване нагоре с два абзаца" |
Когато премествате курсора спрямо определена част от текста и има няколко повторения на този текст, гласовия достъп показва номерирани етикети за всички съвпадения. След това можете да изберете с кой конкретен екземпляр искате да работите.
Например за да преместите курсора пред думата "глас" в началото на втория ред, кажете "Move before voice" (Премести преди гласа) и след това кажете "Щракнете с две".
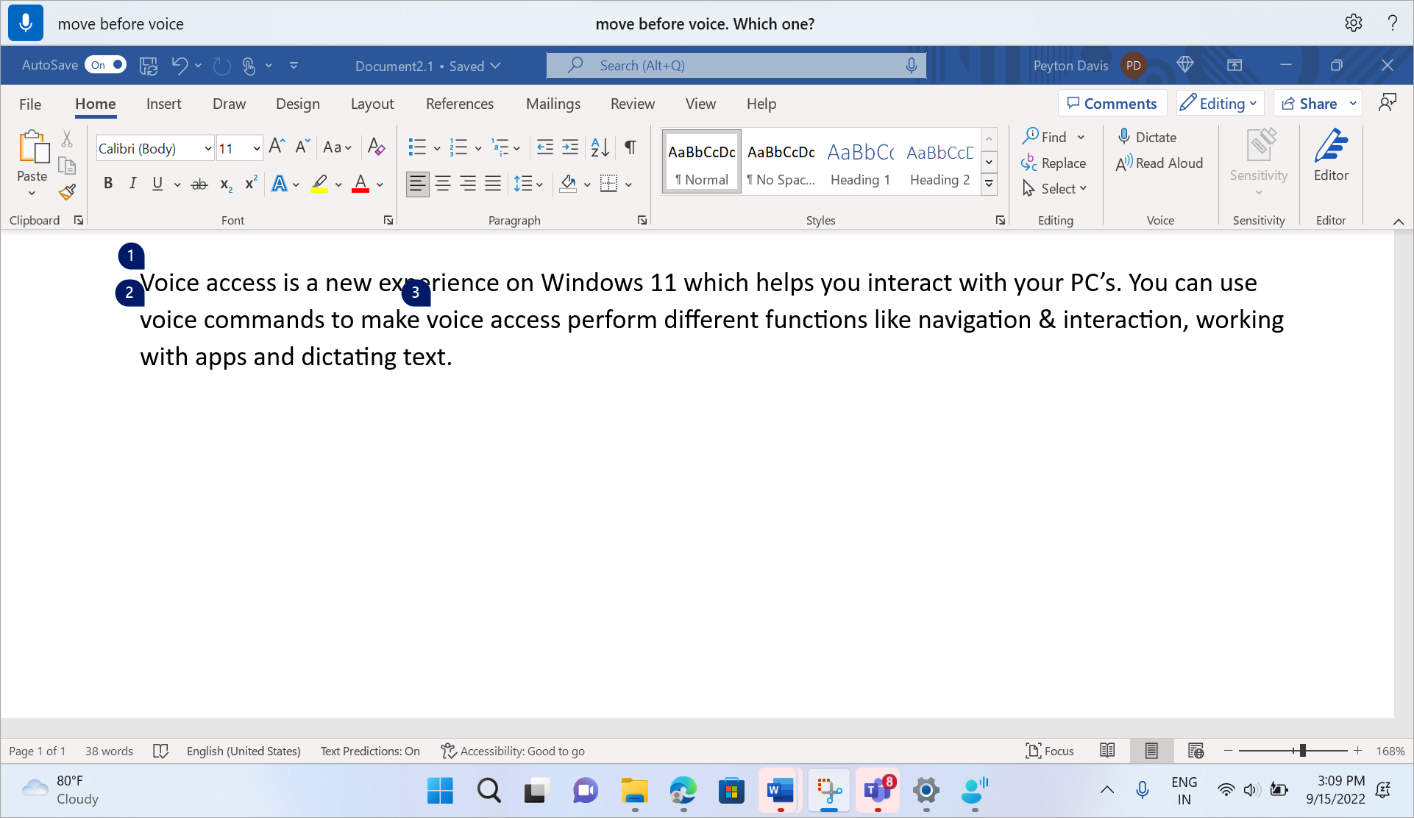
Забележка: За навигация в съдържание, което не може да се редактира, като например PDF файл, можете да използвате командите за навигация, за да се придвижите до горния или долния край на документа. За да преместите фокуса върху определена секция, използвайте командите за превъртане. За повече информация вижте раздела "Превъртане през прозорец" в Използване на глас за работа с прозорци и приложения.
Вижте също
Използване на глас за работа с прозорци и приложения
Използване на клавиатурата с глас
Техническа поддръжка за клиенти с увреждания
Microsoft иска да осигури възможно най-добрата среда за работа за всички свои клиенти. Ако имате увреждане или имате въпроси, свързани с достъпността, се обърнете към Центъра за отговори за хора с увреждания на Microsoft за техническа помощ. Екипът за поддръжка от Центъра за отговори за хора с увреждания е обучен в използването на много популярни технологии за хора с увреждания и може да предложи помощ с английски, испански, френски и американски език на знаците. Отидете в сайта на центъра за отговори за хора с увреждания на Microsoft, за да намерите данните за връзка за вашия регион.
Ако сте потребител от държавна организация или фирма, обърнете се към корпоративния център за отговори за хора с увреждания.











