Тази статия е за хора, които искат да управляват своя компютър PC си и да пишат текст като използват гласа си с Windows. Тази статия е част от набора от съдържание за поддръжка на достъпността за Windows, където можете да намерите повече информация за Windows функции за достъпност. За обща помощ посетете началната страница за поддръжка от Microsoft.
С гласовия достъп има няколко начина да управлявате текущия активен прозорец и да работите с множество приложения и прозорци. За списък с командите за гласов достъп отидете на Списък с команди за гласов достъп.
Гласовият достъп е функция в Windows 11, която позволява на всеки да контролира компютъра си и да създава текст само с гласа си и без уеб връзка. Например можете да отваряте и превключвате между приложения, да сърфирате в интернет и да четете и създавате имейли, като използвате гласа си. За повече информация отидете на Използване на гласов достъп за управление на компютъра и авторство на текст чрез своя глас.
Гласов достъп е наличен в Windows 11, версия 22H2 и по-нови. За повече информация относно новите функции наWindows 11 22H2 и как да изтеглите актуализацията, вижте Какво е новото в последните актуализации на Windows. Не сте сигурни коя версия на Windows имате? Вижте: Намиране на версията на Windows.
В тази тема
Отваряне и затваряне на приложения
|
За да направите това |
Кажете следното |
Пример |
|---|---|---|
|
Отворете ново приложение. |
"Open <app name>" |
"Open Edge" или "OpenWord " |
|
Затворете отворено приложение. |
"Close <app name>" |
"Close Edge" или "Close Word " |
Забележка: Ако гласовия достъп не може да намери приложението, което искате да отворите или да превключите, то отваря полето за търсене Windows и въвежда името на приложението, което се опитвате да отворите. Резултатите от търсенето получават номерирано наслагване върху тях и можете просто да изберете числото, което съответства на приложението, което искате да отворите. За да отмените операцията и да опитате отново командата "Отвори", кажете "Cancel" (Отказ), за да отхвърлите овърлея. Например когато кажете "ОтвориMicrosoft Stream ", може да видите следните резултати от търсенето с номерирано наслагване.
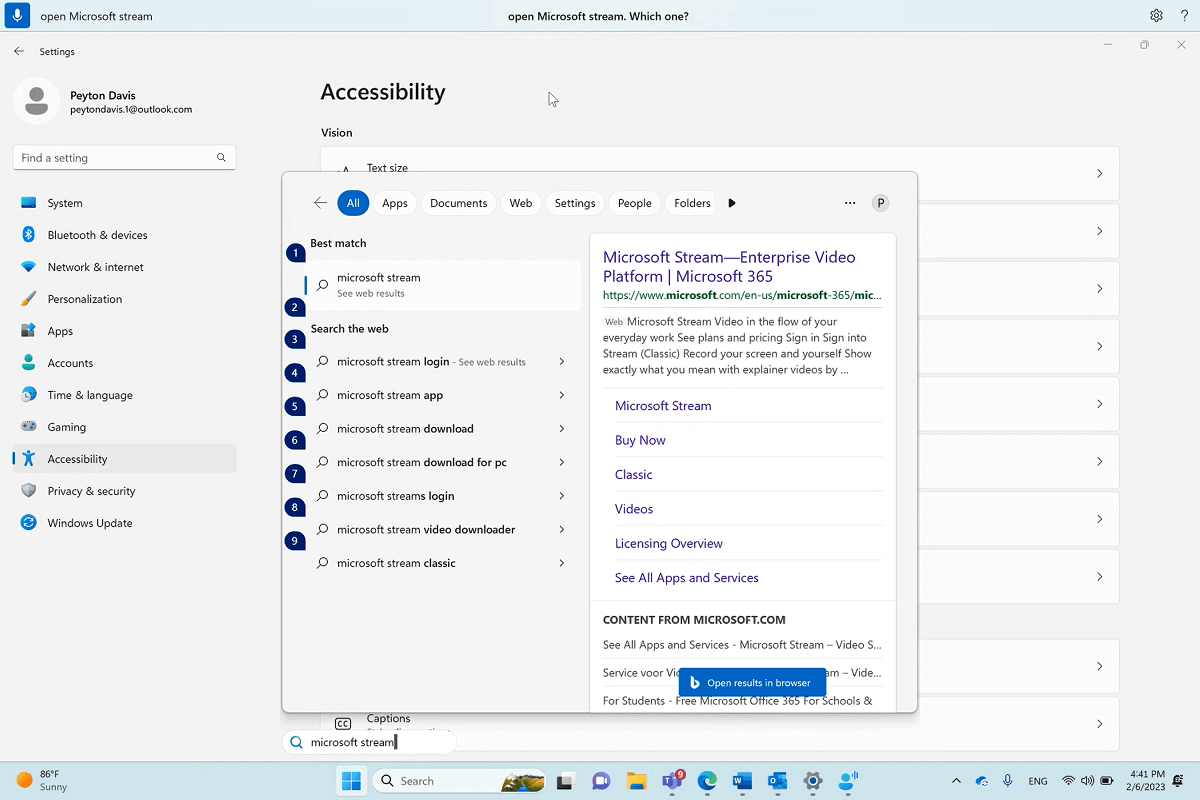
Превключване между отворени прозорци
|
За да направите това |
Кажете следното |
Пример |
|---|---|---|
|
Превключване към съществуващо приложение. |
"Превключване към <име на приложение>" или "Към <име на приложението>" |
"Превключване към Edge" или "Към Word " |
|
Отваряне на превключвателя на задачи. |
"Show task switcher" ("Покажи превключвателя на задачи") |
Ако има множество отворени екземпляри на едно и също приложение, когато използвате командата "Превключване", гласов достъп прикачва числов овърлей към прозорците и ви подканва да изберете желания екземпляр.
Например ако имате два отворени екземпляра на Microsoft Edge, когато кажете "Превключване към Edge", гласовия достъп ще ви покаже прозорците от лентата на задачите с номерирани етикети върху тях и ще ви подкани да изберете броя на прозореца, който искате да отворите.
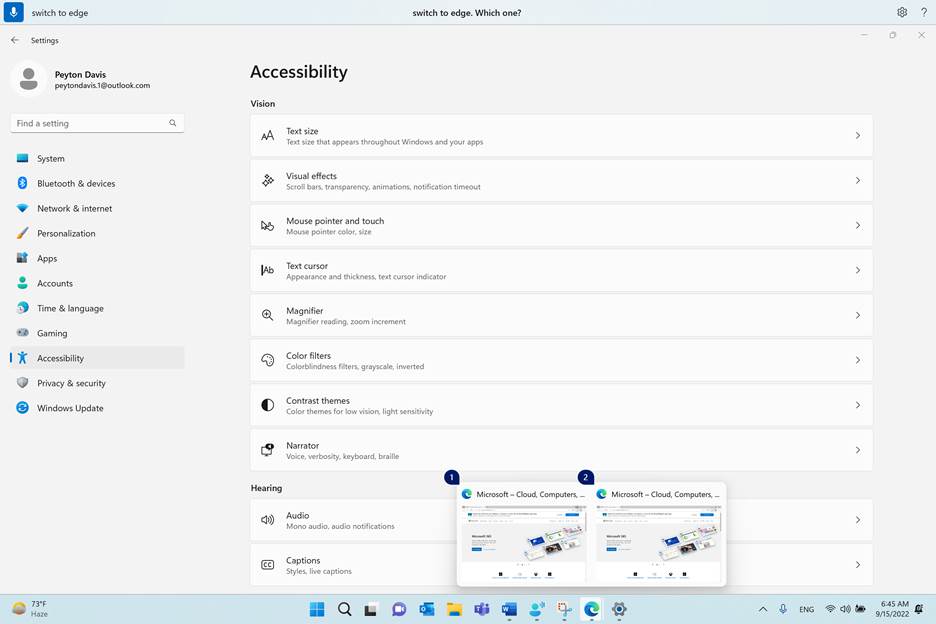
Забележка: Ако не сте отворили приложението, когато използвате командата "Превключване", гласовия достъп ще отвори нов екземпляр на приложението.
Управление на прозорци
|
За да направите това |
Кажете следното |
Пример |
|---|---|---|
|
Намаляване на приложение или прозорец. |
"Намаляване на прозореца" или "Намаляване <името на приложението>" |
"Намаляване на края" или "Намаляване на Word " |
|
Увеличаване на приложение или прозорец. |
"Увеличаване на прозореца" или "Увеличаване <име на приложение>" |
"Увеличаване на Edge" |
|
Възстановяване на приложение или прозорец. |
"Restore window" or "Restore <app name>" |
"Възстановяване на Edge" |
|
Затворете отворено приложение или прозорец. |
"Close window" or "Close <app name>" |
"Close Edge" |
|
Отиване на работния плот. |
"Отиване на работния плот" |
|
|
Прилепване на прозорец наляво, надясно, горе вляво, горе вдясно, долу вляво или долу вдясно. |
"Прилепване на прозорец към <посока>" |
"Прилепване на прозорец вляво" |
Забележка: Ако фокусът се премества от текущия прозорец и командите "Намали", "Увеличаване" или "Затвори" не работят, можете да върнете фокуса обратно с помощта на овърлея на мрежата. За инструкции вижте раздела "Преместване на показалеца на мишката с припокриване на мрежата" в Използване на мишката с глас.
Превъртане през прозорец
Гласовия достъп предлага няколко команди, които можете да използвате, за да превъртате през прозорец.
Забележка: Можете да превъртате, когато показалецът на мишката е в област, която може да се превърта. Обърнете внимание, че плъзгачът може не винаги да се вижда в област, която може да се превърта. Ако имате приложение с няколко плъзгача, използвайте мрежата, за да преместите фокуса върху определен регион. За повече информация относно мрежата вижте раздела "Преместване на показалеца на мишката с припокриване на мрежата" в Използване на мишката с глас.
|
За да направите това |
Кажете следното |
Пример |
|---|---|---|
|
Превъртете наляво, надясно, нагоре или надолу. |
"Scroll <direction>" |
"Scroll up" ("Превъртане нагоре") |
|
Започнете да превъртате наляво, надясно, нагоре или надолу. |
"Start scrolling <direction>" |
"Start scrolling down" (Начало на превъртане надолу) |
|
Спиране на превъртането. |
"Stop scrolling" or "Stop" (Спри) |
|
|
Превъртете до най-горната или долната част. |
"Scroll to top" (Превърти нагоре) или "Scroll to bottom" (Превърти до най-горното) или "Scroll to bottom" (Пре |
|
|
Превъртете до левия или десния край. |
"Scroll to left edge" or "Scroll to right edge" (Превърти до левия край) или "Scroll to right edge" (Превърти до десния край) |
Вижте също
Техническа поддръжка за клиенти с увреждания
Microsoft иска да осигури възможно най-добрата среда за работа за всички свои клиенти. Ако имате увреждане или имате въпроси, свързани с достъпността, се обърнете към Центъра за отговори за хора с увреждания на Microsoft за техническа помощ. Екипът за поддръжка от Центъра за отговори за хора с увреждания е обучен в използването на много популярни технологии за хора с увреждания и може да предложи помощ с английски, испански, френски и американски език на знаците. Отидете в сайта на центъра за отговори за хора с увреждания на Microsoft, за да намерите данните за връзка за вашия регион.
Ако сте потребител от държавна организация или фирма, обърнете се към корпоративния център за отговори за хора с увреждания.











