Тази статия е за хора, които искат да управляват своя компютър PC си и да пишат текст като използват гласа си с Windows. Тази статия е част от набора от съдържание за поддръжка на достъпността за Windows, където можете да намерите повече информация за Windows функции за достъпност. За обща помощ посетете началната страница за поддръжка от Microsoft.
С гласовия достъп можете да използвате различни начини за управление на мишката с гласови команди. За потребителите с увреждания в подвижността управлението на мишка с гласови команди може да е по-лесно от използването на физическа мишка. За списък с командите за гласов достъп отидете на Списък с команди за гласов достъп.
Гласовият достъп е функция в Windows 11, която позволява на всеки да контролира компютъра си и да създава текст само с гласа си и без уеб връзка. Например можете да отваряте и превключвате между приложения, да сърфирате в интернет и да четете и създавате имейли, като използвате гласа си. За повече информация отидете на Използване на гласов достъп за управление на компютъра и авторство на текст чрез своя глас.
Гласов достъп е наличен в Windows 11, версия 22H2 и по-нови. За повече информация относно новите функции наWindows 11 22H2 и как да изтеглите актуализацията, вижте Какво е новото в последните актуализации на Windows. Не сте сигурни коя версия на Windows имате? Вижте: Намиране на версията на Windows.
В тази тема
Преместване на показалеца на мишката с припокриване на мрежата
Използвайте припокриване на мрежата, за да преместите точно показалеца на мишката на произволно място на екрана.
-
Използвайте командата "Покажи мрежата", за да активирате овърлея на мрежата.
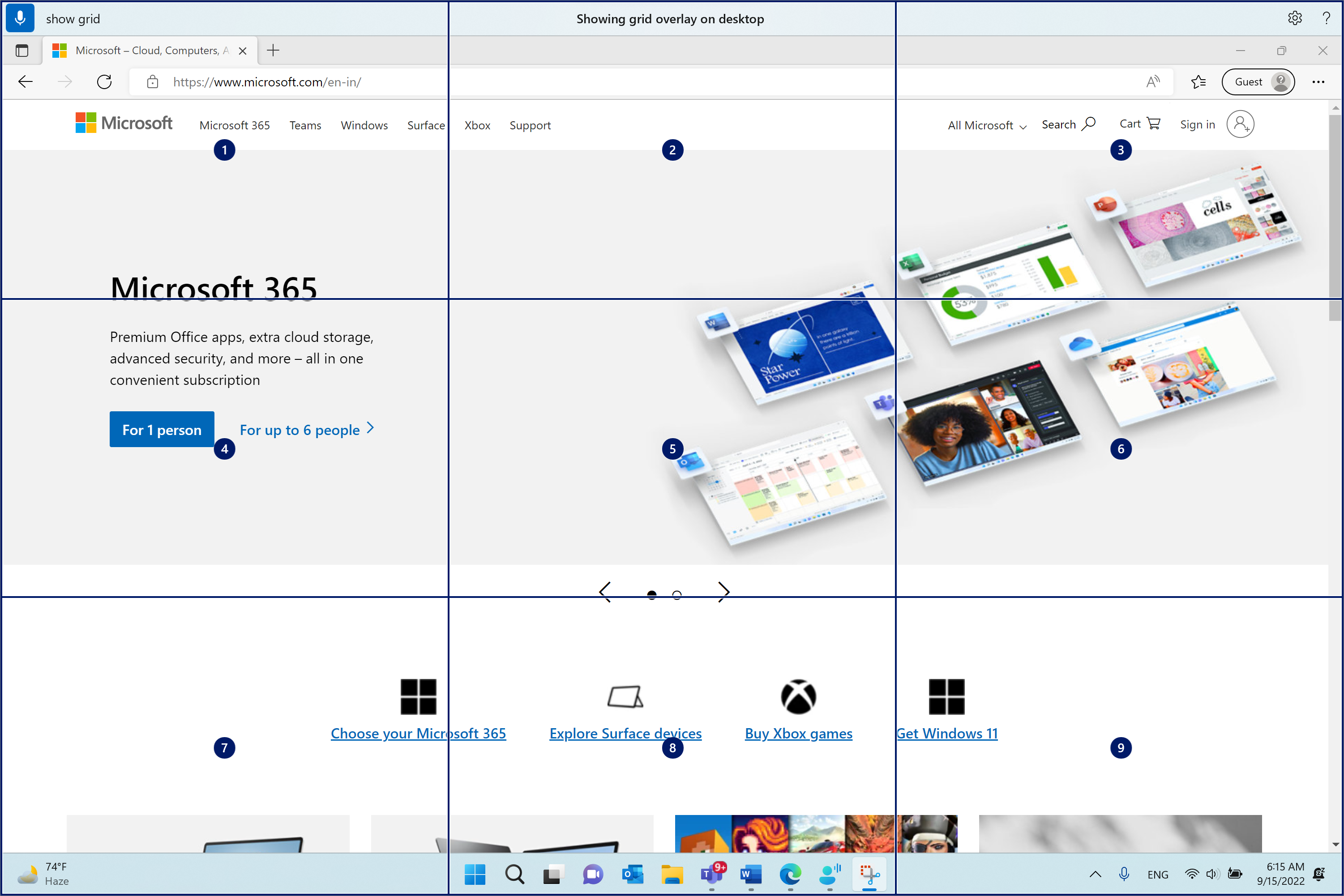
-
Кажете число между едно и девет, за да преместите показалеца на мишката в центъра на указаната плочка. Например кажете "One". След това мрежата се пренарежда в указаната плочка.
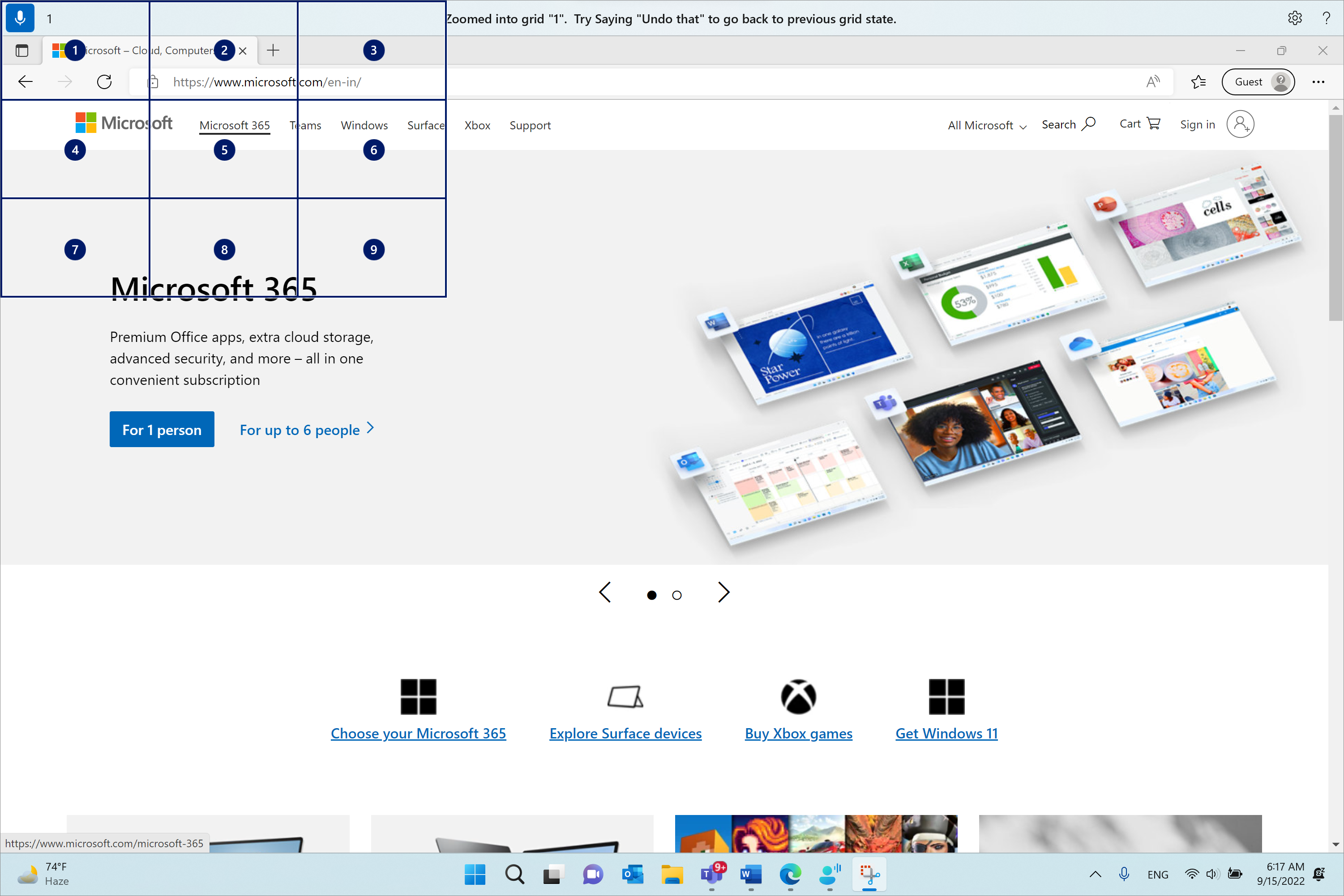
Ако трябва да се върнете към предишното състояние на мрежата, използвайте командата "Отмени". Показалецът на мишката автоматично ще се постави в центъра на екрана.
|
За да направите това |
Кажете следното |
Пример |
|---|---|---|
|
Показване на овърлея на мрежата. |
"Покажи мрежата" |
|
|
Показване на припокриване на мрежата в конкретен прозорец. |
"Покажи мрежата тук" или "Покажи мрежата навсякъде" |
|
|
Скрий овърлейте на мрежата. |
"Hide grid" или "Cancel" (Скрий мрежата) или "Cancel" (Отказ) |
|
|
Преместване на показалеца към определена плочка. |
"<number>" |
"One" (Едно) |
|
Връщане към предишното състояние на мрежата. |
"Отмени" или "Отмени това" |
Забележка: Овърлейът на мрежата работи най-добре на основен монитор. Може да видите съобщение за грешка, ако фокусът е върху втория монитор.
Преместване на показалеца на мишката с команди за движение на мишката
Използвайте следните команди за движение на мишката, за да премествате показалеца на мишката непрекъснато или на определено разстояние.
-
Непрекъснато: Можете да премествате показалеца на мишката непрекъснато към осем зададени напътствия. Можете също да увеличите или намалите скоростта на движение.
За да направите това
Кажете следното
Пример
Преместете показалеца на мишката нагоре, надолу, наляво, надясно, горе вляво, горе вдясно, долу вляво или долу вдясно.
"Move mouse <direction>"
"Move mouse bottom-right" ("Премести мишката долу вдясно")
Спиране на движението на показалеца на мишката.
"Stop" или "Stop moving" (Спри да се движиш)
Увеличаване на скоростта на показалеца на мишката.
"По-бързо преместване" или "По-бързо"
Намаляване на скоростта на показалеца на мишката.
"Move slower" или "Slower" (По-бавно)
-
С фиксирано разстояние: Можете да преместите показалеца на мишката на фиксирано разстояние в определена посока.
За да направите това
Кажете следното
Пример
Преместете мишката нагоре, надолу, наляво, надясно, горе ляво, горе вдясно, долу вляво или долу вдясно на определено разстояние.
"Move mouse <direction> <distance>"
"Move mouse left five" ("Премести мишката наляво на пет")
Плъзнете мишката нагоре, надолу, наляво, надясно, горе вляво, горе вдясно, долу вляво или долу вдясно.
"Drag mouse <direction>"
"Плъзнете мишката надясно"
Извършване на щраквания с мишката
|
За да направите това |
Кажете следното |
|---|---|
|
Изберете елемент. |
"Щракнете" или "Докоснете" |
|
Щракнете с левия бутон или щракнете с десния бутон върху елемент. |
"Щракване с левия бутон" или "Щракване с десния бутон" |
|
Щракнете двукратно или щракнете трикратно върху елемент. |
"Двукратно щракване" или "Трикратно щракване" |
Плъзгане и пускане в овърлея на мрежата
Можете да плъзнете показалеца на мишката от едно местоположение на друго в овърлей на мрежата. Можете да използвате тази функция, за да плъзнете и пуснете например прикачен файл към вашия имейл или файлове в различни приложения. Можете също да използвате тази функционалност, за да изберете последователни текстове от определена начална точка до крайна точка.
-
Кажете "Show grid" ("Покажи мрежата"), за да активирате овърлея на мрежата.
-
Използвайте командата "Маркирай", за да отидете до местоположението, от което искате да започнете да плъзгате. Местоположението се осветява, след като елементът бъде маркиран.
Забележка: Ако трябва да промените или актуализирате местоположението на източника, което сте маркирали, върнете стъпките по-горе.
-
След като маркирате местоположението на източника с командата "Маркиране", мрежата автоматично се преоразмерява в пълен размер и можете да задълбавате в мрежата, за да стигнете до местоназначението си. Използвайте командата "Плъзгане", за да плъзнете маркирания елемент до местоназначението.
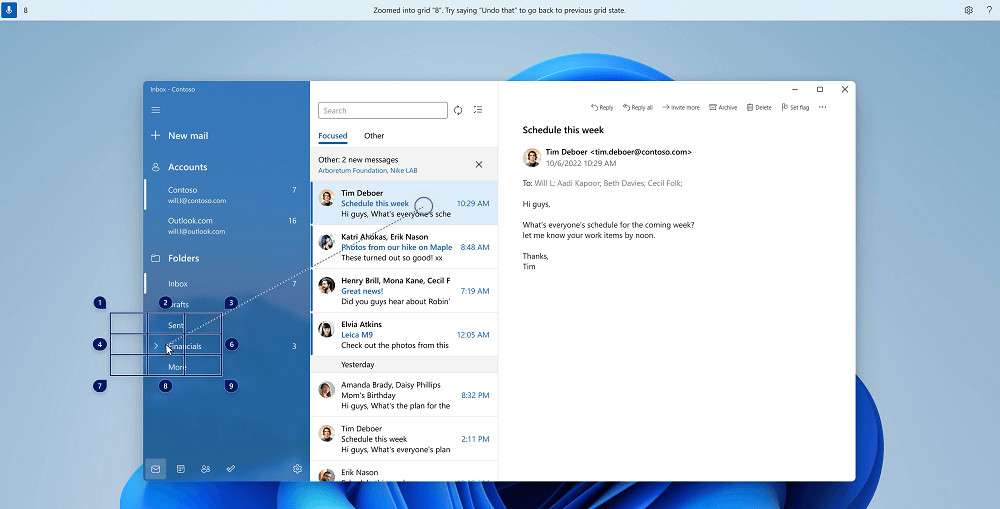
Активирайте отново мрежата и следвайте стъпките по-горе, в случай че трябва да промените елемента или източника, от който да се плъзга.
|
За да направите това |
Кажете следното |
Пример |
|---|---|---|
|
Маркиране на елемент за плъзгане. |
"Mark" или "Mark <number>" |
"Mark four" (Маркирай четири) |
|
Пуснете маркирания елемент в местоположение. |
"Drag" (Плъзгане) |
Вижте също
Използване на клавиатурата с глас
Използване на глас за взаимодействие с елементи на екрана
Техническа поддръжка за клиенти с увреждания
Microsoft иска да осигури възможно най-добрата среда за работа за всички свои клиенти. Ако имате увреждане или имате въпроси, свързани с достъпността, се обърнете към Центъра за отговори за хора с увреждания на Microsoft за техническа помощ. Екипът за поддръжка от Центъра за отговори за хора с увреждания е обучен в използването на много популярни технологии за хора с увреждания и може да предложи помощ с английски, испански, френски и американски език на знаците. Отидете в сайта на центъра за отговори за хора с увреждания на Microsoft, за да намерите данните за връзка за вашия регион.
Ако сте потребител от държавна организация или фирма, обърнете се към корпоративния център за отговори за хора с увреждания.











