Визуализация и персонализиране на публикация на Viva Amplify
Applies To
След като създадете основната чернова на публикацията си, можете да изберете каналите, в които искате да публикувате, и да персонализирате публикацията си за всеки канал за разпространение.
Забележка: Вашето съдържание може да изглежда различно в зависимост от това в кои канали за разпространение го публикувате. Научете повече за промяната на съдържанието за различните канали за разпространение.
-
Персонализиране на подателя за Outlook, Teams и SharePoint
Изберете в кои канали искате да публикувате
-
Изберете иконата Канали за разпространение в екрана за съдържание.
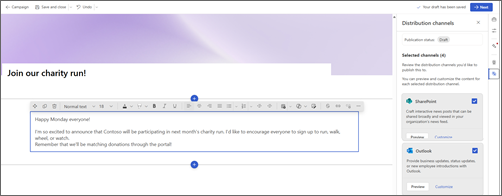
-
Това ще отвори страничния панел, където можете да изберете квадратчетата за отметка за каналите за разпространение, в които искате да публикувате.
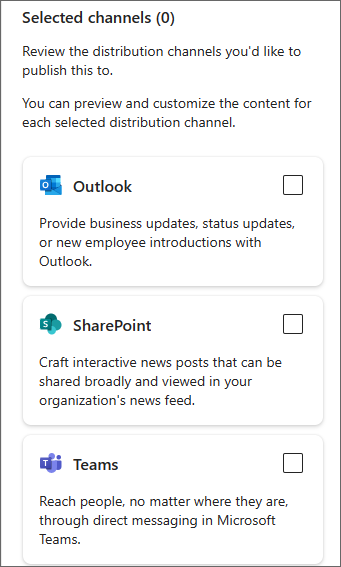
-
След като сте избрали каналите за разпространение, в които искате да публикувате, изберете Напред.
Важно: Viva Amplify има ограничения за броя на получателите за публикация
-
200 имейл адреса, включително отделни лица, групи и канали за разпространение
-
10 сайта на SharePoint
-
5 канали на Teams
-
-
Това ще отвори първия канал, който сте избрали в режим на визуализация. Можете да превключите канала, за който визуализирате, като отидете в Визуализация за: и изберете канала, който искате да визуализирате.
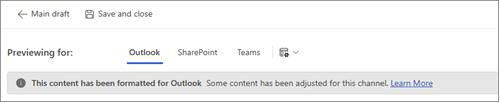
-
Персонализирайте съдържанието си за всеки канал за разпространение, като изберете Персонализиране. Можете да превключите обратно в режим на визуализация, като изберете Визуализация.
Точност на предварителния преглед
Стремим се да ви предоставим възможно най-точния предварителен преглед за вашето съдържание в различни приложения за публикуване. Важно е обаче да се отбележи, че е възможно предварителният преглед не винаги да е напълно точен, тъй като различните версии на приложенията може да показват съдържание по различен начин. За да се гарантира възможно най-добър резултат, е препоръчително да използвате съответно тестовия имейл и функцията за тестова публикация, налични за Outlook и Teams.
Тестване и преглед на публикации в различни версии на приложения
Viva Amplify предлага инструменти, които да ви помогнат да тествате съдържанието си преди изпращане или публикуване, за да сте сигурни, че публикацията ви публикува или изпраща по желания от вас начин. Можете да тествате публикацията или да изпращате толкова често, колкото желаете, като се уверите, че вашето съдържание е без грешки и е готово за работа. Това ви дава възможност да направите необходимите промени, преди да изпратите до по-голяма аудитория, като се уверите, че посланието ви е ясно и ефективно. Използването на тези инструменти за тестване може да ви помогне да гарантирате, че вашето съдържание ще достигне до аудиторията ви без проблеми.
Outlook
От екрана Добавяне на аудитория в режим на визуализация или персонализиране изберете Изпращане на тестов имейл. Това изпраща имейл от вас до себе си, като ви позволява да видите как точно ще изглежда съдържанието ви пред желаната аудитория. Препоръчително е да видите различните начини, по които аудиторията ви ще вижда тази информация, включително използването на уеб версия или настолна версия на Outlook.
Teams
От екрана Добавяне на аудитория в режим на визуализация или персонализиране изберете Публикуване на тестово съобщение. Това добавя публикацията към канала "Общи", до която имат достъп само комуникаторите в тази кампания. Препоръчително е да прегледате тестовата публикация в различни версии на Teams, които се използват в рамките на вашата организация, особено версията, която използват по-голямата част от потребителите ви.
Персонализиране на съдържанието за всеки канал за разпространение
Бутонът Персонализиране в изгледите на Teams, SharePoint и Outlook ви позволява да правите конкретни редакции за избрания канал за разпространение. Персонализирането на посланието ви за различни приложения гарантира, че то е възможно най-ефективно при постигането на комуникационните ви цели. Това може да доведе до по-добра ангажираност, по-висока продуктивност и по-силни взаимоотношения с аудиторията ви.
Важно:
-
Когато правите промени в Outlook или Teams, публикацията ви ще бъде персонализирана конкретно за канала и промените няма да се отразят в други канали или в главната чернова.
-
Всички промени, които правите в SharePoint, също така ще се отразят обратно в Основната чернова, но не и в Outlook и Teams, ако тези канали вече са персонализирани.
От главната чернова
Изберете иконата Канали за разпространение в екрана със съдържание, за да отворите страничния панел. След това изберете Персонализиране за канала за разпространение, който искате да персонализирате.
От режим на визуализация
Изберете Персонализиране в лентата с инструменти за управление.
Нулиране на персонализациите
Натиснете "Нулиране", за да върнете съдържанието към това, което сте задали в главната чернова. Това ще отмени вашите персонализации. Бутонът за нулиране се отнася само за канала, който преглеждате, и нулира само съдържанието на този канал.
Персонализиране за Outlook
Outlook използва редактор, подобен на SharePoint, и основната чернова. Можете да използвате същите инструменти, за да създавате форматиране и да добавяте уеб части. Можете обаче да използвате само уеб части и формати, които се поддържат в Outlook. Това означава, че няма да виждате всички еднакви опции за уеб части и оформления, които правите в главната чернова.
Персонализиране за Teams
Teams използва редактор, подобен на SharePoint, и основната чернова. Можете да използвате същите инструменти, за да създавате форматиране и да добавяте уеб части. Можете обаче да използвате само уеб части и формати, които се поддържат в Teams. Това означава, че няма да виждате всички еднакви опции за уеб части и оформления, които правите в главната чернова. Viva Amplify предоставя набор от опции за начините за публикуване на вашето съобщение в Teams.
Опции за публикуване
Можете да изберете да публикувате съобщението си като обикновена публикация или съобщение.
Кой може да отговаря
Можете да изберете да позволите на всеки да отговаря на съобщението ви или да ограничите отговорите до вас и модераторите на канала.
Форматиране на текст
Можете да избирате само опции за форматиране, които са налични в публикациите в Teams. Това означава, че няма да виждате всички еднакви опции за форматиране, които бихте направили в главната чернова.
Персонализиране за SharePoint
Важно: Персонализациите, които правите за SharePoint, ще се отразят обратно на вашето основно платно.
Viva Amplify използва публикациите на "Новини на SharePoint" в Viva Microsoft Amplify, за да ви позволи лесно да визуализирате, променяте и публикувате съобщението си в информационния си канал и Connections. Научете повече за това как да персонализирате публикациите на новини на SharePoint.
Персонализиране на подателя на вашето съобщение
За да изберете подателите и аудиториите на вашите съобщения, изберете Добавяне на аудитория, за да отворите екрана със съдържание.
Outlook
В Outlook можете да персонализирате подателя на съобщението, като изберете От и въведете имейла на човека, когото искате да се показва в полето "От" в пощенските кутии на получателите. Можете да направите това само когато сте в режим на персонализиране в Outlook. Добавете тема и изберете на кого да изпратите имейла с полетата "До", "Як" и "Ск".
За да изпратите тестов имейл, изберете Изпращане на тестов имейл.
Забележки:
-
Може да се използва само лицето, което публикува имейла или пощенската кутия, за което има права за зависимост. Ако нямате правата за зависимост за лицето, което е добавено в полето От, имейлът ще бъде изпратен, но ще генерира обратна разписка за недоставяне в папката "Входящи" на подателя.
-
Ако редактирате полето От и изпращате тестов имейл, тестовия имейл няма да покаже въведеното поле "От". Тестовите имейли винаги се изпращат от лицето, което публикува имейла, в пощенската кутия на лицето, публикуващо имейла.
Teams
В Teams можете да персонализирате полето Публикувай като, за да посочите името на лицето, което ще публикува публикацията в крайна сметка. Можете да направите това само когато сте в режим на персонализиране в канала на Teams.
Забележка: Лицето, включено в полето Публикувай като, трябва да бъде същото лице, което в крайна сметка публикува съдържанието, в противен случай публикацията няма да се публикува успешно.
SharePoint
В SharePoint можете да персонализирате byline, като изберете Хора уеб част в заглавието и въведете лицето, което трябва да се покаже като лице, публикувало съдържанието. Можете да направите това само когато сте в режим на персонализиране в SharePoint или в главната чернова.
Забележка: В SharePoint няма разрешение, така че ще трябва да се уверите, че лицето, посочено в byline, е запознато с публикацията на името си.










