Създаване на диаграма от началото до края
Диаграмите ви помагат да визуализирате данните си по начин, който създава максимално въздействие върху аудиторията ви. Научете как да създадете диаграма и да добавите линия на тренда. Можете да започнете документа си от препоръчителна диаграма или да изберете един от нашата колекция от предварително вградени шаблони на диаграми.

Създаване на диаграма
-
Изберете данни за диаграмата.
-
Изберете Вмъкване > Препоръчвани диаграми.
-
Изберете диаграма в раздела Препоръчвани диаграми, за да прегледате диаграмата.
Забележка: Можете да изберете данните за диаграмата и да натиснете ALT+F1, за да създадете диаграма веднага, но е възможно това да не е най-добрата диаграма за данните. Ако не виждате диаграма, която ви харесва, изберете раздела Всички диаграми, за да видите всички типове диаграми.
-
Изберете диаграма.
-
Изберете OK.
Добавяне на линия на тренда
-
Изберете диаграма.
-
Изберете Проектиране на диаграма > Добавяне на елемент на диаграма.
-
Изберете Линия на тенденцията и след това изберете желания тип на линията на тренда, като например Линейна, Експоненциална, Линейна прогноза или Подвижна средна стойност.
Забележка: Част от съдържанието в тази тема може да не е приложимо за някои езици.
Диаграмите показват данните в графичен формат, който може да помогне на вас и на аудиторията ви да визуализирате връзките между данните. Когато създавате диаграма, можете да избирате от много типове диаграми (например колонна диаграма с наслагване или 3D кръгова диаграма с отделени сегменти). След като създадете диаграма, можете да я персонализирате чрез прилагане на бързи оформления или стилове.
Диаграмите съдържат няколко елемента, като например заглавие, етикети на осите, легенда и линии на мрежата. Можете да скриете или покажете тези елементи, а можете също така да промените местоположението и форматирането им.
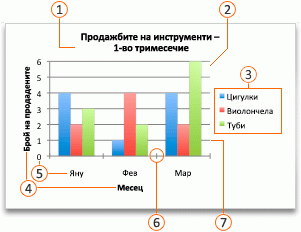







Можете да създадете диаграма в Excel, Word и PowerPoint. Данните на диаграмата обаче се въвеждат и записват в работен лист на Excel. Ако вмъкнете диаграма в Word или PowerPoint, в Excel се отваря нов лист. Когато запишете документ на Word или презентация на PowerPoint, която съдържа диаграма, базовите данни за диаграмата на Excel автоматично се записват в документа на Word или презентацията на PowerPoint.
Забележка: Галерията с работни книги на Excel замества бившия съветник за диаграми. По подразбиране галерията с работни книги на Excel се отваря, когато отворите Excel. От галерията можете да преглеждате шаблони и да създадете нова работна книга, базирана на един от тях. Ако не виждате в галерията с работни книги на Excel, в менюто Файл щракнете върху Създай от шаблон.
-
В менюто Изглед щракнете върху Оформление за печат.
-
Щракнете върху раздела Вмъкване , изберете типа диаграма и след това щракнете двукратно върху диаграмата, която искате да добавите.

-
Когато вмъквате диаграма в Word или PowerPoint, се отваря работен лист на Excel, който съдържа таблица с примерни данни.
-
В Excel заместете примерните данни с данните, които искате да изчертаете в диаграмата. Ако вече имате вашите данни в друга таблица, можете да копирате данните от тази таблица и да ги поставите върху примерните данни. Вижте таблицата по-долу за указания как да подредите данните според типа на диаграмата си.
За този тип диаграма
Подредете данните
Площна, стълбовидна, колонна, пръстеновидна, линейна, радарна или повърхнинна диаграма
В колони или редове, като в следващите примери:
Серия 1
Серия 2
Категория А
10
12
Категория Б
11
14
Категория В
9
15
или
Категория А
Категория Б
Серия 1
10
11
Серия 2
12
14
Мехурчеста диаграма
В колони, поставяйки x-стойностите в първата колона и съответните y-стойности и стойностите за размерите на мехурчетата в съседните колони, например, като в следващите примери:
Стойности по X
Стойности по Y 1
Размер 1
0,7
2,7
4
1,8
3,2
5
2,6
0,08
6
Кръгова диаграма
В една колона или ред за данните и в една колона или ред за етикетите на данни, като в следващите примери:
Продажби
1-во трим.
25
2-ро трим.
30
3-то трим.
45
или
1-во трим.
2-ро трим.
3-то трим.
Продажби
25
30
45
Борсова диаграма
В колони или редове със следната подредба, използвайки имена или дати за етикети, като в следващите примери:
Отваряне
Високо
Ниско
Затваряне
5.1.02 г.
44
55
11
25
6.1.02 г.
25
57
12
38
или
5.1.02 г.
6.1.02 г.
Отваряне
44
25
Високо
55
57
Ниско
11
12
Затваряне
25
38
XY (точкова) диаграма
В колони, като се поставят x-стойностите в първата колона и съответните y-стойности в съседните колони, като в следващите примери:
Стойности по X
Стойности по Y 1
0,7
2,7
1,8
3,2
2,6
0,08
или
Стойности по X
0,7
1,8
2,6
Стойности по Y 1
2,7
3,2
0,08
-
За да промените броя на редовете и колоните, които са включени в диаграмата, поставете показалеца в долния десен ъгъл на избраните данни и след това плъзнете, за да изберете допълнителни данни. В следващия пример таблицата е разширена, за да включва допълнителни категории и серии от данни.
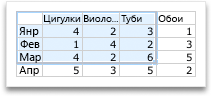
-
За да видите резултатите от промените си, превключете обратно на Word или PowerPoint.
Забележка: Когато затворите документа на Word или презентацията на PowerPoint, която съдържа диаграмата, таблицата с данни за диаграмата в Excel се затваря автоматично.
След като създадете диаграма, може да искате да промените начина, по който се изчертават редовете и колоните на таблицата в диаграмата. Например първата версия на диаграмата ви може да изчертава редовете с данни от таблицата по вертикалната ос на диаграмата (ос на стойностите), а колоните с данни по хоризонталната ос (ос на категориите). В следващия пример диаграмата акцентира върху продажбите по инструмент.
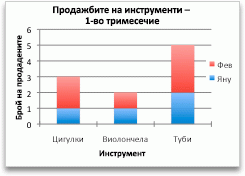
Ако обаче искате диаграмата да акцентира върху продажбите по месец, можете да обърнете начина, по който се изчертава диаграмата.
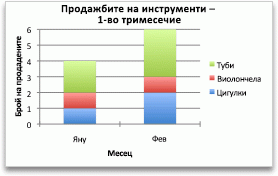
-
В менюто Изглед щракнете върху Оформление за печат.
-
Щракнете върху диаграмата.
-
Щракнете върху раздела Проектиране на диаграма и след това щракнете върху Превключване на редове/колони.

Ако опцията "Превключване на редове/колони" не е налична
Опцията "Превключване на редове/колони" е налична само когато таблицата с данни за диаграмата в Excel е отворена и само за определени типове диаграми. Можете също да редактирате данните, като щракнете върху диаграмата и след това редактирате работния лист в Excel.
-
В менюто Изглед щракнете върху Оформление за печат.
-
Щракнете върху диаграмата.
-
Щракнете върху раздела Проектиране на диаграма и след това върху Бързо оформление.

-
Щракнете върху желаното оформление.
За да отмените веднага бързо оформление, което сте приложили, натиснете 
Стиловете на диаграма са набор от допълнителни цветове и ефекти, които можете да приложите към диаграмата си. Когато изберете стил на диаграма, вашите промени засягат цялата диаграма.
-
В менюто Изглед щракнете върху Оформление за печат.
-
Щракнете върху диаграмата.
-
Щракнете върху раздела Проектиране на диаграма и след това върху желания стил.

За да видите още стилове, посочете стил и след това щракнете върху 
За да отмените веднага стил, който сте приложили, натиснете 
-
В менюто Изглед щракнете върху Оформление за печат.
-
Щракнете върху диаграмата и след това върху раздела Проектиране на диаграма.
-
Щракнете върху Добавяне на елемент на диаграма.

-
Щракнете върху Заглавие на диаграмата, за да изберете опции за форматиране на заглавието, и след това се върнете към диаграмата, за да въведете заглавие в полето Заглавие на диаграмата.
Вж. също

1. Създайте диаграма
За да започнете да създавате диаграма в Excel, уверете се, че данните ви са готови в работната книга. За да създадете диаграма, можете да използвате препоръчителни диаграми, да избирате от нашата колекция вСъздаване или да изберете най-подходящия тип диаграма за вашите данни. След като данните ви са подготвени, изпълнете следните стъпки:
-
Изберете диапазона от клетки, съдържащ данните, които искате да визуализирате.
-
Придвижете се до раздела "Вмъкване" на лентата.
-
Придвижете се до "Диаграми" и изберете типа диаграма, който най-добре отговаря на нуждите ви.
Научете повече за типовете диаграми
Забележка: Изпробвайте Препоръчителни диаграми , за да видите предложения въз основа на вашите данни. Просто отидете на "Диаграми" на лентата и изберете. Препоръчителните диаграми са налични за абонати на Microsoft 365 на английски, френски, испански, немски, опростен китайски и японски. Ако сте абонат на Microsoft 365, погрижете се да имате най-новата версия на Office. За да научите повече за различните канали за актуализиране за Office, вижте: Общ преглед на каналите за актуализиране за приложенията на Microsoft 365.
2. Редактиране на данните
Ако трябва да промените избора на данни или да добавите още данни към диаграмата, щракнете с десния бутон върху диаграмата и изберете "Избор на данни" , за да отворите прозореца на задачите.
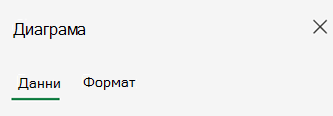
-
От > източник на данни> Изберете нов диапазон от клетки или ръчно въведете вашия диапазон в "Източник" и приложете.
-
За да добавите нова серия от данни, от Настройка на > данни > Добавяне на поле > Изберете диапазона от клетки във вашия лист и приложете.
-
За да промените съществуваща серия, щракнете върху серията, която искате да промените, под "Настройка".
-
За да промените името на серията, щракнете върху✏️ . Можете да въведете новото име или да изберете клетка, към която да се свържете. Можете също да промените името под Форматиране > серия > име на серия.
-
За да промените типа на диаграмата за един набор от данни, използвайте "Начертай като".
-
За да пренаредите реда, в който серията се показва в диаграмата, използвайте стрелките ⬆️ и ⬇️.
След като имате правилните данни в диаграмата, ако трябва да размените коя ос отразява кои данни:
-
Отидете на Настройка на>данни > хоризонтална ос > хоризонтално поле.
-
Въведете серията или диапазона от клетки, които имате в момента по вертикалната ос.
-
Премахване на първоначално избрания диапазон от хоризонталната ос.
-
Под Вертикална ос > Добавяне на поле въведете първоначалния диапазон от хоризонталната ос.
-
Премахнете първоначалната серия от вертикалната ос, за да завършите ключа.
3. Персонализирайте диаграмата си
За да направите промени в диаграмата, щракнете двукратно върху диаграмата, за да отворите прозореца на задачите Диаграма, и се придвижете до раздела Формат .
-
От Форматиране > заглавие на диаграма > Включване /изключване.
-
Разгънете "Заглавие на диаграмата", за да промените заглавието, позицията и шрифта.
-
Изберете вертикалната или хоризонталната ос, за да видите съответните опции в прозореца на задачите.
-
Под съответната ос превъртете надолу до "Заглавие на ос".
-
Превключете ВКЛ./ИЗКЛ. за добавяне/премахване.
-
Променете името и шрифта на надписа на оста, като разгънете "Надпис на ос".
-
За да промените цвета на серия, изберете серията, която искате да промените, и прегледайте съответните опции в прозореца на задачите. Изберете желания цвят за вашата серия в прозореца на задачите.
-
За да промените цвета на отделна точка от данни, изберете точка от данни и след това щракнете с десния бутон върху точката от данни в диаграмата. Изберете желания цвят за вашата точка от данни от плаващата запетая.
-
Изберете серията, която искате да промените, и прегледайте съответните опции в прозореца на задачите.
-
Превключете ВКЛ./ИЗКЛ. , за да добавяте/премахвате етикети на данни.
-
-
За да покажете/скриете името на серията, категорията, стойността, ключа на легендата и разделителя:
-
Придвижете се до прозореца на задачите диаграма > Форматиране > серия > етикети на данни.
-
-
Щракнете двукратно върху диаграмата, докато прозорецът на задачите Диаграма се отвори в дясната част на екрана.
-
Изберете Форматиране > легенда.
-
Превключете ВКЛ./ИЗКЛ., за да добавите/премахнете легендата.
-
Променете позицията и шрифта на диаграмата, като разгънете "Легенда".
-
Щракнете двукратно върху диаграмата, докато прозорецът на задачите Диаграма се отвори в дясната част на екрана.
-
Изберете Форматиране > линия на тенденцията.
-
Превключете ВКЛ./ИЗКЛ., за да добавите/премахнете линията на тренда.
-
Модифицирайте името, типа на тенденцията, стила или пресечната точка, като разгънете "Легенда".
-
Научете повече начини за персонализиране на диаграми в excel web
Извършване на промени в диаграмата чрез контекстното меню
За да видите всички опции за форматиране, налични за вашата диаграма, отидете в прозореца на задачите Диаграма > Формат.
Можете също да направите определени промени в диаграмата, като щракнете с десния бутон върху частта от диаграмата, която искате да редактирате.

Налични типове диаграми
Добра идея е да прегледате данните си и да решите какъв тип диаграма ще работи най-добре. Наличните типове са изброени по-долу.
В колонна диаграма могат да се изчертаят данни, които са подредени в колони или редове в даден работен лист. Колонната диаграма обикновено показва категории по хоризонталната ос и стойности по вертикалната ос, както е показано в тази диаграма:
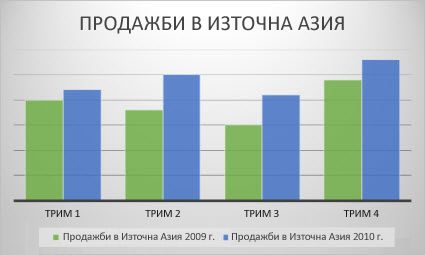
Типове колонни диаграми
-
Колонна диаграма с клъстериКолонната диаграма с клъстери показва стойностите в 2D колони. Използвайте тази диаграма, когато имате категории, които представят:
-
Диапазони от стойности (например брой елементи).
-
Специфични подреждания на мащаби (например скала на Likert с елементи като "силно съгласие", "съгласие", "неутрално", "несъгласие", "силно несъгласие").
-
Имена, които не са в конкретен ред (например имена на елементи, географски имена или имена на хора).
-
-
Колонна с наслагване Колонната диаграма с наслагване показва стойности в 2D колони с наслагване. Използвайте тази диаграма, когато имате няколко серия от данни и искате да наблегнете на общата сума.
-
100% колонна с наслагване100% колонната диаграма с наслагване показва стойности в 2D колони, които са насложени, за да представят 100%. Използвайте тази диаграма, когато имате две или повече серии от данни и искате да подчертаете приноса към цялото и по-специално, ако общата сума е една и съща за всяка една категория.
Данните, които са подредени в колони или редове на работен лист, могат да се начертаят в линейна диаграма. В линейната диаграма данните на категориите се разпределят равномерно по хоризонталната ос, а данните за стойностите се разпределят равномерно по вертикалната ос. Линейните диаграми могат да показват непрекъснати данни във времето по равномерно мащабирана ос и затова са идеални за показване на тенденции в данни на равни интервали, например месеци, тримесечия или финансови години.
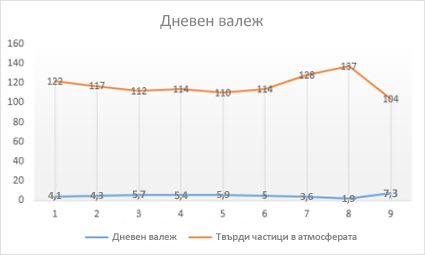
Типове линейни диаграми
-
Линейна и линейна с маркериНезависимо дали са с показани маркери, обозначаващи отделните стойности на данните, или не, линейните диаграми могат да показват тенденции във времето или равномерно разположени категории, особено когато имате много точки от данни и редът, в който са представени, е от значение. Ако има много категории или стойностите са близки, използвайте линейна диаграма без маркери.
-
Линейна с наслагване и линейна с наслагване с маркериНезависимо дали са с показани маркери, обозначаващи отделните стойности на данните, или не, линейни диаграми с наслагване могат да показват тенденцията на приноса на всяка стойност във времето или по равномерно разположени категории.
-
100% линейна с наслагване и 100% линейна с наслагване с маркериНезависимо дали са с показани маркери, обозначаващи отделните стойности на данните, или не, 100% линейните диаграми с наслагване могат да показват тенденцията на процента, с който всяка стойност допринася във времето или по равномерно разположени категории. Ако има много категории или стойностите са близки, използвайте 100% линейна диаграма с наслагване без маркери.
Забележки:
-
Линейните диаграми работят най-добре, когато имате множество серии от данни в диаграмата – ако имате само една серия данни, помислете за използване на точкова диаграма вместо нея.
-
Диаграмите с наслагване добавят данните, което може да не е желаният от вас резултат. Може да не е лесно да се види, че линиите са с наслагване, така че помислете за използване на различен тип линейна диаграма или за площна диаграма с наслагване.
-
Данни, които са подредени в една колона или ред на работния лист, могат да се начертаят в кръгова диаграма. Кръговите диаграми показват пропорционалния размер на елементите в една серия от данни, спрямо сумата на елементите. точки от данни в кръгова диаграма се показват като процентни дялове от целия кръг.
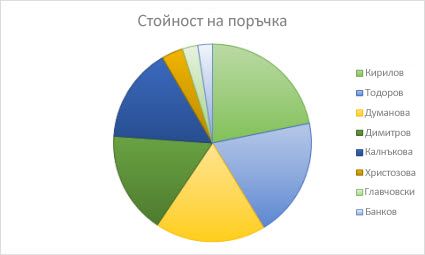
Помислете за използване на кръгова диаграма, когато:
-
Имате само една серия от данни.
-
Никоя от стойностите в данните не е отрицателна.
-
Почти никоя от стойностите в данните не е със стойност нула.
-
Нямате повече от седем категории, които представят части от целия дял.
Данните, които са подредени само в колони или редове на работен лист, могат да се начертаят в пръстеновидна диаграма. Подобно на кръговата диаграма, пръстеновидната диаграма показва зависимостта на части от цялото, но тя може да съдържа повече от една серия от данни.
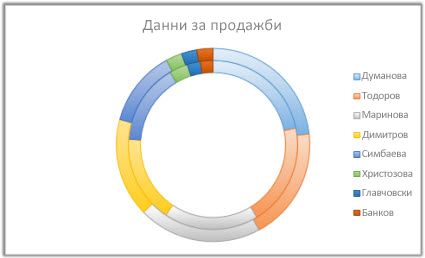
Съвет: Пръстеновидните диаграми не са лесни за разчитане. Можете да искате да използвате колонна диаграма с наслагване или стълбовидна диаграма с наслагване вместо нея.
В стълбовидна диаграма могат да се изчертаят данни, които са подредени в колони или редове в даден работен лист. Стълбовидната диаграма илюстрира сравнения между отделни елементи. В стълбовидна диаграма категориите обикновено се организират по вертикалната ос, а стойностите – по хоризонталната ос.
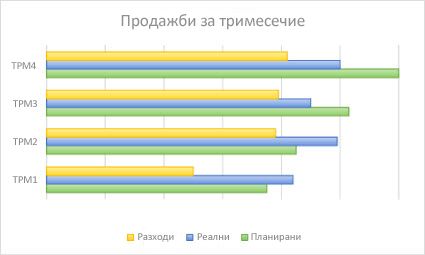
Помислете за използване на стълбовидна диаграма, когато:
-
Етикетите на осите са дълги.
-
Показваните данни са от тип времетраене.
Типове стълбовидни диаграми
-
КлъстерираниСтълбовидната диаграма с клъстери показва стълбове в 2D формат.
-
Стълбовидна с наслагванеСтълбовидните диаграми с наслагване показват отношението на отделни елементи към цялото в 2D стълбове
-
100% с наслагване100% стълбовидната с наслагване показва 2D стълбове, които сравняват процента, с който всяка стойност допринася за общата сума по категории.
Данните, които са подредени в колони или редове на работен лист, могат да се начертаят в площна диаграма. Площните диаграми могат да се използват за изчертаване на промените във времето и привличане на вниманието към общата стойност в тенденция. Посредством показването на сумата от начертаните стойности, площната диаграма показва отношението на частите към цялото.
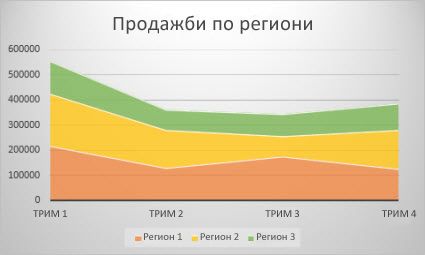
Типове площни диаграми
-
ОбластПлощните диаграми, показвани в 2D формат, показват тенденцията на стойностите с течение на времето или по категории. По принцип помислите за използване на линейна диаграма вместо площна диаграма без наслагване, тъй като данните от една серия могат да бъдат скрити зад данните от други серии.
-
Площна с наслагванеПлощните диаграми с наслагване показват тенденцията на приноса на всяка една стойност с течение на времето или по друга категория данни в 2D формат.
-
100% площните диаграми с наслагване показват тенденцията на процента, с който всяка стойност допринася във времето или по друга категория данни.
Данните, които са подредени в колони и редове на работен лист, могат да се начертаят в точкова диаграма. Поставете x-стойностите в един ред или колона и след това въведете съответните y-стойности в съседните редове или колони.
Точковата диаграма има две оси на стойностите: хоризонтална (x) и вертикална (y) ос на стойностите. Тя комбинира x-стойностите и y-стойностите в единични точки от данни и ги показва на неравни интервали или с клъстери. Точковите диаграми обикновено се използват за показване и сравняване на числови стойности, например научни, статистически и инженерни данни.
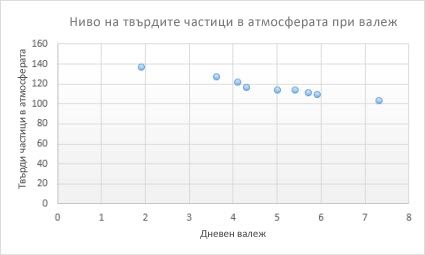
Помислете за използване на точкова диаграма, когато:
-
Искате да промените скалата на хоризонталната ос.
-
Искате да направите тази ос логаритмична скала.
-
Стойностите по хоризонталната ос не са на равни интервали.
-
По хоризонталната ос има много точки от данни.
-
Искате да настроите независимите мащаби на осите на точкова диаграма, за да разкриете повече информация за данните, които са по двойки или групирани набори от стойности.
-
Искате да покажете сходствата между големи множества от данни вместо разликите между точки от данни.
-
Искате да сравнявате много точки от данни без отчитане на времето – колкото повече данни включвате в точковата диаграма, толкова по-добри са сравненията, които можете да направите.
Типове точкови диаграми
-
ТочковаТази диаграма показва точки от данни без свързващи линии за сравняване на двойки от стойности.
-
Точкова с гладки линии и маркери и точкова с гладки линииТази диаграма показва гладка крива, която свързва точките от данни. Гладките линии може да са показани с или без маркери. Използвайте гладка линия без маркери, ако имате много точки от данни.
-
Точкова с прави линии и маркери и точкова с прави линииТази диаграма показва прави свързващи линии между точките от данни. Правите линии могат да бъдат показани със или без маркери.
Данните, които са подредени в колони или редове на работен лист, могат да се начертаят в радарна диаграма. Радарните диаграми сравняват сумарните стойности от няколко серия от данни.
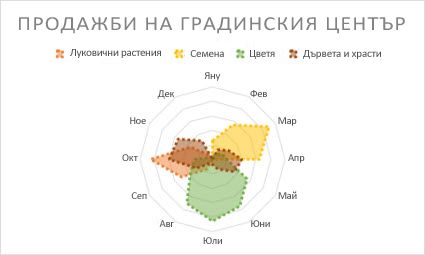
Типове радарни диаграми
-
Радарна и радарна с маркери Със или без маркери за отделните точки от данни, радарните диаграми показват промените в стойностите спрямо централна точка.
-
Запълнена радарнаВ запълнената радарна диаграма площта покрита от една серия от данни е запълнена с цвят.
Извършване на още промени в диаграмата
Превключването на "редове по колони" обръща оформлението на данните: Това, което някога е било в редовете, сега е в колони, и обратно.
-
От полета за данни > източник > данни, разделени по.
-
От вертикална ос или хоризонтална ос > "Vалузите в обратен ред".
-
Изберете серията, която искате да промените, и прегледайте съответните опции в прозореца на задачите.
-
Въведете новото име за серията под "Име на серия".
-
От хоризонтална ос > регулирайте плъзгача Ширина на междината според предпочитанията си.
Изберете серията, която искате да промените, за да видите съответните опции в прозореца на задачите.
-
Изберете "Граници".
-
Въведете стойностите "Минимум" и "Максимум".
Единиците в диаграмата задават мащаба, използван за представяне на данните по осите.
-
Изберете серията, която искате да промените, и прегледайте съответните опции в прозореца на задачите.
-
Изберете "Единици"
-
Въведете "Основни единици" и "Второстепенни единици".
-
Изберете серията, която искате да промените, и прегледайте съответните опции в прозореца на задачите.
-
Изберете 'Tик маркери'.
-
Изберете "Основен тип" и "Второстепенен тип".
-
Изберете серията, която искате да промените, и прегледайте съответните опции в прозореца на задачите.
-
Изберете Опции за маркери, > Регулирайте размера на маркера, Типа и цвета на маркера според предпочитанията си.
-
Щракнете двукратно върху диаграмата, докато прозорецът на задачите Диаграма се отвори в дясната част на екрана.
-
Изберете Форматиране > отсечки на грешката > включване /изключване
-
Разгънете Отсечки на грешката, за да регулирате стила, посоката и размера на грешката.
Забележка: В момента персонализираните отсечки на грешките не се поддържат в уеб версията на Excel и са налични само за настолни компютри.
-
Щракнете двукратно върху диаграмата, докато прозорецът на задачите Диаграма се отвори в дясната част на екрана.
-
Изберете Форматиране > серия.
-
Изберете помощната мрежа "Основна" или "Второстепенна" .
Имате нужда от още помощ?
Винаги можете да попитате експерт в техническата общност на Excel или да получите поддръжка в Общността за отговори от.










