Можете да използвате Excel, за да създавате и редактирате връзки към външни източници на данни, които се съхраняват в работна книга или във файл за връзка. Можете лесно да управлявате тези връзки, включително да ги създавате, редактирате и изтривате с помощта на текущия прозорец Заявки & връзки или диалоговия прозорец Връзки на работна книга (наличен в предишни версии).
Забележка: Връзките към външни данни може в момента да са забранени на вашия компютър. За да се свържете с данни при отварянето на работна книга, трябва да разрешите връзките към данни с помощта на лентата на центъра за сигурност или като поставите работната книга в надеждно местоположение. За повече информация вижте Добавяне, премахване или промяна на надеждно местоположение за вашите файлове, Добавяне, премахване или преглед на надежден издател и Преглед на моите опции и настройки в центъра за сигурност.
Данните в работна книга на Excel могат да идват от две различни местоположения. Данните може да се съхраняват директно в работната книга или да се съхраняват във външен източник на данни, като например текстов файл, база данни или OLAP куб. Външният източник на данни е свързан към работната книга чрез връзка с данни, която представлява набор от информация, описваща как да намерите, да влезете, да направите заявка и да получите достъп до външния източник на данни.
Когато сте свързани към външен източник на данни, можете също да изпълните операция за обновяване, за да извлечете актуализираните данни. Всеки път, когато обновявате данни, виждате най-новата версия на данните, включително всички промени, направени в данните от последното обновяване.
Информацията за връзка може да се съхранява или в работната книга, или във файл за връзка, като например файл за връзка с данни на Office (.odc) или универсален файл за връзка с данни (.udcx). Файловете за връзка са особено полезни за постоянно споделяне на връзки и за улесняване на администрирането на източници на данни.
Ако използвате файл за връзка, за да се свържете към източник на данни, Excel копира информацията за връзката от файла за връзка в работната книга на Excel. Когато правите промени с помощта на диалоговия прозорец Свойства на връзката , редактирате информацията за връзка с данни, която се съхранява в текущата работна книга на Excel, а не първоначалния файл за връзка с данни, който може да е бил използван за създаване на връзката, означен с името на файла, което се показва в свойството "Файл за връзка" . След като редактирате информацията за връзка (с изключение на свойствата "Име на връзката" и "Описание на връзката "), връзката към файла за връзка се премахва и свойството "Файл за връзка " се изчиства.
Като използвате диалоговия прозорец Свойства на връзката или съветника за връзка с данни, можете да използвате Excel, за да създадете файл за връзка с данни на Office (.odc). За повече информация вижте Свойства на връзката и Споделяне на данни с ODC.
-
Направете едно от следните неща:
-
Създайте нова връзка към източника на данни. За повече информация вижте Преместване на данни от Excel в Access,Импортиране или експортиране на текстови файлове илиСвързване към база данни на услугите за анализ на SQL Server (импортиране).
-
Използване на съществуваща връзка. За повече информация вижте Свързване към (импортиране) на външни данни.
-
-
Запишете информацията за връзка във файл за връзка, като щракнете върху Експортиране на файл за връзка в раздела Дефиниция на диалоговия прозорец Свойства на връзката , за да се покаже диалоговият прозорец Записване на файл , и след това запишете информацията за текущата връзка в ODC файл.
Забележка Екранът Заявки & връзки е наличен в Самостоятелна версия 2019 или по-нова версия на Microsoft Office 365 за Excel и Excel. Той замести диалоговия прозорец Връзки на работна книга , който е наличен в настолните версии на Excel.
Екранът Заявки & Връзки (Избор на заявки за> данни & връзки) На едно място можете да стигнете до цялата информация и команди, които ви трябват, за да работите с вашите външни данни. Този екран има два раздела:
-
ЗаявкиПоказва всички заявки в работната книга. Щракнете с десния бутон върху заявка, за да видите наличните команди. За повече информация вижте Управление на заявки.
-
Връзки Показва всички връзки в работната книга. Щракнете с десния бутон върху връзка, за да видите наличните команди. За повече информация вижте Свойства на връзката.
Забележка Диалоговият прозорец Връзки на работна книга е наличен в настолните версии на Excel, но е заместен в Microsoft Office 365 за Excel и Excel 2019 с екрана Заявки & Връзки .
Диалоговият прозорец Връзки на работна книга (Избор на данни > връзки) ви помага да управлявате една или повече връзки към външни източници на данни във вашата работна книга.
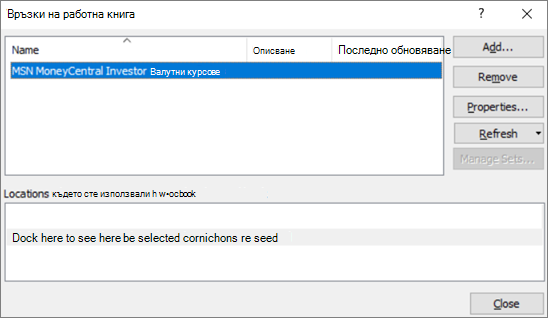
Можете да използвате този диалогов прозорец, за да направите следното:
-
Създаване, редактиране, обновяване и изтриване на връзки, които се използват в работната книга.
-
Проверете откъде идват външните данни, защото например връзката е дефинирана от друг потребител.
-
Показва къде се използва всяка връзка в текущата работна книга.
-
Диагностициране на съобщение за грешка за връзки към външни данни.
-
Пренасочване на връзка към друг сървър или източник на данни или заместване на файла за връзка за съществуваща връзка.
-
Показване на диалоговия прозорец Съществуващи връзки за създаване на нови връзки. За повече информация вижте Свързване към (импортиране) на външни данни.
-
Показване на диалоговия прозорец Свойства на връзката за модифициране на свойствата на връзката с данни, редактиране на заявки и промяна на параметри. За повече информация вижте Свойства на връзката.
-
Улесняване на създаването и споделянето на файлове за връзка с потребители.
За да управлявате връзките в текущата работна книга, направете едно или няколко от следните неща:
Идентифициране на връзка
В горната част на диалоговия прозорец всички връзки в работната книга се показват автоматично със следната информация:
|
Колона |
Коментар |
|---|---|
|
Име |
Името на връзката, дефинирано в диалоговия прозорец Свойства на връзката . |
|
Описание |
Незадължително описание на връзката, дефинирано в диалоговия прозорец "Свойства на връзката ". |
|
Последно обновяване |
Датата и часът на последното успешно обновяване на връзката. Ако е празна, връзката никога не е била обновявана. |
Добавяне на връзка
-
Щракнете върху Добави, за да се покаже диалоговият прозорец Съществуващи връзки . За повече информация вижте Свързване към (импортиране) на външни данни.
Показване на информация за връзка
-
Изберете връзка и след това щракнете върху Свойства , за да се покаже диалоговият прозорец Свойства на връзката . За повече информация вижте Свойства на връзката.
Обновяване на външните данни
-
Щракнете върху стрелката до Обнови и след това направете едно от следните неща:
-
За да обновите определени връзки, изберете една или повече връзки и след това щракнете върху Обнови.
-
За да обновите всички връзки в работната книга, изчистете всички връзки и след това щракнете върху Обнови всички.
-
За да получите информация за състоянието за операция за обновяване, изберете една или повече връзки и след това щракнете върху Състояние на обновяването.
-
За да спрете текущата операция за обновяване, щракнете върху Отмени обновяването.
-
За повече информация вижте Обновяване на връзка с външни данни в Excel.
Премахване на една или повече връзки
-
Изберете една или повече връзки, които да бъдат премахнати от работната книга, и след това щракнете върху Премахни.
Забележки:
-
Този бутон е забранен, когато работната книга е защитена или обект, като например отчет с обобщена таблица, който използва връзката, е защитен.
-
Премахването на връзка премахва само връзката и не премахва никакви обекти или данни от работната книга.
-
Важно: Премахването на връзка прекъсва връзката към източника на данни и може да причини неочаквани последици, като например различни резултати от формули и възможни проблеми с други функции на Excel.
Показване на местоположенията на една или повече връзки в работната книга
-
Изберете една или повече връзки и след това под Местоположения, където се използват връзки в тази работна книга щракнете върху връзката Щракнете тук, за да видите къде се използват избраните връзки.
Показва се следната информация:
|
Колона |
Коментар |
|---|---|
|
Чаршаф |
Работният лист, където се използва връзката. |
|
Име |
Името на заявката на Excel. |
|
Местоположение |
Препратката към клетка, диапазон или обект. |
|
Value |
Стойността на клетка или празна за диапазон от клетки. |
|
Формула |
Формулата на клетка или за диапазон от клетки. |
Избирането на друга връзка в горния край на диалоговия прозорец изчиства показването на текущата информация.










