Основното предимство на свързването с външни данни е, че можете периодично да анализирате тези данни в Microsoft Office Excel, без да копирате многократно данните, което е операция, която може да отнеме много време и да бъде предсказана от грешки. След като се свържете с външни данни, можете също автоматично да обновявате (или актуализирате) работните книги на Excel от първоначалния източник на данни всеки път, когато източникът на данни се актуализира с нова информация.
Важно: Връзките към външни данни може да са забранени на вашия компютър. За да се свържете към данни, когато отворите работна книга, трябва да разрешите връзките към данни с помощта на лентата на центъра за сигурност. За повече информация вижте Добавяне, премахване или преглед на надежден издател, Надеждни документии Преглед на моите опции и настройки в центъра за сигурност на Microsoft Office.
За да отворите диалоговия прозорец Съществуващи връзки , изберете Данни > съществуващи връзки. Можете да покажете всички връзки, достъпни за вас и таблиците на Excel, във вашата работна книга. Можете да отворите връзка или таблица от списъка и след това да използвате диалоговия прозорец Импортиране на данни , за да решите как искате да импортирате данните.
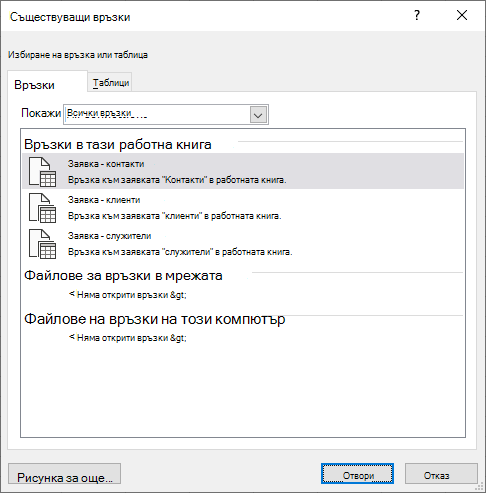
Забележка: Можете също да отворите диалоговия прозорец Съществуващи връзки от диалоговия прозорец Промяна на източника на данни на обобщена таблица . За повече информация относно промяната на източника на данни за обобщена таблица вижте Промяна на първичните данни за обобщена таблица.
-
В падащия списък Показване направете едно от следните неща:
Цял За да покажете всички връзки, щракнете върху Всички връзки. Тази опция е избрана по подразбиране.Работна книга За да покажете само последно използвания списък с връзки, щракнете върху Връзки в тази работна книга.Този списък се създава от връзки, които вече сте дефинирали, които сте създали с помощта на диалоговия прозорец Избор на източник на данни на съветника за връзка с данни или които преди това сте избрали като връзка от този диалогов прозорец.Компютър За да покажете само връзките, които са налични на вашия компютър, изберете Файлове за връзка на този компютър.Този списък е създаден от папката Моите източници на данни , която обикновено се съхранява в папката Моите документи на вашия компютър.Мрежа За да покажете само връзките, които са достъпни от файл за връзка, който е достъпен от мрежата, изберете Файлове за връзка в мрежата. Този списък е създаден от библиотека за връзка с данни на Excel (DCL) в сайт на Microsoft SharePoint Services. DCL е библиотека с документи в сайт на SharePoint Services, която съдържа колекция от файлове за връзка с данни на Office (.odc). Обикновено DCL е настроен от администратор на сайт, който също може да конфигурира сайта на SharePoint така, че да показва ODC файлове от този DCL в диалоговия прозорец Външни връзки . За повече информация вижте Помощ за централното администриране на SharePoint Services.
-
Изберете желаната връзка и след това изберете Отвори. Появява се диалоговият прозорец Импортиране на данни .
-
Решете как искате да импортирате данните, след което изберете OK. За повече информация относно използването на този диалогов прозорец изберете въпросителния знак (?).
Съвет: Ако не виждате желаната връзка, можете да създадете връзка. Щракнете върху Преглед за още и след това в диалоговия прозорец Избор на източник на данни щракнете върху Нов източник , за да стартирате съветника за връзка с данни, така че да можете да изберете източника на данни, с който искате да се свържете.
Забележка: Ако изберете връзка от категориите Файлове за връзка в мрежата или Файлове за връзка на този компютър, файлът на връзката се копира в работната книга като нова връзка на работна книга и след това се използва като нова информация за връзката.
-
В падащия списък Показване направете едно от следните неща:
Цял За да покажете всички връзки, щракнете върху Таблици на работна книга. Тази опция е избрана по подразбиране.Връзки За да покажете таблиците, дефинирани само от връзка, изберете Таблици за връзки.Този списък се създава от връзки, които вече сте дефинирали, които сте създали с помощта на диалоговия прозорец Избор на източник на данни на съветника за връзка с данни или които преди това сте избрали като връзка от този диалогов прозорец.Работна книга За да покажете таблица в работната книга, изберете Таблици на работна книга.
-
Изберете желаната връзка и след това изберете Отвори. Появява се диалоговият прозорец Импортиране на данни .
-
Решете как искате да импортирате данните, след което изберете OK. За повече информация относно използването на този диалогов прозорец изберете въпросителния знак (?).










